Jak měřit vzdálenost na Google Earth
Z aplikace Google Earth můžete vytěžit maximum, pokud víte, jak změřit vzdálenost mezi dvěma nebo více body na ní. Může vám pomoci měřit vzdálenost vašich cest, jízd na kole a běhů. Nejen lineární vzdálenost, ale pomocí této funkce můžete také najít oblast a parametr uzavřené cesty. A zde je návod, jak skutečně změřit vzdálenost na Google Earth, pokud to ještě nevíte.
Obsah
Změřte vzdálenost na Google Earth
Google Earth je k dispozici on-line, jako app desktop (Windows, Mac, Linux) a mobilní aplikace (Android, iOS). K měření vzdálenosti na kterékoli ze tří platforem můžete použít aplikaci Google Earth. Desktopová aplikace Google Earth je však mnohem rozmanitější, pokud jde o funkce, jako je zobrazení výškového profilu, měření plochy různých geometrických tvarů, jako je mnohoúhelník, kruh a další 3D struktury po celém světě.
Navíc můžete dokonce letět letadlem na Google Earth desktopová aplikace, pokud nevíte. Zde je návod, jak měřit vzdálenost mezi dvěma nebo více body v aplikaci Google Earth na různých platformách.
Na Google Earth Pro
Chcete-li to provést, musíte si nejprve stáhnout a nainstalovat nejnovější verzi Google Earth Pro v počítači.
1. Nyní spusťte aplikaci Google Earth Pro na svém počítači. Po otevření vyhledejte místo v levém horním rohu pro měření vzdálenosti.

2. Jakmile se místo načte v Google Earth, přibližte si místo, které chcete změřit, otáčením kolečka myši nebo pomocí nástroje lupa na pravé straně obrazovky. Dále na panelu nástrojů v horní části vyberte Ikona pravítka.
![]()
3. Když to uděláte, otevře se okno Pravítko. Vyberte typ měření, jako je čára, cesta, mnohoúhelník, kruh atd., a poté zaškrtněte Myší navigace box. Pokud chcete, můžete také změnit jednotku vzdálenosti z rozevíracího seznamu.
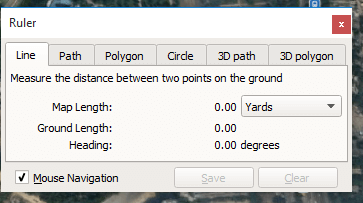
Poznámka: Vybrat Linka pro měření vzdálenosti mezi dvěma body vyberte pro více než dva body Cesta.
4. Nyní vyberte počáteční bod kliknutím na jedno místo, poté přesuňte kurzor na další místo a kliknutím na něj udělejte koncový bod.
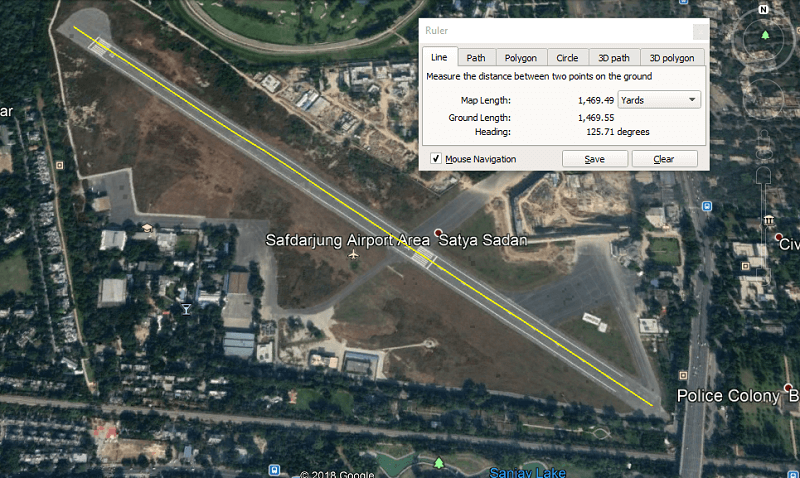
Mezi počátečním a koncovým bodem uvidíte rovnou žlutou čáru, která znázorňuje přímou vzdálenost mezi dvěma body
5. Číselná vzdálenost je vidět v okně Pravítka, kde můžete také uložit vzdálenost, pokud chcete, kliknutím na Uložit tlačítko.
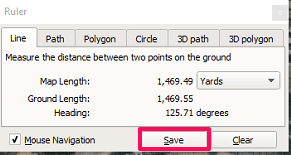
Nyní dejte své naměřené vzdálenosti vhodný název, abyste ji příště snadno našli.
6. Uložená vzdálenost bude uložena pod Místa, na levém panelu.
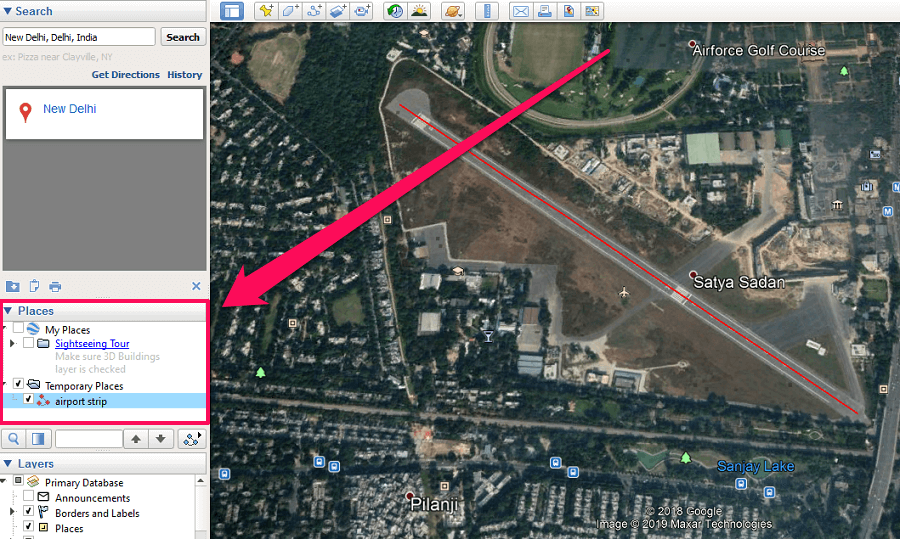
Pokud chcete otevřít uložené vzdálenosti, přejděte na místa a vyberte vzdálenost podle názvu pod ní.
Změřte vzdálenost v aplikaci Google Earth online
1. V prohlížeči Google Chrome navštivte Google Earth a klikněte na Spusťte aplikaci Earth v Chrome.
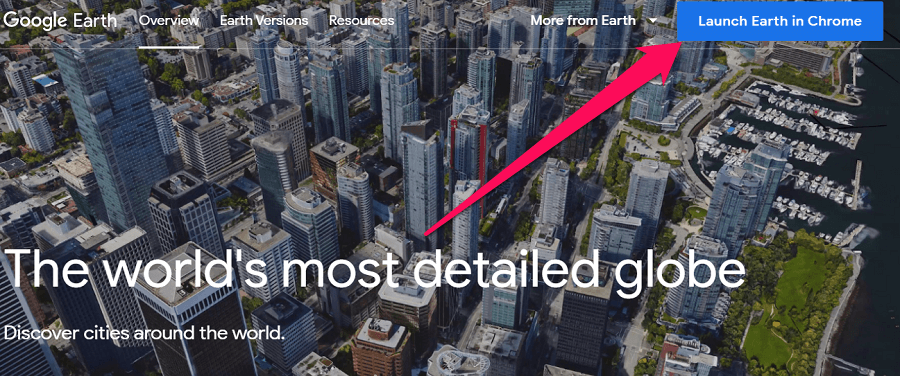
Poznámka: Aplikaci Google Earth nelze spustit v žádném jiném prohlížeči kromě Chrome.
2. Chvíli počkejte, než se v prohlížeči načte země. Když se načte, přejděte na místo měření na něm vyhledáním konkrétního místa pomocí vyhledávacího nástroje v levém horním rohu.
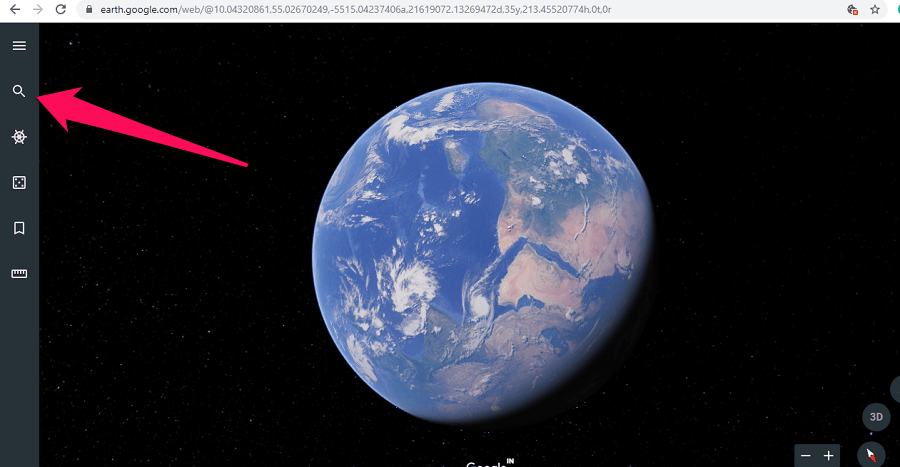
3. Dále vyberte Pravítko z levého bočního panelu.
![]()
4. Chcete-li změřit vzdálenost, klikněte na počáteční bod a najeďte směrem ke konci. Mezi počáteční a koncový bod můžete přidat tolik bodů, kolik chcete. Dvojitým kliknutím na koncový bod zastavíte proces měření.
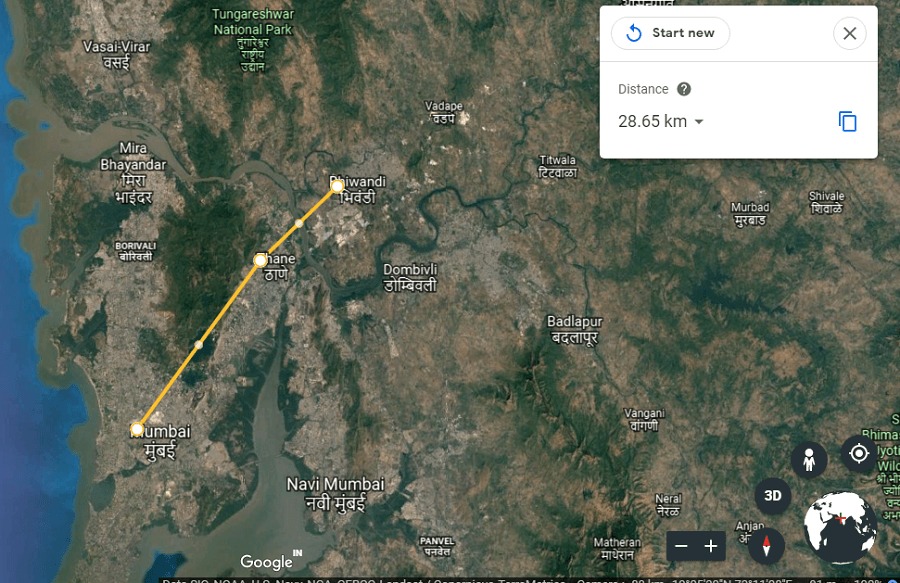
5. Vzdálenost mezi počátečním a koncovým bodem lze vidět v okně Pravítka. Odtud můžete také změnit jednotku vzdálenosti kliknutím na rozevírací pole, jak je znázorněno na obrázku níže.
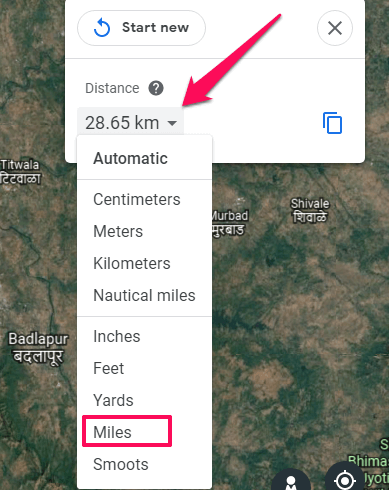
6. Chcete-li změřit plochu a parametr místa na Google Earth, vytvořte uzavřenou cestu spolu s místem a přibližná plocha a parametr se zobrazí na OKNĚ pravítka.
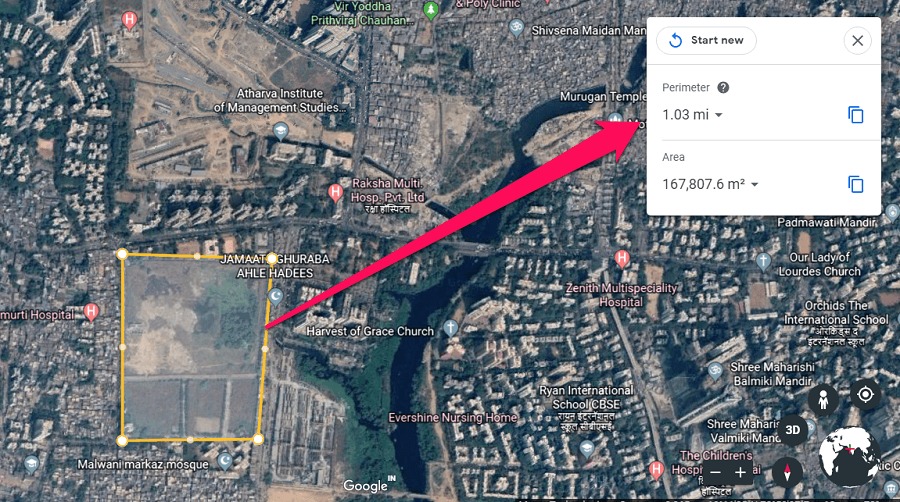
Naměřenou vzdálenost můžete zkopírovat do schránky výběrem ikony kopírování. Ale na rozdíl od Google Earth Pro nemůžete uložit vzdálenost v online a mobilní aplikaci Google Earth.
Měření vzdálenosti v mobilní aplikaci Google Earth
1. Instalovat Google Earth pro Android or Google Earth pro iOS v závislosti na vašem smartphonu. Nyní přejděte na místo na mapě a klepněte na Ikona pravítka v pravém horním rohu.
![]()
2. Můžete přiblížit umístění pomocí funkce přiblížení sevřením a přesunout ikonu cíle do výchozího bodu. Jakmile jste na výchozím bodě, klepněte na Přidat bod v pravém dolním rohu.
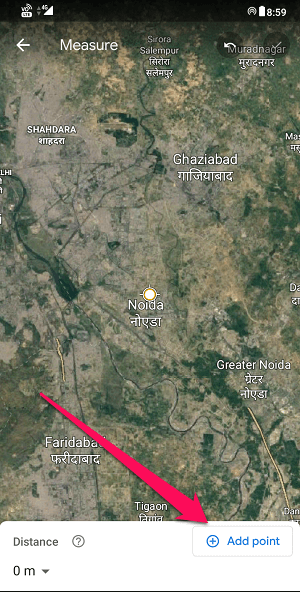
3. Nyní prsty posuňte ikonu cíle směrem ke koncovému bodu. Mezi počáteční a koncový bod můžete přidat mnoho bodů. Jakmile najdete koncový bod, klepněte na ikona zaškrtnutí v pravém horním rohu.
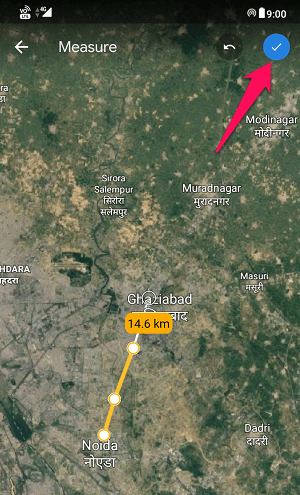
Poznámka: Chcete-li odebrat bod z měření, můžete klepnout na ikonu zpět nalevo od ikony zaškrtnutí v horní části obrazovky.
4. Nyní uvidíte naměřenou vzdálenost ve spodní části obrazovky.
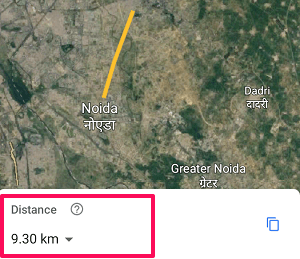
Jednotku vzdálenosti můžete také změnit klepnutím na rozevírací šipku.
5. Plochu a parametr bodu můžete změřit uzavřením tvaru. Můžete tak učinit klepnutím na Zavřít tvar možnost ve spodní části. Jakmile tvar zavřete, uvidíte oblast a parametr tvaru ve spodní části obrazovky.
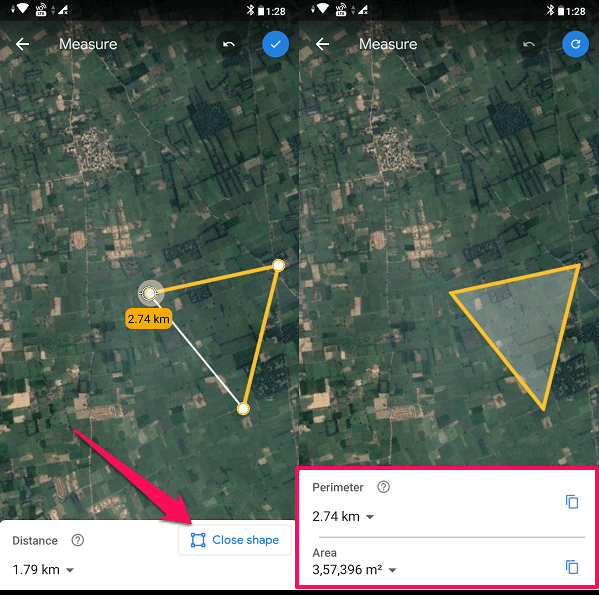
Takto snadné je měřit vzdálenost v aplikaci Google Earth na počítači, v mobilní aplikaci a online.
Závěrečné myšlenky
Doufáme, že se s touto novou funkcí budete bavit a budete používat aplikaci Google Earth naplno. Pokud se vám tato funkce líbila a chcete ji znovu použít, doporučujeme vám stáhnout si aplikaci Google Earth Pro do počítače. Nejen, že je to bezplatné použití, ale ve srovnání s Google Earth online a mobilní aplikací je mnohem bohatší.
poslední články