Recenze obnovy dat Primo pro iPhone a Android
Ztráta dat z našeho telefonu může být takovým zklamáním, protože na něm ukládáme všechny důležité soubory, jako jsou fotografie, kontakty, poznámky, zprávy atd.
Náhodné smazání dat nebo jejich ztráta kvůli závadě v iOS nebo během transfer se může stát většině z nás.
Ale nemusíte panikařit.
Není to poprvé, co vám v tomto ohledu pomůžeme, jak jsme již sdíleli poměrně málo řešení pro obnovu dat pro iOS jako PhoneRescue dříve v AMediaClub.
V tomto článku vám přinášíme další užitečný software od PrimoSync, který vám pomůže obnovit data na iPhone bez zálohování. Dozvíte se v něm vše o tom, jak obnovit data, jeho funkce, klady a zápory Primo iPhone Obnova dat Posouzení.
Obsah
Primo iPhone Data Recovery Review
Krása těchto nástrojů pro obnovu dat iOS spočívá v tom, že mohou obnovit data, i když nemáte zálohu iTunes nebo iCloud. Primo iPhone Obnova dat není výjimkou. Pojďme se tedy bez dalších okolků ponořit do detailů.
Jak obnovit data iPhone bez zálohování?
Snímky obrazovky a kroky jsou z verze pro Mac, ale pro Windows není žádný rozdíl.
Chcete-li začít, stáhněte si software z PrimoSync oficiální stránky. Je k dispozici pro Windows i Mac a má zkušební verzi, která je ZDARMA. Takže můžete pokračovat bez rozmýšlení.
- Nainstalujte software jako obvykle. Po úspěšné instalaci jej otevřete.
- Zobrazí se následující domovská obrazovka.
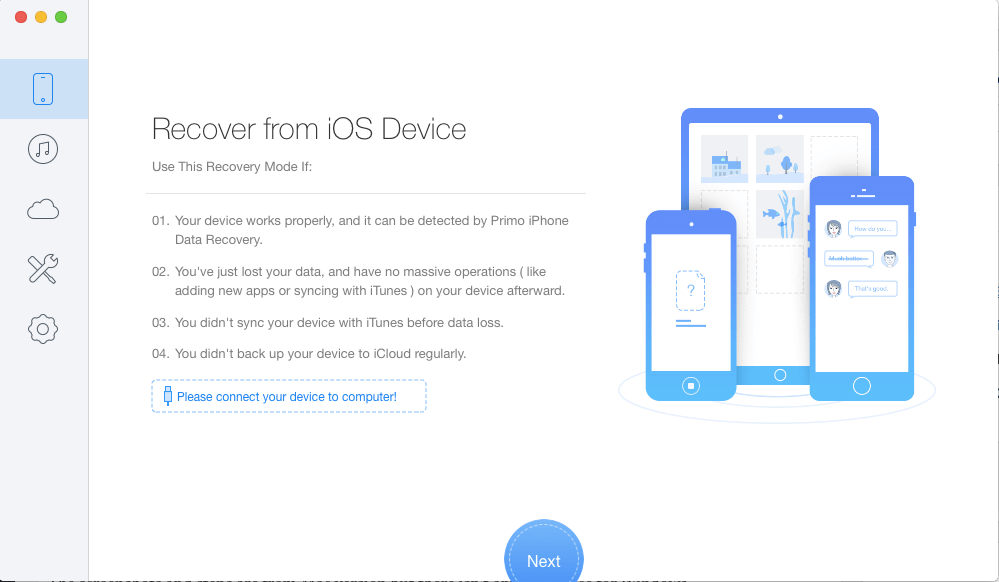
Připojte svůj iPhone pomocí USB k počítači Mac nebo PC. Ujistěte se, že jste odemkli telefon a Věřte počítač.
- Během několika sekund by měl software zobrazit zprávu „Váš iPhone je připojen!‘ Klikněte na OK.
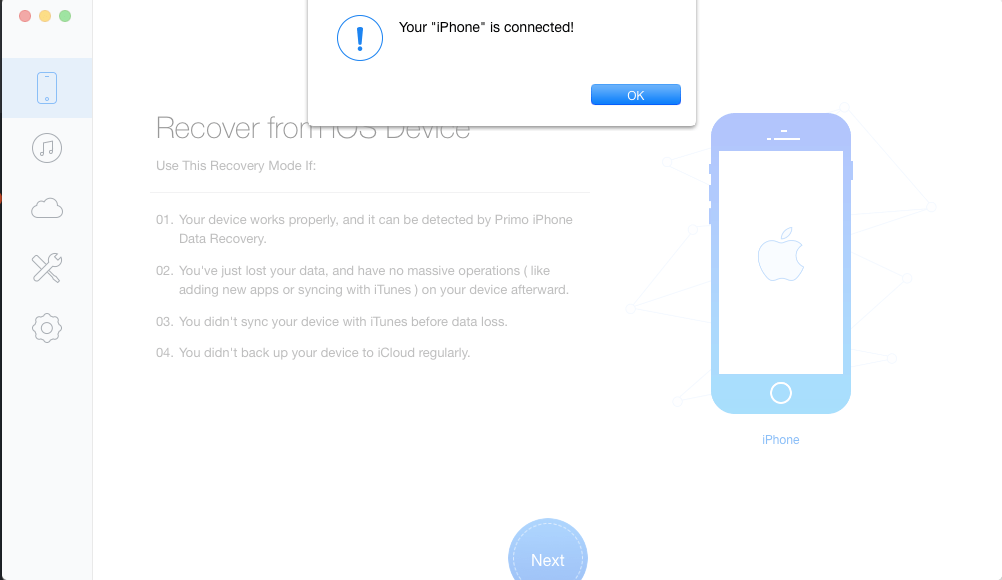
- Nyní by měla být ve výchozím nastavení vybrána první možnost (ikona telefonu – Obnovit ze zařízení iOS) v levém sloupci. Klepněte na další uprostřed dole, abyste mohli pokračovat vpřed.
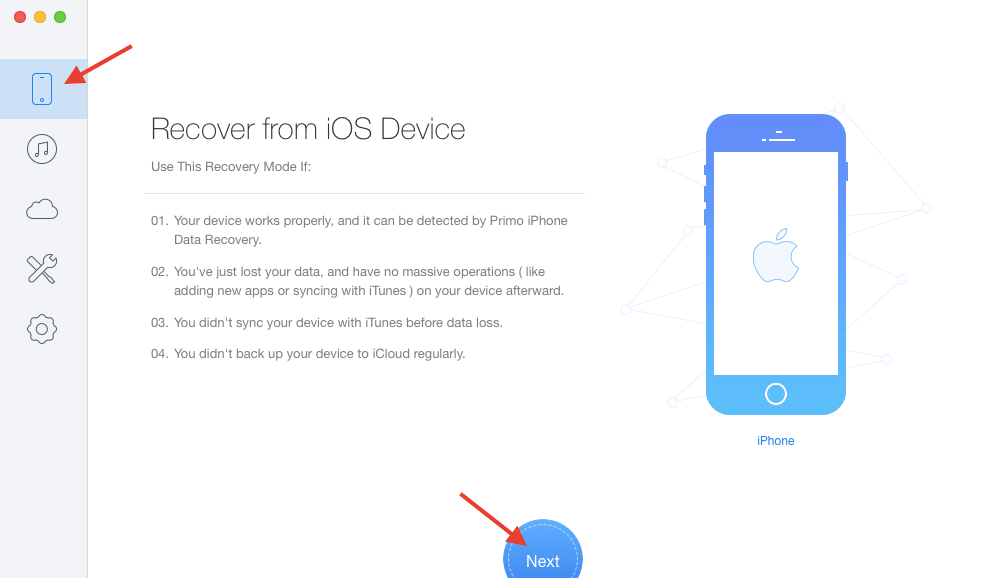
- Díky tomu nástroj začne skenovat vaše zařízení iOS na smazané soubory. Buďte trpěliví a nechte ho pár minut dělat svou práci.
- Na další obrazovce se zobrazí všechna data obnovená z telefonu seskupená podle typu souboru. Po dokončení analýzy byste měli ve spodní části vidět tlačítko Obnovit. Než na to ale kliknete, můžete vybrat určité soubory, které chcete obnovit.
- V mém případě jsem vybral Fotky a odškrtl všechny ostatní kategorie. Nyní vám tento nástroj dává možnost buď obnovit soubory v počítači nebo přímo do telefonu (u určitých typů souborů). Pro provedení výběru klikněte na rozbalovací nabídka vedle tlačítka Obnovit ve spodní části. Vybrat Na Mac or Do zařízení a zvolte Zotavit se.
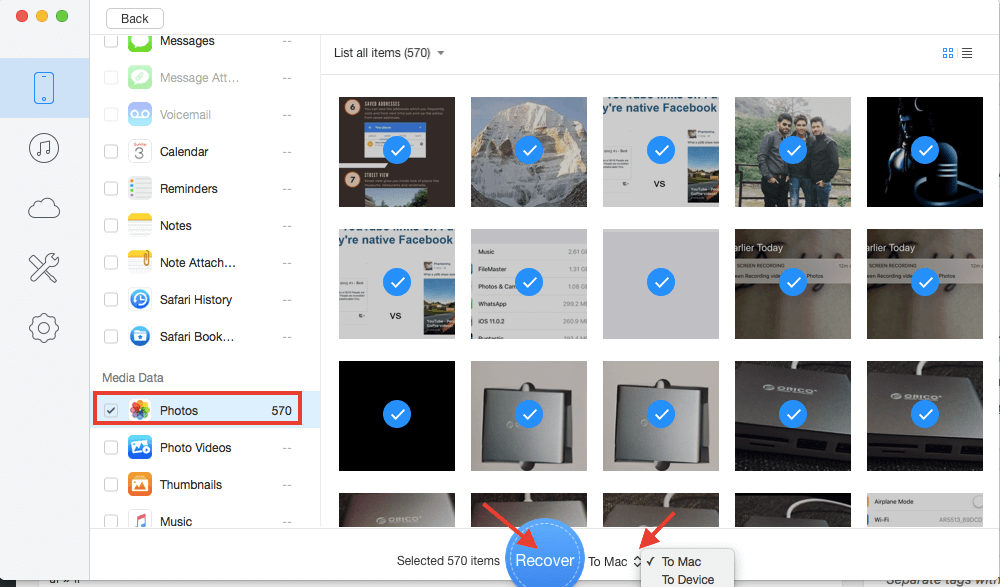
Můžete nastavit umístění pro obnovené soubory pomocí Nastavení(ikona ozubeného kola) v levém sloupci. Software také umožňuje určit typy exportovaných souborů pro obnovená data ze stejné obrazovky.
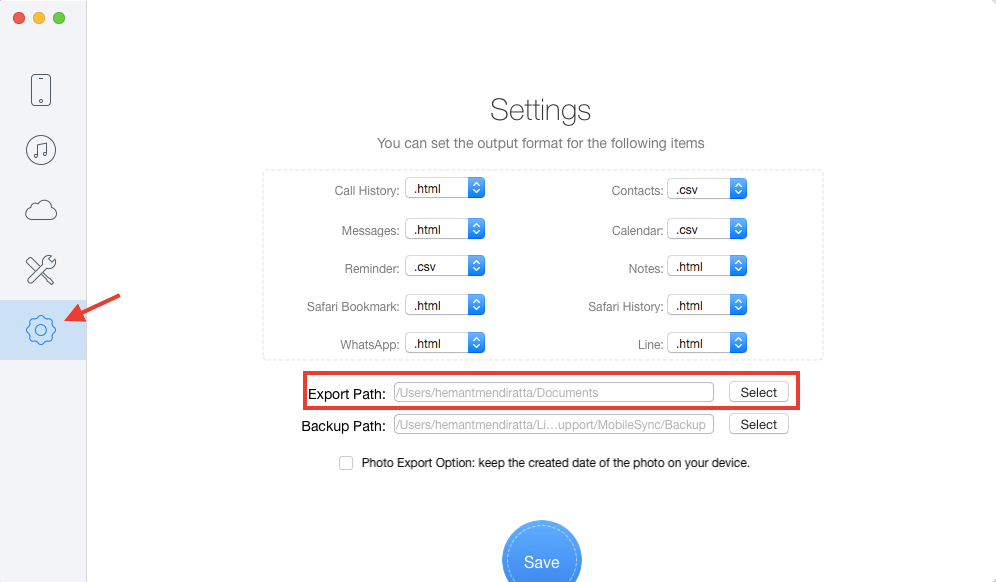
- V závislosti na počtu a velikosti obnovovaných souborů budete muset počkat, než budou data úspěšně obnovena.
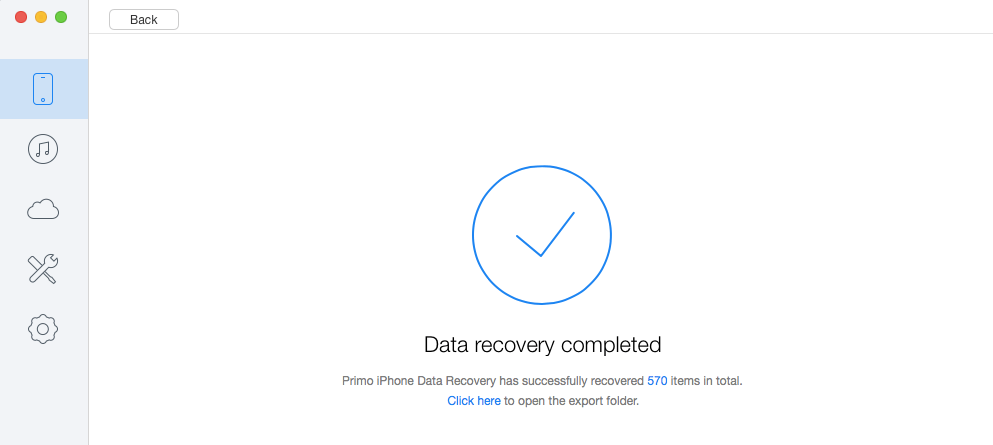
Přejděte do umístění exportovaného souboru nebo klikněte na Klikněte zde na obrazovce úspěšného obnovení v softwaru přejděte přímo do složky obnovených dat.
Klíčové vlastnosti
Tento software vám nejen pomůže obnovit data ze zařízení iOS, ale umí mnohem více.
- Získejte kontakty, fotografie, videa, zprávy, poznámky, data z aplikací třetích stran, připomenutí a další.
- Obnovte data ze zálohy iTunes.
- Obnovte soubory ze zálohy iCloud.
- Pomáhá také při opravě iOS zaseknutého na logu Apple, režimu obnovení nebo černé obrazovce.
Nyní je čas podívat se na jeho klady a zápory.
Klady
- Je super uživatelsky přívětivý a při používání softwaru nenarazíte na žádné potíže.
- Rychlost skenování a obnovy dat je vysoká.
Nevýhody
- Zkušební verze pouze zobrazuje náhled souborů a neumožňuje je obnovit. Mohou umožnit obnovu souborů s limitem.
- Neexistuje žádná možnost odškrtnout/zaškrtnout všechny typy souborů při obnově souborů. Je to nepříjemné a trvá to spoustu času, aby se provedl výběr, když uživatel chce obnovit pouze několik typů souborů.
Nyní pojďme k verzi pro Android.
Primo Android Data Recovery Review
Jak obnovit data pomocí tohoto bezplatného softwaru?
1. Chcete-li vzlétnout, musíte si nejprve stáhnout software z oficiální webové stránky.
Abychom vám řekli více, tento software je snadno dostupný pro Windows i Mac. Zde jsem použil tento software pro Windows.
2. Po dokončení instalační části stačí otevřít software. Tam na uvítací obrazovce uvidíte pokyn „Začněte připojením zařízení“. Proveďte, jak je uvedeno, připojením zařízení Android k počítači pomocí USB.
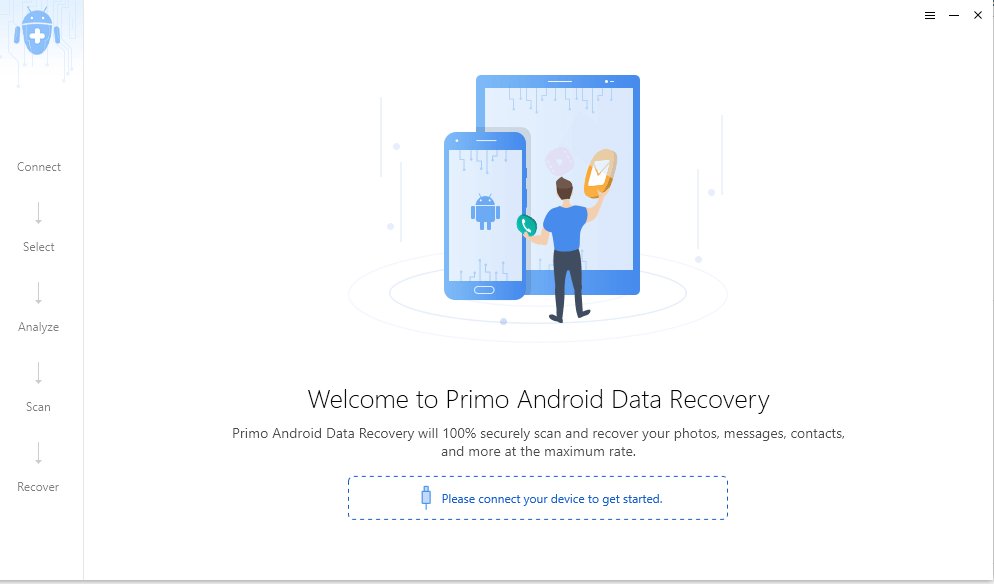
3. Nyní budete požádáni o výběr typu (typů) souborů, které chcete obnovit. Možnosti zahrnují seznam mnoha typů souborů, jako jsou Kontakty, Protokoly hovorů, Fotografie, Hudba, Videa atd. Můžete vybrat tolik typů souborů, kolik chcete najednou.
Zvolili jsme typ souboru jako „Fotky“, protože chceme obnovit smazané fotografie zpět. Po výběru typu souboru klikněte na Next.
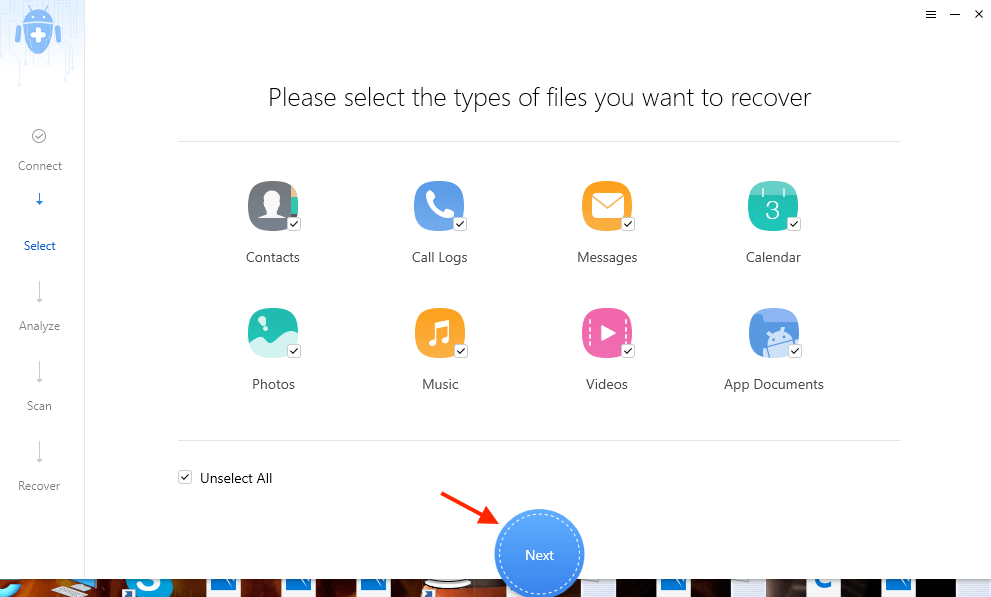
4. Po výběru typu souboru si Primo Data Recovery vyžádá vaše povolení, aby získal přístup ke kontaktům, zprávám, protokolům hovorů a kalendáři ve vašem telefonu. Stačí kliknout na „OK“ pro udělení povolení.
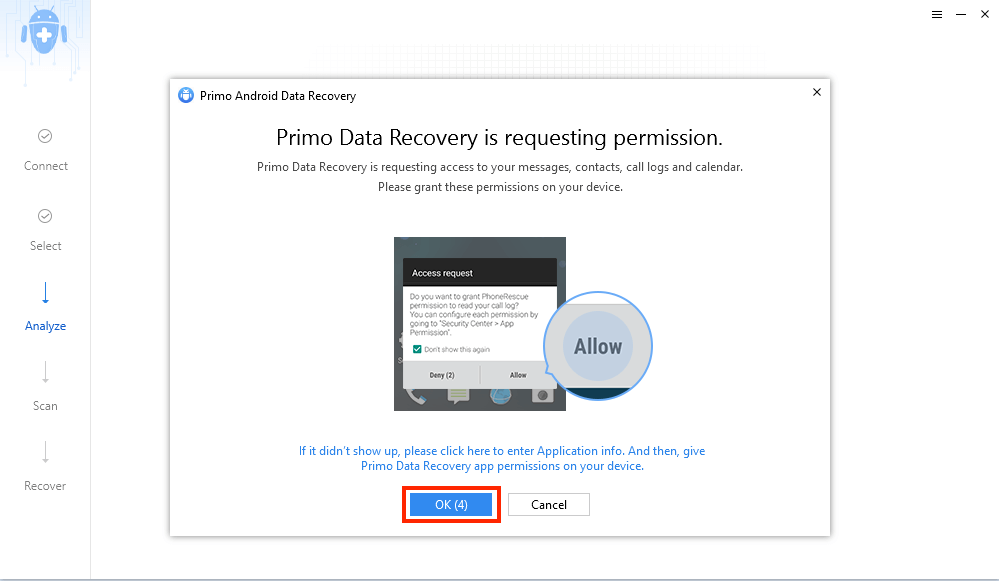
5. Dále budete mít na výběr buď „Hluboké skenování„vaše zařízení nebo „Rychlá kontrola‘ to. Upřímně vám doporučujeme, abyste se rozhodli pro „Rychlá kontrola”, protože to způsobí rootnutí vašeho zařízení. Proto je zpočátku schůdnější volbou rychlé skenování. Pokud ani po rychlém skenování nezískáte požadovaná data zpět, můžete zkusit „Deep Scan“.
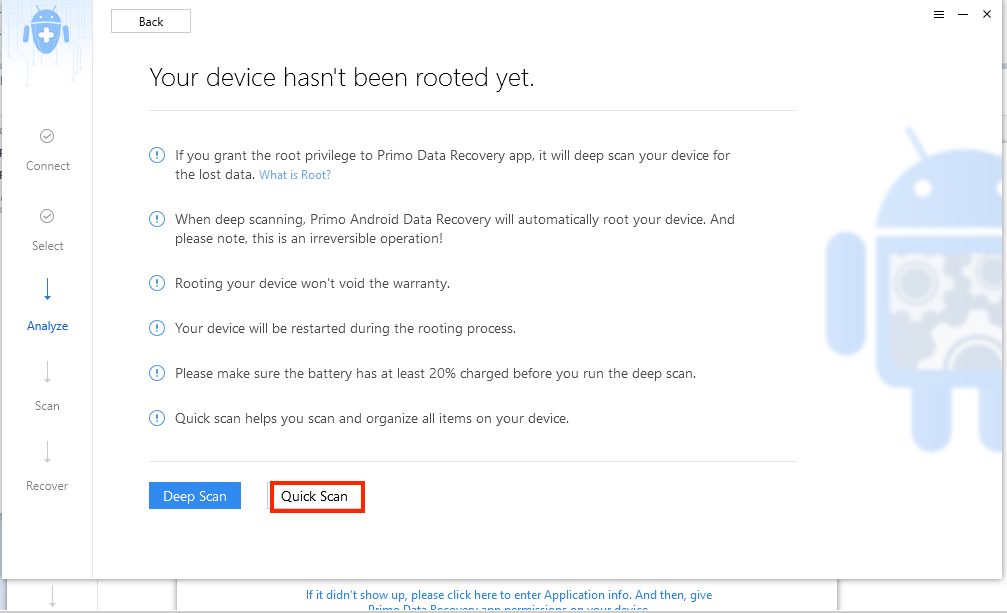
Musíme vám říci, že Deep Scan je nevratná operace a povede k restartování vašeho zařízení Android. Proto je snazší vybrat zpočátku Rychlé skenování.
6. Jakmile zvolíte kteroukoli z možností skenování (tj. Deep Scan nebo Quick Scan), skenování začne během okamžiku. Jen se ujistěte, že během skenování neodpojíte zařízení Android.
7. Po dokončení skenování se doufejme, že se všechna vaše smazaná data (v tomto případě naše fotografie) zobrazí. V našem případě musíme říci, že smazané fotografie se objevily při samotném rychlém skenování.
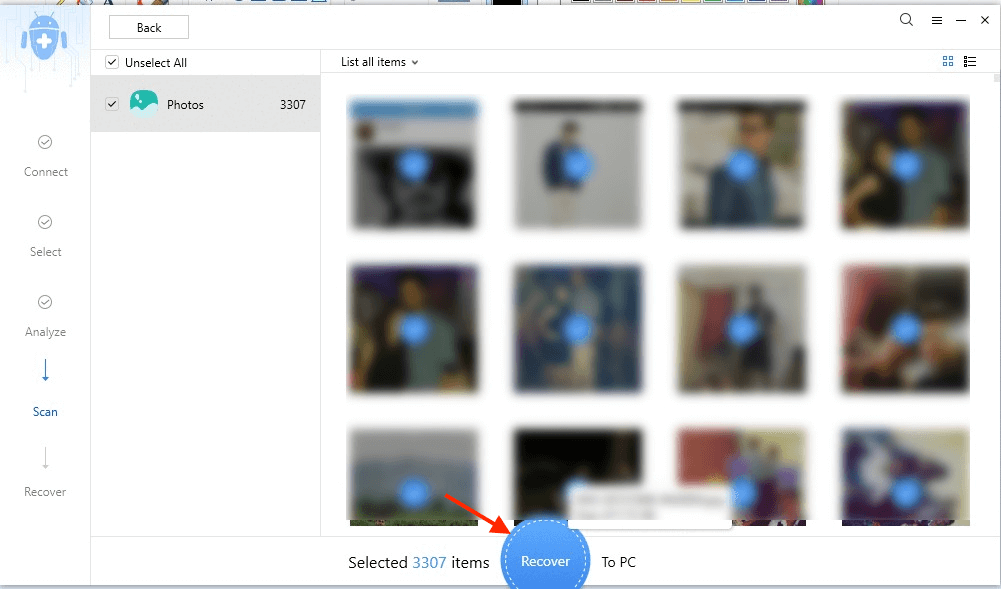
8. Dalším krokem je obnovení ztracených (a nyní nalezených) dat do vašeho PC. Můžete snadno vybrat všechny nebo ručně vybrat konkrétní fotografie, které chcete přenést do počítače. Po výběru požadovaných obrázků, které chcete přenést do vašeho PC/Mac, klikněte na „Zotavit se‘Tlačítko.
9. Během několika minut budou všechna vaše obnovená data přenesena do vašeho počítače. Během procesu přenosu zařízení Android vůbec neodpojujte. A to je vše. Úspěšně jste vyhledali a následně obnovili požadovaná data. Obnovená data lze nalézt v Dokumenty se složkou s názvem Primo Záchrana dat pro Android.
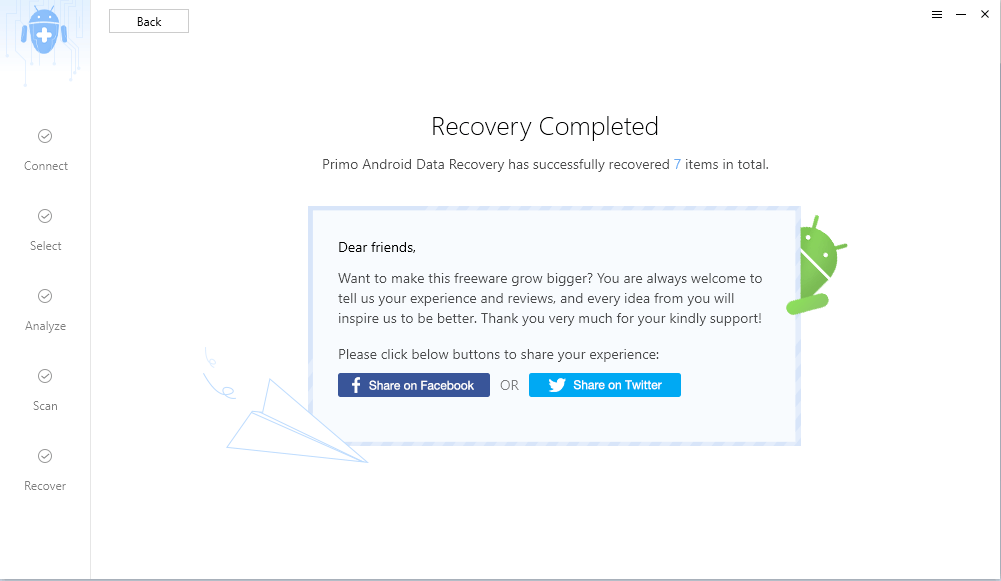
Podporované typy souborů
Kromě fotografií jsou podporovány následující typy datových souborů, které jsou následující:
- Kontakty
- Záznamy hovorů
- Zprávy
- Kalendář
- Hudba
- videa
- Dokumenty aplikace
Nyní je čas přejít k výhodám a nevýhodám.
Klady
- Je to zcela zdarma.
- K dispozici pro Windows i Mac.
- Rychlé operace při skenování a obnově.
- Snadné rozhraní a „bezstarostné“ použití.
Nevýhody
- Jedinou nevýhodou, kterou bychom mohli myslet, je to, že nepomáhá obnovit data WhatsApp, i když váš WhatsApp se zasekl. To je jistě skličující vzhledem ke skutečnosti, že velká část našich fotografií se skládá pouze z obrázků WhatsApp, které často mažeme, abychom si je později přáli získat zpět.
Náš názor na software
Ve vší upřímnosti musíme říci, že jsme byli spíše mírně překvapeni funkcemi a funkcemi, které tento software nabízí.
Také svižná rychlost fungování, jednoduché uživatelské rozhraní, možnost vybrat si více než jeden typ souboru a poměrně široká škála osmi typů souborů, které se může pochlubit obnovou, si rozhodně myslíme, že tento software musí být nezbytný pro ty, kteří hledají soubor. obnovení na jejich telefonech se systémem iOS nebo Android bez utrácení peněz.
Pokud se však těšíte na obnovu smazaných souborů WhatsApp na Androidu, budete zklamáni.
Ale protože jde o svobodný software, pokud jde o verzi pro Android, očekávat, že bude všestranný v každém kousku, bude jako jít přes palubu se svými nadějemi.
Uživatelé iOS na to mohou jít, protože vám to nejen umožňuje obnovit data ze všech druhů zdrojů, ale dělá to snadno a stylově. Cena 39.99 USD vám neudělá velkou díru do kapsy a získáte svá data během okamžiku.
Zkusili byste software? Dejte nám vědět do komentářů.
poslední články