Jak tisknout z Google Earth a Map
Všichni používáme Google Earth pro objevování různých částí světa přímo na obrazovce našeho počítače. Je to skvělý nástroj pro průzkum or vzdělávací účely. Víte ale, že mapu si můžete skutečně vytisknout z Google Earth a Map ve vysokém rozlišení?
Uchování tištěné kopie mapy vám může pomoci snadno procházet místy, kde není připojení k internetu, pokud jste si nestáhli offline mapy. Také vám ušetří spoustu času a dat, protože nemusíte otevírat svůj notebook nebo smartphone pokaždé, když chcete vidět mapu. Pokud se tedy chcete naučit tisknout z Google Earth nebo Map, můžete využít tento tutoriál.
Tisk map z aplikace Google Earth
Projekt Google Earth Pro je k dispozici pro operační systémy Mac a Windows, který si můžete zdarma stáhnout z jeho oficiálních stránek. Mapu z aplikace Google Earth Pro můžete vytisknout pouze na ploše, nikoli na chytrém telefonu.
1. Spusťte na počítači aplikaci Google Earth Pro. Nyní vyhledejte místo, kde chcete toto místo vytisknout. Přibližte si místo pro lepší viditelnost a vyšší rozlišení.

2. Nyní vyberte Soubor z levého horního rohu a poté vyberte Tisk z možností, které se zobrazí. Můžete také stisknout Ctrl + P z klávesnice pro vstup do režimu tisku.

3. Dále v režimu tisku vyberte Možnosti mapy z levého horního rohu a poté vyberte Prvky a styling které chcete přidat do mapy. Do svých map můžete například přidat prvky jako Název a popis, Legenda, kompas, atd.
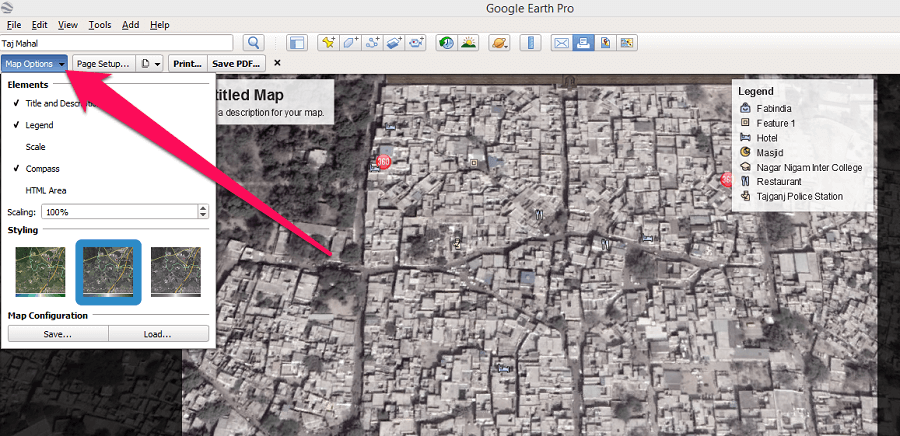
4. Po přidání prvků a stylů do mapy klikněte na Vzhled stránky pro nastavení stránky pro tisk. Na kartě Nastavení stránky můžete vybrat velikost papíru, orientaci stránky a přidat na stránku okraje. Po dokončení klikněte na OK.
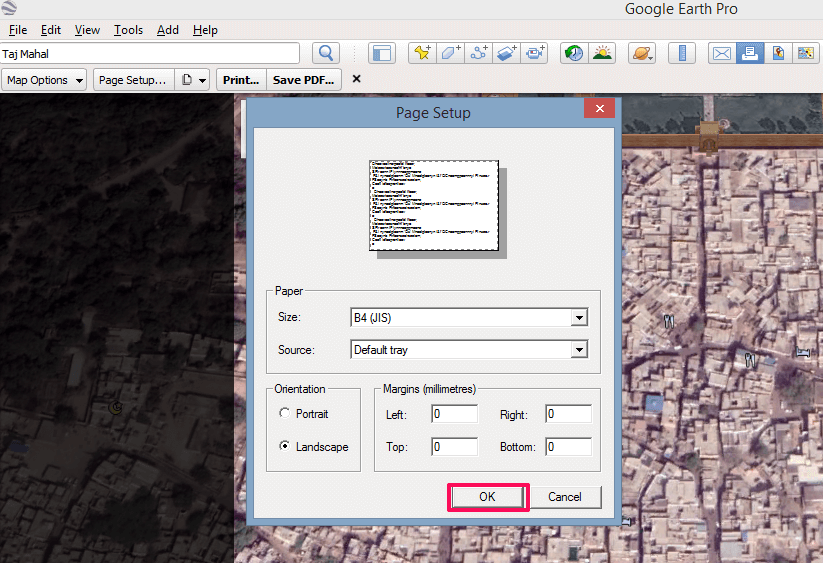
5. Dále klikněte na Ikona stránek a vyberte kvalitu tisku z Nízká, střední or Vysoký.
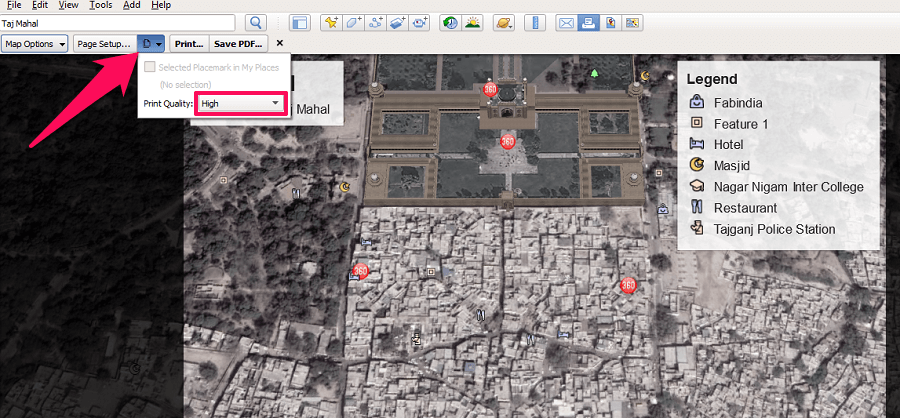
6. Nyní můžete buď vybrat Tisk vytisknout mapu nebo můžete vybrat Uložit jako PDF možnost uložit tuto mapu jako PDF do vašeho počítače.
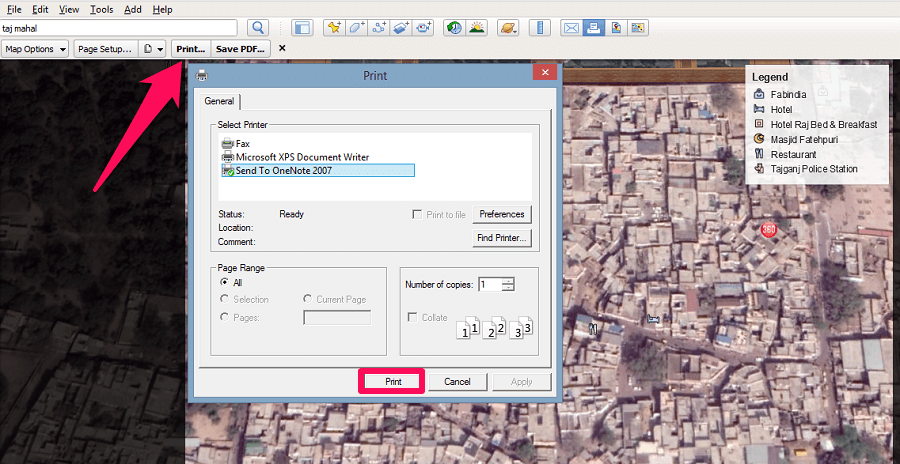 Tímto jste úspěšně dokončili úkol vytisknout mapu v aplikaci Google Earth Pro.
Tímto jste úspěšně dokončili úkol vytisknout mapu v aplikaci Google Earth Pro.
ČTĚTE také: Google Earth vs Google Maps
Tisk z Google Maps
Mapy Google jsou dalším nástrojem od společnosti Google, který vám umožní zobrazit satelitní snímky libovolného místa na Zemi přímo z obrazovky vašeho počítače. Mapy Google jsou však spíše navigačním nástrojem, zatímco na druhou stranu se Google Earth používá pro účely průzkumu. Mapu si však můžete vytisknout na obou. Zde je návod, jak můžete udělat totéž v Mapách Google
Tisk map
1. Návštěva Mapy Google na tvém počítači. Nyní vyhledejte místo, které chcete vytisknout na mapě. Poté klikněte na Satelit možnost v levém dolním rohu pro získání satelitních snímků tohoto konkrétního místa.

2. Dále přibližte umístění, abyste získali více zvětšený satelitní snímek tohoto konkrétního místa. Měli byste si pamatovat, že můžete vytisknout pouze oblast mapy, která je viditelná na obrazovce, a ne více než to. Pro zahájení procesu tisku stiskněte Ctrl + P na klávesnici a poté klikněte na Tisk možnost v pravém horním rohu.
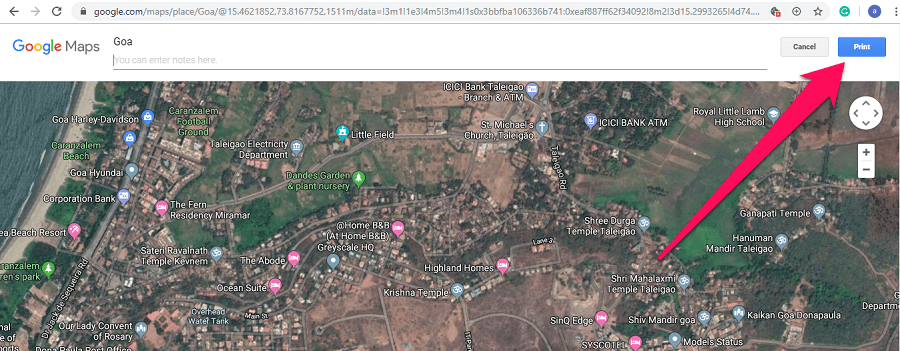
3. Nyní se načte nabídka tisku a mapu z ní můžete jednoduše vytisknout. Mapu můžete také uložit jako PDF stejně jako v aplikaci Google Earth Pro.
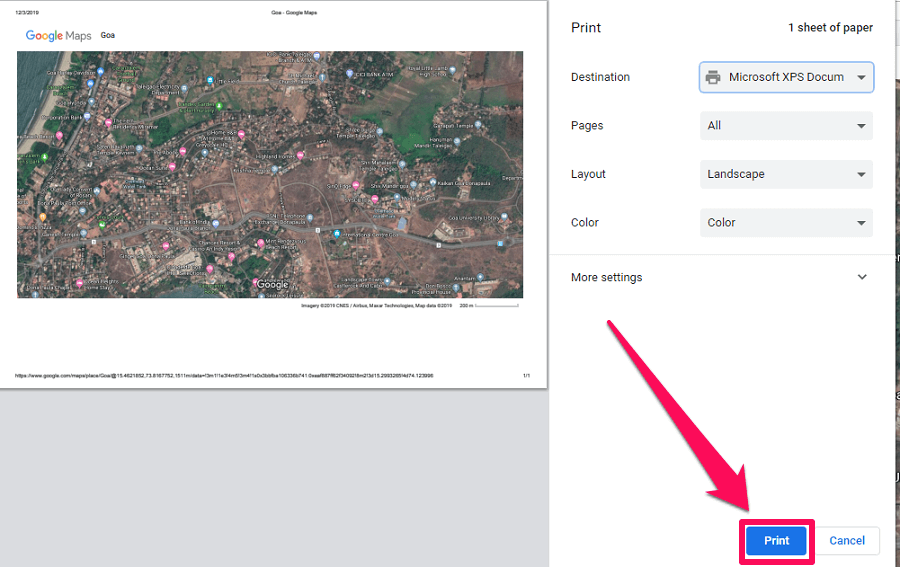
Navigace pro tisk
Stejně jako tisk map můžete také tisknout navigaci a pokyny z Map Google a zde je návod, jak to udělat.
1. Jít do Mapy Google a klikněte na ikona trasy.
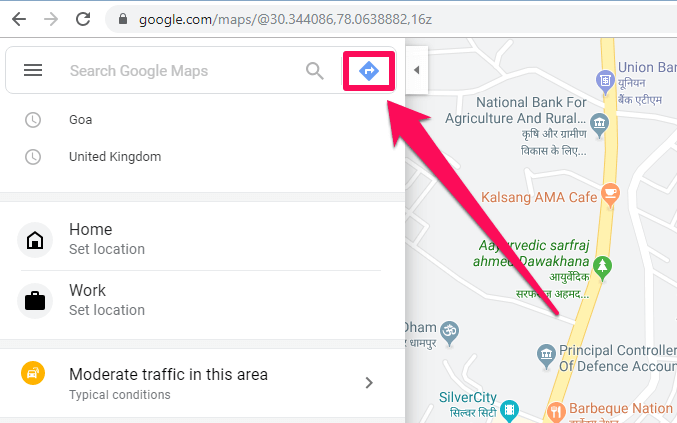
2. Nyní zadejte výchozí bod a cíl a stiskněte Enter na klávesnici.
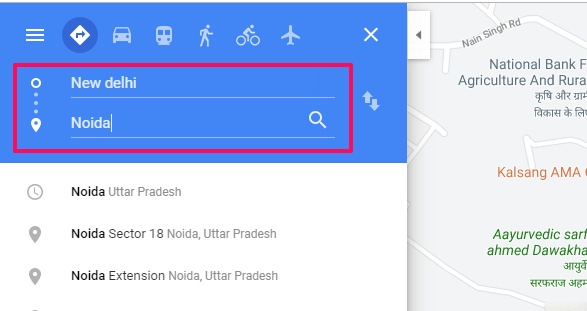
3. Dále ze všech zobrazených směrů vyberte nejkratší směr mezi dvěma body.
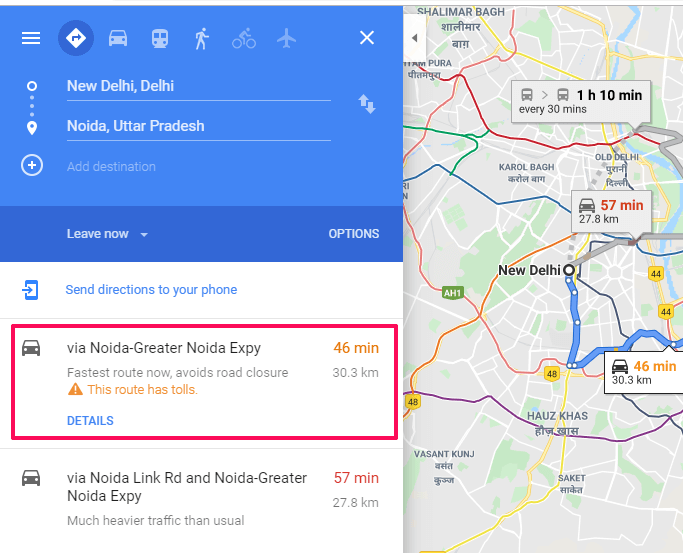
4. Nyní přejděte k ikona tiskárny a klikněte na něj, zobrazí se dvě možnosti. Nyní můžete tisknout trasu včetně mapy nebo tisknout pouze text.
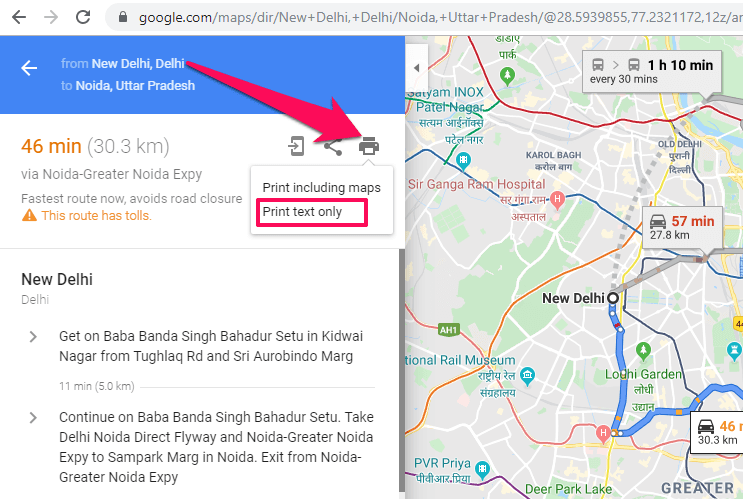
5. Poté klikněte na Tlačítko Tisk v pravém horním rohu pro tisk navigací z Google Maps.
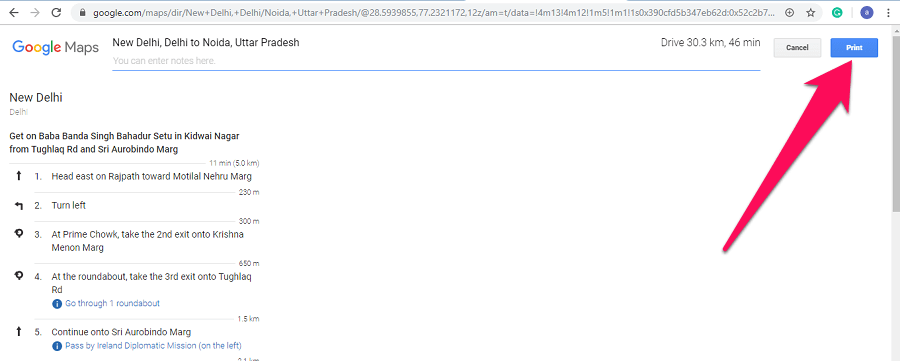
Závěrečné myšlenky
Google Maps a Google Earth jsou skvělé nástroje pro satelitní snímky a nejlepší na tom je, že si můžete vytisknout satelitní snímky z obou z nich. Tyto výtisky byste však měli používat pouze pro svou osobní potřebu a nikoli pro žádné komerční nebo nezákonné aktivity. Pokud vám tento návod přijde užitečný, sdílejte jej se svými přáteli a rodinou.
poslední články