Jak odstranit pozadí z PDF v roce 2022
Soubor PDF má obecně bílé pozadí, lze však snadno změnit barvu pozadí v PDF. Změnou pozadí můžete udělat PDF barevnější a zajímavější, pokud se vám nelíbí nudné bílé pozadí.
Můžete však také odstranit barvu pozadí nebo obrázek, pokud se vám nelíbí barevné PDF a chcete zůstat u bílého pozadí. V zásadě existují dva bezplatné způsoby, jak tento úkol splnit. První je obnovením barvy pozadí na bílou. Zatímco druhá metoda vám pomůže odstranit obrázek pozadí nebo barvu z PDF.
Doporučená: Jak překládat soubory PDF
Obsah
1. Změňte barvu pozadí PDF na bílou
K odstranění barvy pozadí v PDF můžete použít bezplatný software Adobe Reader změnou barvy pozadí na bílou.
1. Otevřete soubor PDF v aplikaci Adobe Reader a vyberte Změnit z panelu nástrojů v levém horním rohu. Dále vyberte Předvolby … z menu.
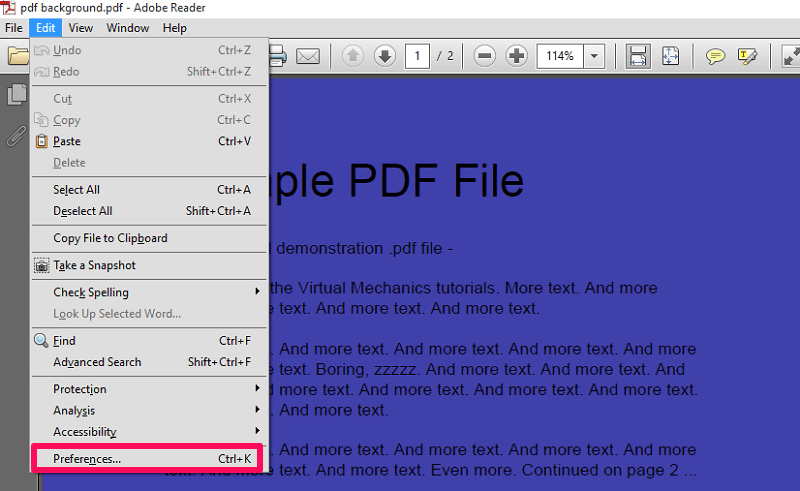
2. Nyní na nové obrazovce vyberte Přístupnost možnost z levého bočního panelu pod Kategorie.
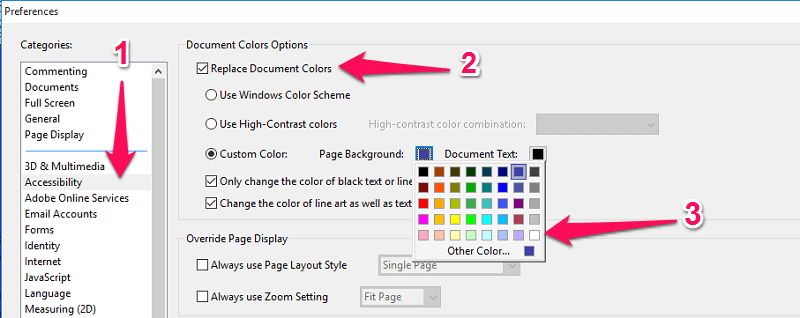
Dále zkontrolujte Nahradit barvy dokumentu a poté v části Vlastní barva vyberte Pozadí stránky. Poté změňte barvu pozadí na bílou a nakonec klikněte na OK dole.
3. Tímto jste úspěšně odstranili pozadí z PDF.
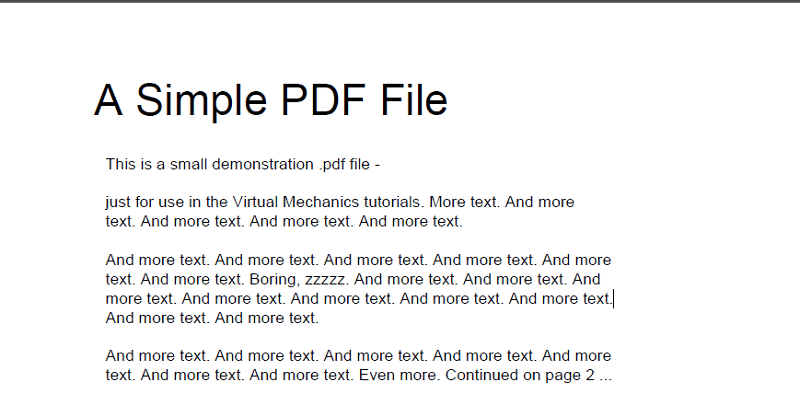
Takto snadné je odstranit barvu ze souboru PDF pomocí aplikace Adobe Reader. Nyní si můžete tento soubor i vytisknout a nezískáte barevné pozadí.
2. Odebrat obrázek na pozadí z PDF online
Pro odstranění obrázku na pozadí z PDF můžete použít Dokumenty Google. Určitě se ptáte, jak mohou v této věci pomoci Dokumenty Google? No, převede váš soubor PDF na upravitelný text pomocí OCR technika. Převedený upravitelný text má obyčejné bílé pozadí.
1. Navštivte ve svém prohlížeči Dokumenty Google a klepněte na ikonu složky ve středním pravém rohu.
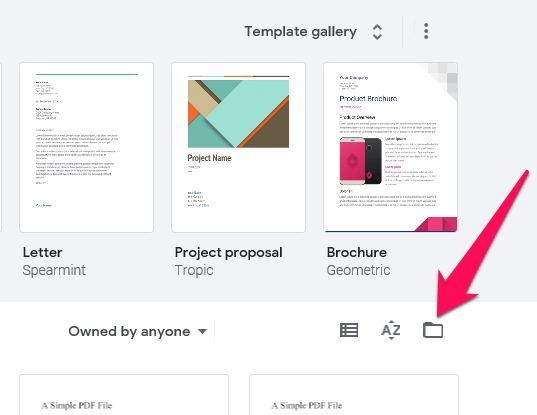
2. Na další kartě vyberte Nahrát. Vyberte soubor PDF s barevným pozadím přetažením souboru nebo kliknutím na Vyberte soubor ze zařízení tlačítko.
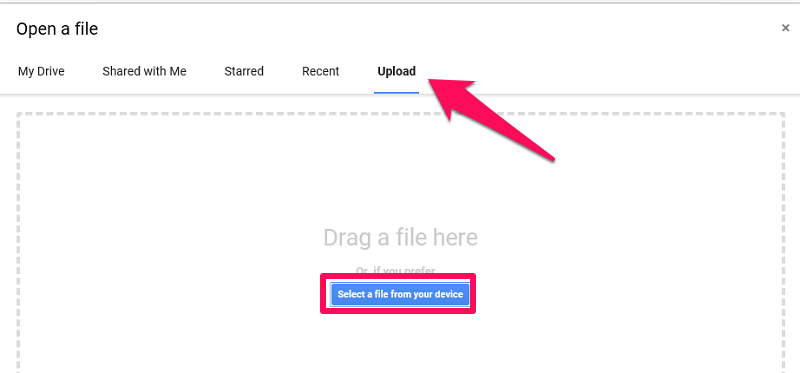
3. Chvíli počkejte, než se soubor nahraje. Po nahrání souboru klikněte na Otevřít pomocí Dokumentů Google Nahoře.
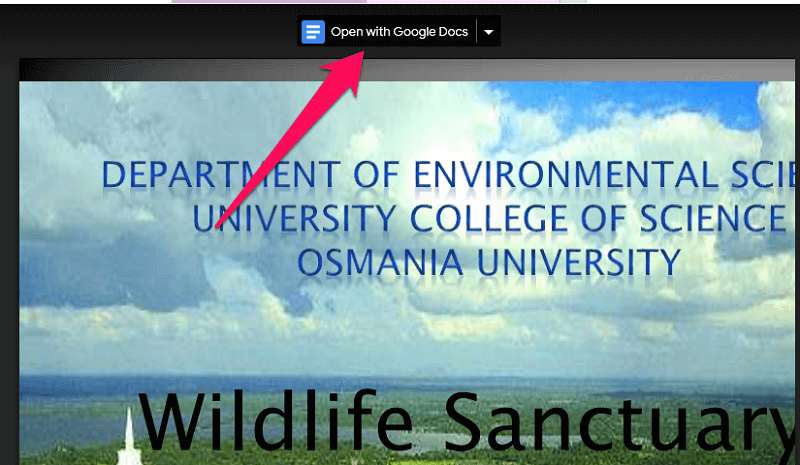
Nyní se soubor otevře v Dokumentech Google a uvidíte, že pozadí je z PDF odstraněno.
Poznámka: Při použití Dokumentů Google se rozvržení PDF trochu změní. S trochou úsilí to však můžete napravit zpět do normálu.
4. Poté si můžete soubor stáhnout jako PDF přechodem na Soubor > Stáhnout a potom vyberte Dokument PDF.
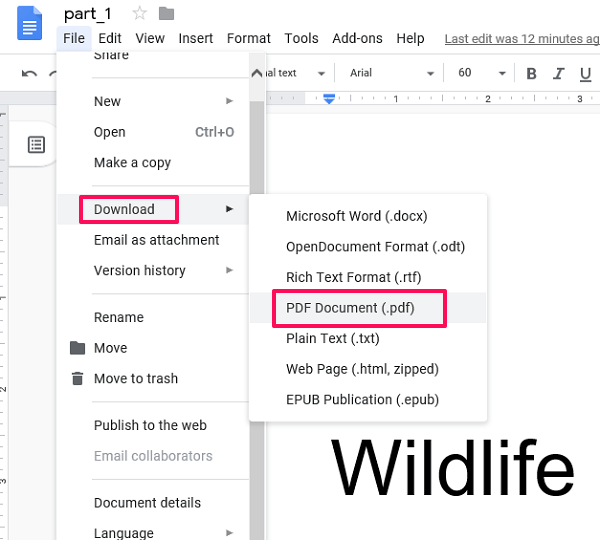
Díky tomu bude váš soubor stažen ve formátu PDF. Nyní jej můžete použít jako jakýkoli jiný soubor PDF.
Proč odstranit pozadí z PDF?
Možná vás napadne tato otázka, proč se vůbec obtěžovat odstraňovat pozadí z PDF? Představte si, že máte soubor PDF o více než 100 stránkách a všechny mají barevné pozadí.
V tomto případě, pokud chcete vytisknout tento soubor PDF, bude to velmi neekonomické, protože tisk 100 stránek s barevným pozadím spotřebuje hodně inkoustu. Na druhou stranu, pokud nejprve odstraníte pozadí a poté vytisknete soubor PDF, spotřebuje se poměrně velmi málo inkoustu.
Doporučená: Jak extrahovat obrázky z PDF na Android, iPhone, PC
Potřebujete s dokumentem PDF udělat více?
BTW, pokud potřebujete udělat více manipulací se souborem PFD, podívejte se PDFElement. Jedná se o komplexní nástroj PDF, který nabízí širokou škálu funkcí.
Můžete odstranit pozadí, upravit text, můžete dokument chránit heslem a tak dále. PDFElement má bezplatnou zkušební verzi, takže si můžete sami ověřit, co můžete s přeloženým dokumentem dělat:
Až do 40% SLEVA získat Wondershare PDFelement PDF Editor verze 8 na Wondershare Software. Použijte kód kupónu SAFWSPDF při pokladně.
závěr
Doufáme, že jste ze souboru PDF úspěšně odstranili barvu pozadí nebo obrázek. Na trhu je k dispozici mnoho placených nástrojů pro odstranění barvy pozadí. Nicméně, pokud nejste častým uživatelem, můžete se držet těchto bezplatných metod. V případě, že při provádění těchto kroků narazíte na nějaký problém, můžete nám to sdělit v komentářích níže.
poslední články