3 snadné způsoby resetování ovladače síťového adaptéru
Máte potíže s připojením k síti nebo internetu na vašem počítači? To se může stát v některých případech, například když je síťový ovladač zastaralý. Nebo jste možná nedávno nainstalovali nebo upgradovali na nový operační systém. Při upgradu se starý ovladač stane zastaralým.
A kvůli tomu nefunguje ethernet nebo nemůže najít připojení Wi-Fi. Chcete-li vyřešit tyto druhy problémů s připojením k internetu, můžete snadno resetovat síťový adaptér. To může být také užitečné v případech, kdy chybí jakýkoli ovladač síťového adaptéru. Po jeho resetování bude počítač odstraňovat problémy a přeinstalovat požadovaný síťový adaptér, který bude fungovat bez problémů. Pojďme tedy ke krokům.
Obnovte nastavení ovladače síťového adaptéru
Je velmi snadné resetovat síťový adaptér na vašem PC. Než však budete pokračovat, mějte na paměti, že pokud máte nastavena nějaká osobní nastavení sítě nebo jakýkoli druh sítě VPN, budete muset po resetování sítě zadat všechna tato nastavení, abyste síť znovu nakonfigurovali.
Metoda 1
1. Otevřete nabídku Nastavení. Můžete jej otevřít kliknutím na ikonu Start a výběrem zařízení ikona. Případně můžete také stisknout Windows + I klíč pro totéž.
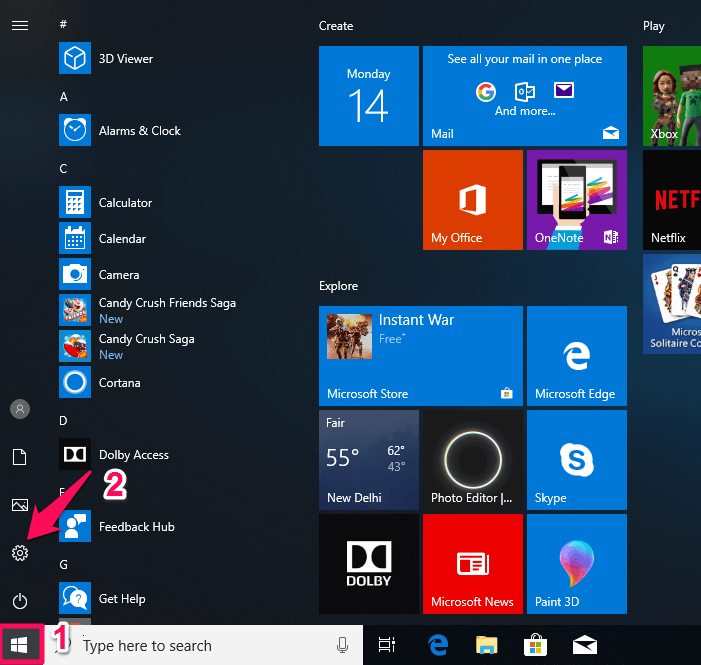
2. Nyní v Nastavení vyberte Síť a internet.
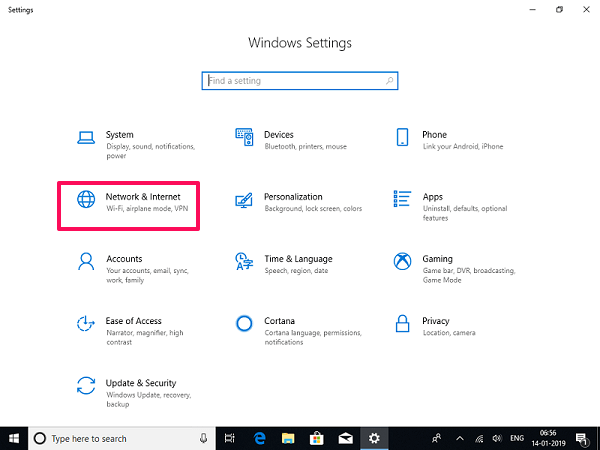
3. Otevře se Stav sítě uvnitř této nabídky, pokud ne, klikněte na Status na levém bočním panelu níže Síť a internet.
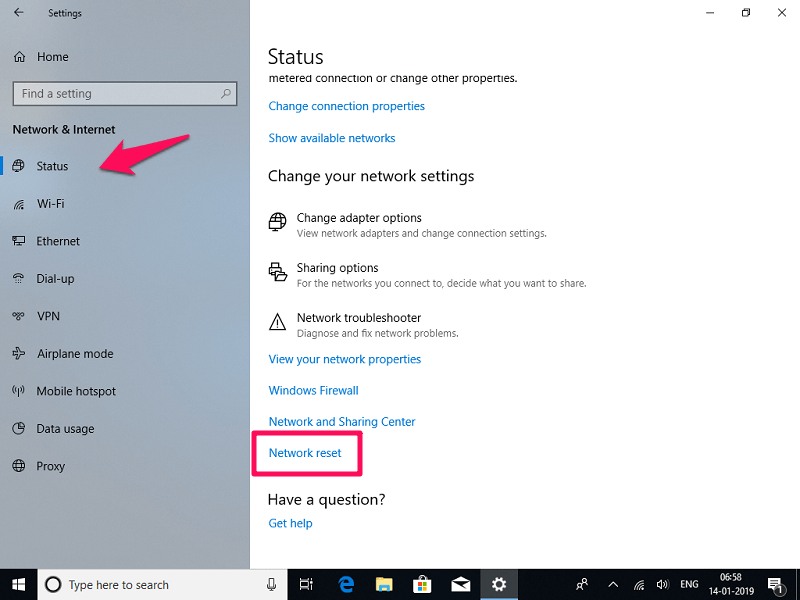
4. Poté na panelu Stav sítě na pravém panelu přejděte dolů a vyhledejte Reset sítě a klikněte na něj.
5. Poté vám zobrazí zprávu, že dojde k resetování všech síťových adaptérů a změně všech součástí do původní podoby a počítač se restartuje. Klikněte na Obnovit nyní.
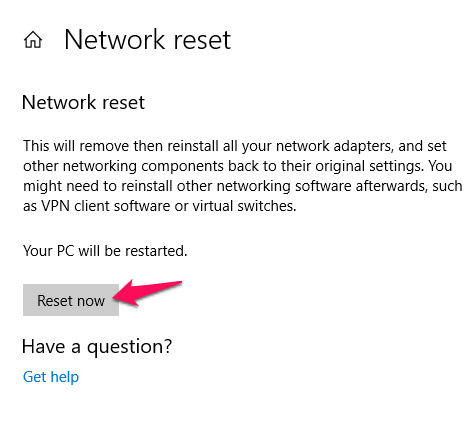
6. Poté znovu potvrdíte, že chcete resetovat nastavení sítě, vyberte Ano. Poté vám zobrazí zprávu, že se počítač za 5 minut restartuje.

7. Po restartu se síťový adaptér resetuje a může vás požádat o konfiguraci nastavení síťového připojení od počáteční fáze. Nastavte jej odpovídajícím způsobem a váš problém s připojením k síti bude vyřešen.
Také čtení: 7 nejlepších aplikací a softwaru pro čtení obrazovky
V dřívějších verzích Windows, jako jsou 7 a 8, se resetování adaptéru trochu lišilo od Windows 10. Pomocí těchto metod můžete resetovat jak síťový adaptér Wi-Fi, tak síťový adaptér Ethernet v obou předchozích verzích.
Metoda 2
1. Přejděte na řídicí panel nastavení a uvnitř tam zadejte Centrum sítí a sdílení.
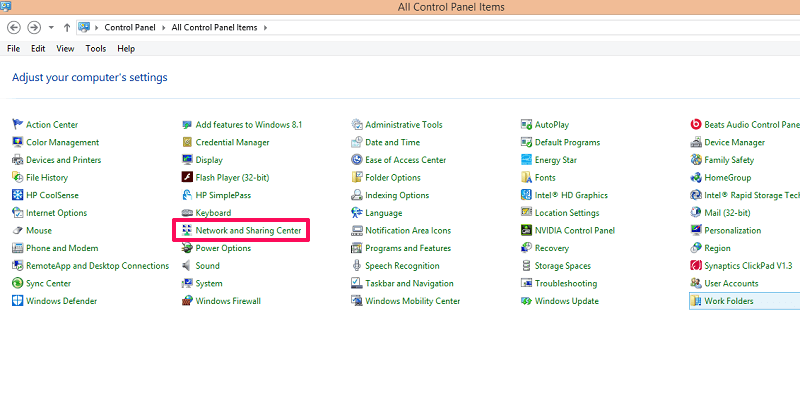 2. V této nabídce na pravém bočním panelu vyberte Změnit nastavení adaptéru. Tím se otevřou síťové adaptéry.
2. V této nabídce na pravém bočním panelu vyberte Změnit nastavení adaptéru. Tím se otevřou síťové adaptéry.
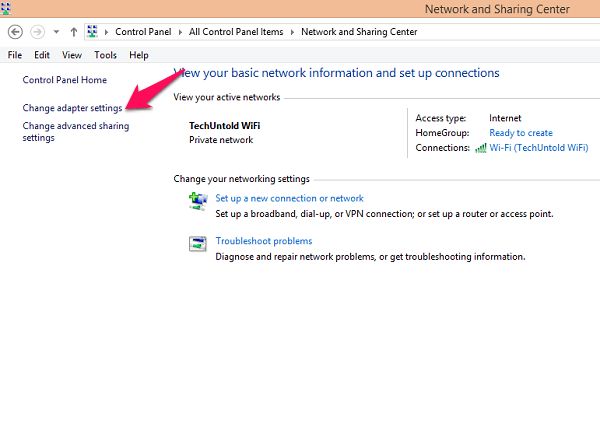
3. Tady klepněte pravým tlačítkem myši na adaptéru, který chcete resetovat, tj. ethernet nebo Wi-Fi, a vyberte Zakázat. Po deaktivaci síťového adaptéru se změní na černobílý a bude deaktivován.
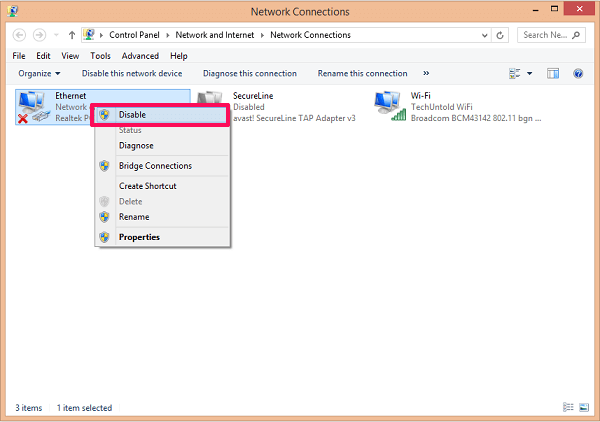
4. Poté po minutě nebo méně povolte stejnou síť kliknutím pravým tlačítkem a výběrem umožnit. To je vše, resetovali jste síťový adaptér.
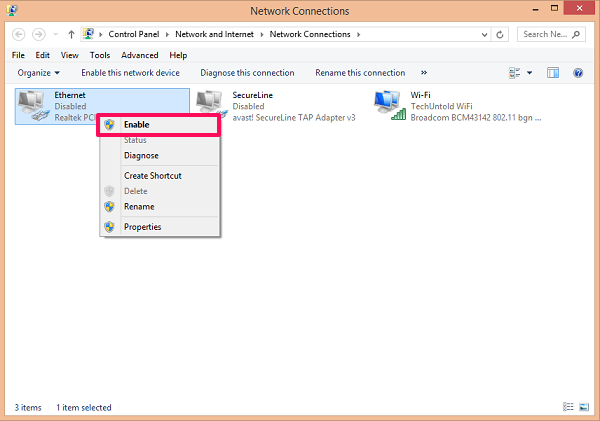
Tuto metodu můžete také použít k odinstalaci síťového adaptéru nebo k instalaci jakéhokoli chybějícího adaptéru podle nadpisu Nemovitosti libovolného požadovaného adaptéru.
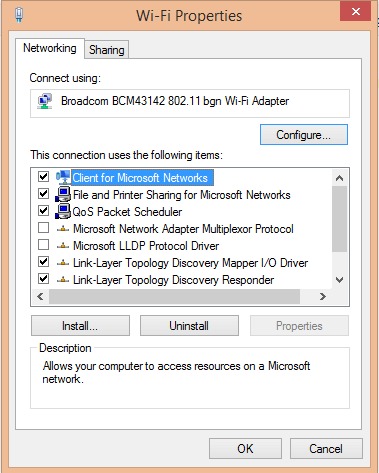
Metoda 3
1. Otevři Device Manager. Můžete jej otevřít z Spustit program (Window+R) a psaní devmgmt.msc a výběr OK.

Nebo trefit Windows + X a zvolte Device Manager.

2. V dialogovém okně Správce zařízení vyhledejte a vyberte Síťový adaptér a rozbalte složky. Nyní vyberte síťový adaptér, který chcete resetovat, a klepněte pravým tlačítkem myši na něm a vyberte Odinstalovat.
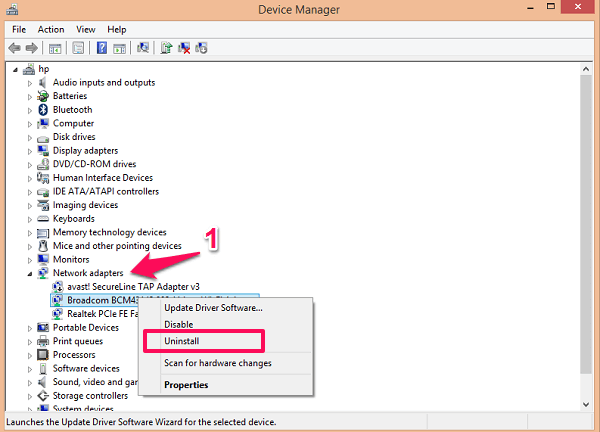
3. Poté klikněte pravým tlačítkem na Síťový adaptér a vyberte Prohledávání změn hardwaru. Prohledá systém a nainstaluje požadovaný adaptér, který chybí, a resetuje jej.
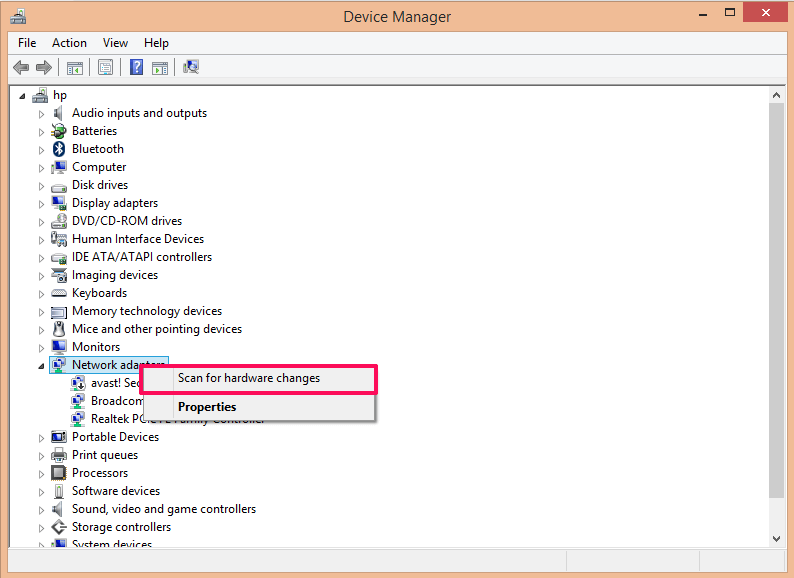
Lze jej také použít k aktualizaci síťových adaptérů. Prostě klepněte pravým tlačítkem myši na libovolném adaptéru a vyberte Aktualizujte software ovladače.
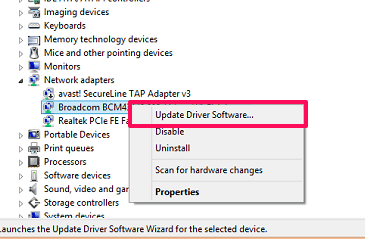
Tímto způsobem můžete snadno vyřešit jakýkoli problém s připojením k internetu, ať už jde o kabelový ethernet nebo bezdrátovou Wi-Fi. V případě jakýchkoliv dotazů se neváhejte zeptat v sekci komentářů níže.
poslední články