Jak otočit obrazovku Windows těmito 5 způsoby
Upřímně mě nenapadá důvod, proč byste potřebovali otočit obrazovku Windows, ale jsem si jistý, že můžete. V závislosti na tom, co budete se svými počítači dělat, určí, zda jsou aktuální nastavení přijatelná. Někdy vám režim na šířku prostě neposkytne požadovaný pohled.
Dobrou zprávou je, že pokud jde o otáčení displeje Windows, máte na výběr různé metody. Můžete si vybrat mezi metodami, které vyžadují software, a metodami, které jej nevyžadují.
Obsah
1. Otočte displej Windows pomocí funkcí Stock
Pokud nejste příznivcem instalace dalšího softwaru nebo jen nemáte místo pro jiný, zde je návod, jak to udělat, aniž byste si museli nějaký stahovat. Pokud máte otevřená nějaká okna, ujistěte se, že jste zavřeli alespoň jedno z nich, abyste mohli snadno vidět tapetu plochy.
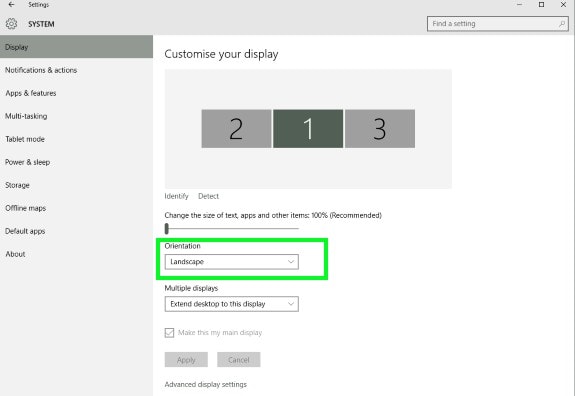
Klikněte pravým tlačítkem na libovolné volné místo na obrazovce a vyberte Nastavení zobrazení. Pokud máte více než jeden monitor, budete muset vybrat obrazovku, kterou chcete upravit. Najděte možnost, která říká Orientace, a můžete mít displej v režimu na výšku nebo na šířku. Chcete-li změnit orientaci obrazovky, vyberte možnost Na výšku (převrácená) nebo Na šířku (převrácená).
Ke změně orientace displeje můžete také použít ovládací panel. Otevřete Ovládací panely. Můžete jej otevřít několika způsoby, například kliknutím pravým tlačítkem myši na ikonu Windows a výběrem možnosti nebo vyhledáním pomocí Cortana.
Po otevření ovládacího panelu přejděte na Vzhled a přizpůsobení > Displej a rozlišení obrazovky. Stejně jako předtím vyberte obrazovku, kterou chcete změnit, a vyberte buď Na výšku nebo Na šířku.
2. Metoda grafiky Intel
Další možností, jak otočit displej Windows, je možnost Intel Graphics Option. Ovladače, které budete potřebovat, budou záviset na modelu vašeho počítače. Než budete pokračovat, musíte je nejprve nainstalovat.
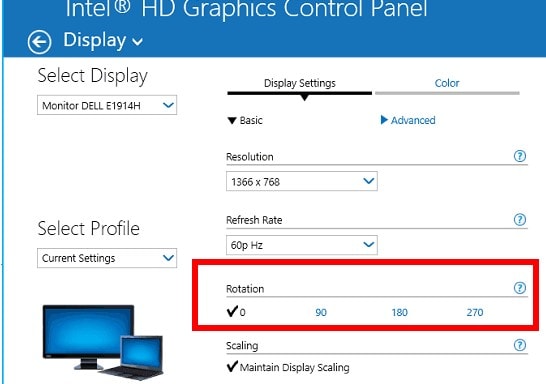
Jakmile je možnost Intel Graphics Option nastavena, použijte nabídku pravého tlačítka na ploše. Vyberte možnost Grafika a jakmile jste v hlavní nabídce, vyberte, kterým směrem chcete otočit displej.
3. Pomocí softwaru příkazového řádku otočte obrazovku Windows
Display je software příkazového řádku, který dokáže nejen otočit obrazovku, ale nabízí i další užitečné funkce. Pokud používáte příkazový řádek pravidelně nebo jej jen rádi používáte, pak je tento software pro vás.
Pomocí tohoto softwaru můžete mimo jiné provádět věci, jako je změna vlastností zobrazení, jas displeje nebo vypnutí monitoru. Chcete-li začít používat Display, budete muset nainstalovat Soubor Exe. Jakmile budete mít soubor, zkopírujte jej do složky C:Windows.
A je to; jsi hotový. Nyní budete moci použít příkazový řádek k otočení displeje. Můžete použít příkazy jako display /rotate:90. Toto je pouze příklad, pokud chcete změnit zobrazení v jiném směru, změňte 90 na 270 nebo 180. Pokud chcete standardní orientaci, použijte číslo 0.
Také čtení: Jak zabránit tomu, aby se smazané soubory dostaly do koše ve Windows 7, 8 nebo 10
4. Software iRotate GUI pro otáčení obrazovky ve Windows
iRotate je freeware, který může změnit vzhled vašeho displeje. Budete moci otočit obrazovku na čtyři možné možnosti. Můžete to provést buď pomocí klávesové zkratky, nebo jediným kliknutím.
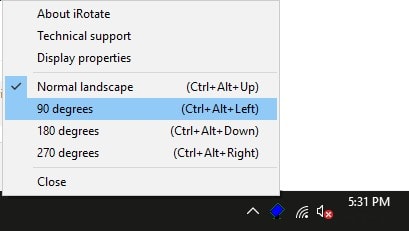
Po instalaci softwaru se na systémové liště objeví ikona softwaru. Klepněte pravým tlačítkem myši na ikonu a zobrazí se vám čtyři možnosti; 270 stupňů, 180 stupňů, 90 stupňů a normální krajina. Můžete také použít Ctrl + Alt + klávesy se šipkami k otáčení, když je software spuštěný.
5. Software EeeRotate pro otáčení displeje
V neposlední řadě máte EeeRotate software. Tento software funguje na klávesových zkratkách místo příkazu nebo GUI. EeeRotate bude muset běžet na pozadí, aby fungoval správně, a také přidá svou vlastní ikonu na systémové liště.
Mějte na paměti, že software neuvidíte na ploše ani v nabídce Start. Chcete-li spustit software, musíte kliknout na soubor EXE. Najdete jej ve složce C:Program Files (x86)EeeRotate ve vašem počítači. Displej můžete otočit stisknutím kláves Ctrl + Alt + šipky. Obrazovku lze otočit o 90,0, 180, 270 a XNUMX stupňů.
Také čtení: Měli byste zakázat nebo povolit Superfetch?
Závěr: Otočení obrazovky v systému Windows
Se všemi těmito možnostmi alespoň otočit obrazovku Windows si nemůžete stěžovat na nedostatek možností. Nyní, kdykoli potřebujete z jakéhokoli důvodu otočit obrazovku, máte několik možností, jak se vrátit. Který z nich použijete? Napište komentář níže a dejte mi vědět.
poslední články