Jak uložit historii telegramového chatu
Telegram je úžasná aplikace a její funkce jsou dostatečné k tomu, aby překvapily každého. Jedinečné funkce aplikace, jako je např dostupnost různých botů, uživatelský přístup k různé chladné kanály a různé skupiny dělají z Telegramu nejlepší aplikaci pro zasílání zpráv vůbec. Jednou z takových jedinečných funkcí této aplikace je, že si můžete uložit historii chatu telegramu lokálně na svém zařízení.
Nyní vyvstává otázka, proč potřebujeme uložit historii chatu a exportovat ji lokálně? No, někteří by si to rádi uložili kvůli vzpomínkám, zatímco jiní, aby si to nechali jako druh zálohy. Ale ať je to jakkoli, faktem je, že to skutečně možné je.
Mobilní aplikace Telegram bohužel neumožňuje exportovat chaty, ale pracovní plocha a web Telegram tento úkol umožňují a my si ukážeme metody využívající oba. Pomocí nich můžete snadno ukládat telegramové chaty na Windows PC nebo Mac.
Obsah
Uložte historii chatu telegramu z aplikace pro stolní počítače
Export jednotlivých chatů
Přestože vaše historie chatu zůstává na Telegramu vždy v bezpečí kvůli jeho cloudovým serverům, i když si chcete konverzaci s někým uložit lokálně, můžete to udělat následovně.
1. Spusťte na ploše aplikaci Telegram a otevřete kontakt, pro který chcete exportovat chat.
2. Nyní klikněte na ikona se třemi tečkami v pravém horním rohu obrazovky. Z různých dostupných možností klikněte na Exportujte historii chatu.
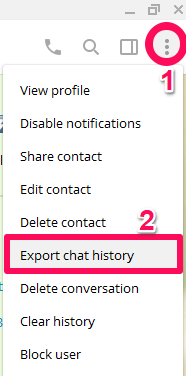
3. Hned po kliknutí a Nastavení exportu chatu vyskočí okno. Zde můžete vybrat různé soubory, jako jsou fotografie nebo videa, které chcete exportovat spolu se svými chaty. Můžete také nastavit limit velikosti souboru, který chcete přenést, posunutím daného pruhu tam a zpět. Výběr cesty stahování je také možný spolu s daty, mezi kterými chcete stahovat.
4. Klikněte na VÝVOZNÍ ve stejném okně po provedení všech úprav.
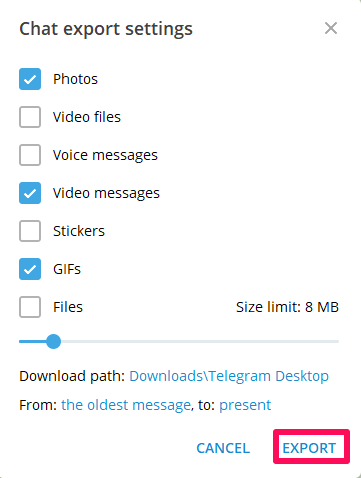
5. Jakmile je soubor připraven, klikněte na ZOBRAZIT MOJE ÚDAJE pro zobrazení souboru.
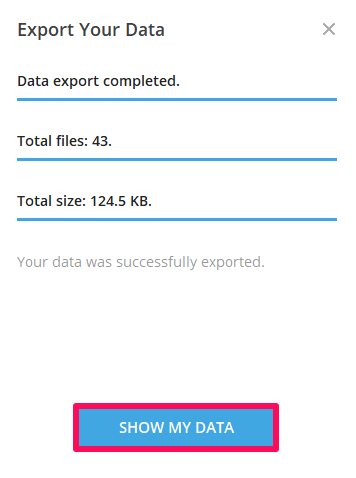
Exportovaný soubor bude ve formátu HTML, takže jej lze otevřít pomocí libovolného prohlížeče.
Ukládání všech telegramových dat
Výše popsaná metoda je dobrá, když chcete uložit data konkrétního chatu. Ale co když chcete mít po ruce kompletní data svého účtu Telegram? Pokud použijeme výše uvedenou metodu, bude to opravdu zdlouhavý a těžkopádný proces, protože musíte ukládat data pro každý kontakt samostatně. Telegram rozumí vašim problémům, a proto má funkci, pomocí které můžete uložit veškerou historii chatu a další data najednou.
1. Spusťte aplikaci Telegram na ploše a klikněte na tři řady ikona vlevo nahoře.
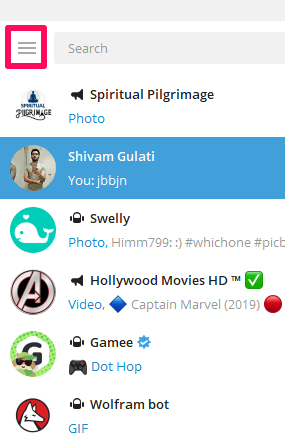
2. Klikněte na Nastavení možnost poté.
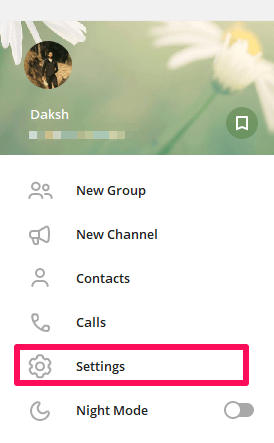
3. Nyní se otevře vyskakovací okno. Klikněte na pokročilý volba.
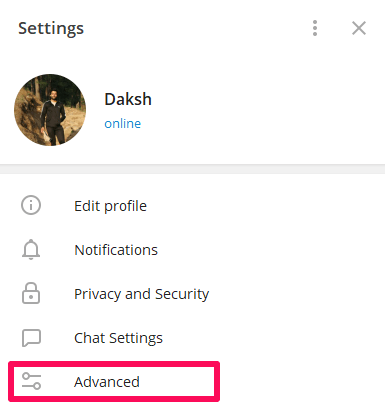
4. Poté vyberte Export dat telegramu z různých možností.
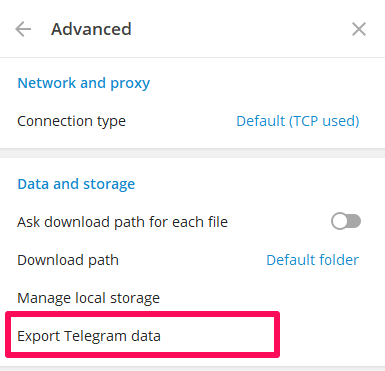
5. V dalším okně můžete vybrat data, která chcete zahrnout do exportovaného souboru. Mohou to být osobní chaty, seznamy kontaktů, informace o účtu, skupinové chaty, fotografie, GIFy a všechny další věci, které jsou na vašem účtu Telegramu. Stejně jako dříve můžete omezit velikost dat a také vybrat umístění stahování. Výběr formátu lze také provést mezi HTML čitelným člověkem a strojově čitelným JSON. Nakonec klikněte na VÝVOZNÍ.
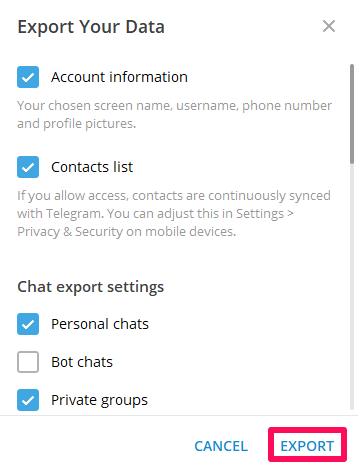
6. Nyní jednoduše klikněte na ZOBRAZIT MOJE ÚDAJE jako dříve, abyste viděli data telegramu uložená ve vašem zařízení.
Export telegramových chatů z telegramového webu
Pokud nepoužíváte desktopovou aplikaci Telegram, ale přesto chcete exportovat historii chatu, máte k dispozici další možnost. Pomocí Telegram Web lze úkol splnit a proces je opravdu jednoduchý. Stačí si do prohlížeče Chrome přidat rozšíření.
1. Použitím Webový obchod Chrome, přidat Uložit historii telegramového chatu rozšíření do vašeho Chrome.
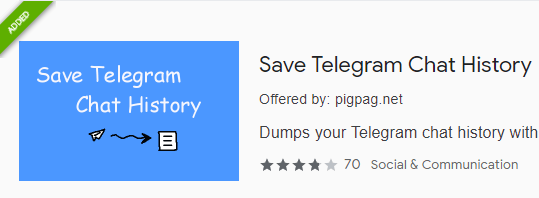
2. Nyní otevřete Telegram Web a vyberte chat, pro který chcete exportovat historii chatu.
3. Poté klikněte na ikona rozšíření k dispozici vpravo nahoře. Rozšíření automaticky rozbalí konverzaci a vy stačí kliknout na uložit ikona uvedená ve spodní části.
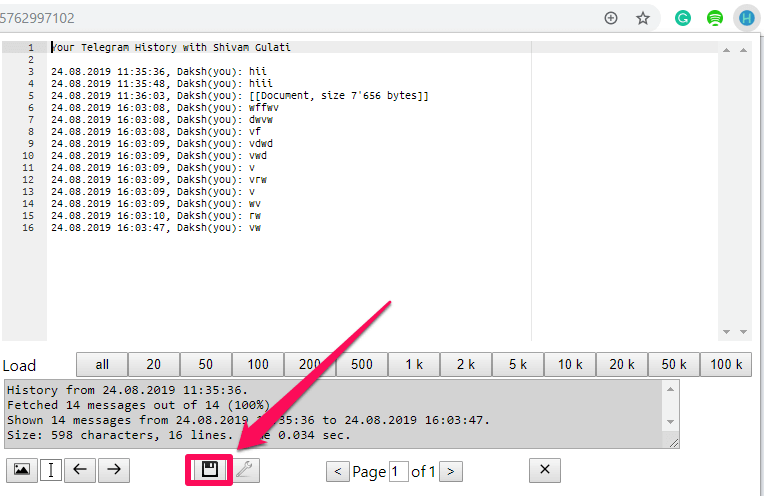
Vaše historie chatu je nakonec uložena na vašem Windows PC nebo Mac ve formě dokumentu. Nyní můžete najít soubor a číst své konverzace, aniž byste museli používat telegram. Tato metoda má jednu nevýhodu ve srovnání s metodou využívající desktopovou aplikaci Telegram. Uživatel může snadno uložit textové zprávy, ale ukládání fotografií, videí nebo čehokoli jiného není možné.
Také čtení: Jak vytvářet ankety na telegramu
závěr
Používání telegramu je vždy velmi příjemné. Vývojáři aplikace se neustále snaží vylepšit naše zkušenosti s aplikací, a to je důvod, proč jsme schopni exportovat naše chaty a další data přes aplikaci tak snadno. Doufáme, že brzy přidají funkci ukládání i do své mobilní aplikace, ale do té doby musíme k dokončení práce používat aplikaci pro stolní počítače a web Telegram.
poslední články