Jak uložit chat WhatsApp na PC 2022
Zde je návod, jak stáhnout WhatsApp chat na PC. Otevřete WhatsApp na svém telefonu, klepněte na tři svislé tečky, potom klepněte na Více a klepněte na Exportovat chat. Po exportu chatu jej uložte na Disk Google. Dále otevřete Disk Google na počítači a stáhněte si exportovaný chat WhatsApp.
Chtěli jste si někdy uložit chat WhatsApp do počítače, abyste k němu měli snadný přístup? Jedním z nejlepších formátů pro uložení chatu WhatsApp je PDF. Usnadní čtení, sdílení a tisk souboru. Nikdo jej také nemůže snadno upravit bez vašeho vědomí.
Čtěte dál a dozvíte se jak uložit chat WhatsApp na PC a poté jej převést do PDF s lehkostí.
Obsah
2 způsoby, jak uložit WhatsApp Chat na PC a převést jej do PDF
Když chcete uložit chat WhatsApp na PC, existují dva snadné způsoby, jak to udělat. Můžeš buď exportovat chat do telefonu nebo použít rozšíření pro Chrome, Zálohujte chaty WhatsApp, pro uložení vašich chatů s webem WhatsApp.
Každá metoda má své pro a proti. Zde je návod, jak použít jednotlivé metody k exportu chatu WhatsApp. Potom vám to ukážu jak používat Wondershare’s PDFelement převést uložený chat do souboru PDF.
Jak exportovat WhatsApp Chat na telefonu a uložit na Disk Google
WhatsApp zůstává jednou z předních platforem pro zasílání zpráv na světě. V průběhu let zavedla řadu funkcí, které ji udržely před obrubníkem. Jednou z těchto funkcí je možnost exportu chatu WhatsApp. Můžete e-mailem svůj chat WhatsApp, sdílejte jej přes WhatsApp nebo jej uložte na Disk Google.
V tomto tutoriálu vám to ukážu jak exportovat chat WhatsApp do telefonu a uložit jej na Disk Google. Tento proces je poměrně jednoduchý a v závislosti na velikosti vašeho chatu a možnosti ukládání médií může být také docela rychlý.
Pro tento tutoriál jsem použil telefon Android. Na konci této části však dám odkaz na video, které vám to ukáže jak exportovat chat WhatsApp na iPhone.
Postupujte takto:
- Otevřete WhatsApp v telefonu a otevřete chat, který chcete exportovat.
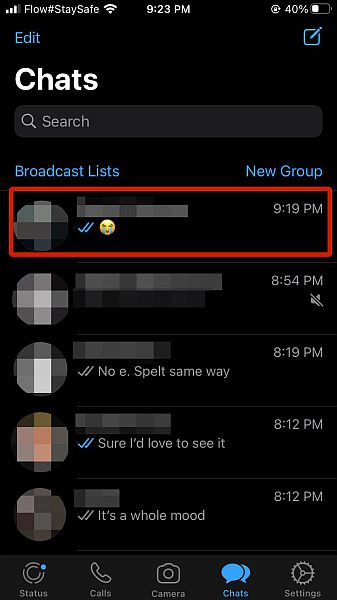
- Jakmile to uděláte, klepněte na tři svislé tečky v pravém horním rohu obrazovkya potom klepněte na Více v dolní části vyskakovací nabídky.
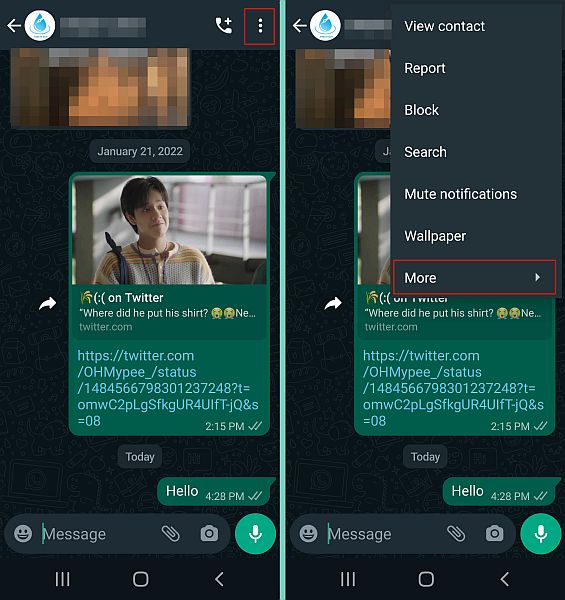
- Po klepnutí na Více se zobrazí další možnosti. Z dostupného seznamu vyberte Exportovat chat.
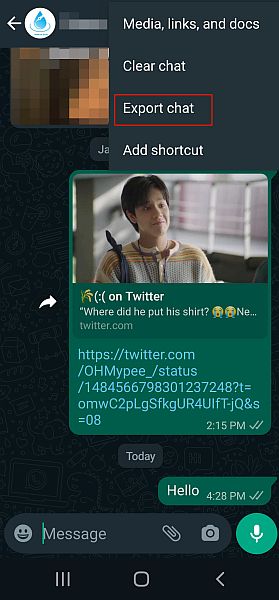
- Dále vyberte S médii nebo Bez médií a zvolte, zda chcete do chatu zahrnout nebo vyloučit pro váš exportovaný soubor. Rozhodl jsem se to udělat bez médií, ale rozhodnutí je na vás. Když se rozhodnete zahrnout média, odešle s vašimi zprávami kromě textového souboru (soubor txt) také všechny mediální soubory. Poté, co jste si vybrali, WhatsApp začne exportovat chat.
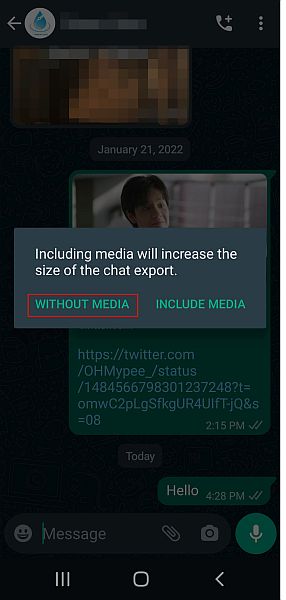
- Jakmile bude chat exportován, budete mít možnost jej sdílet. Nejlepší způsob, jak získat exportovaný chat do počítače je uložit jej na Disk Google, což jsem udělal. Můžete to provést výběrem ikony Disku Google a kliknutím na tlačítko Uložit.
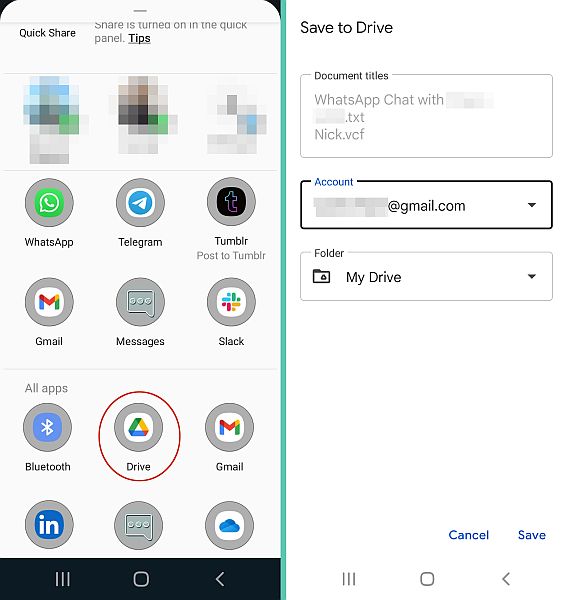
- Nyní, když jste chat úspěšně uložili na svůj Disk Google. Otevřete Disk Google v počítačia uvidíte soubor txt s exportovaným chatem.
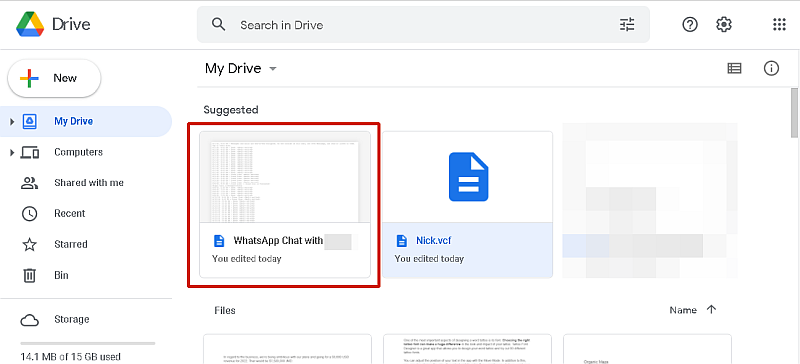
- Otevřete exportovaný soubor a tam uvidíte svůj chat WhatsApp.
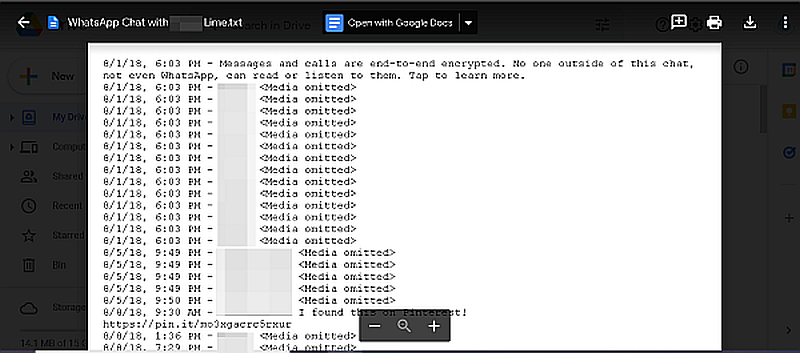
Zde je video, které vám to ukazuje jak exportovat chat WhatsApp do telefonu Android a uložit jej na Disk Google:
Pro uživatele iPhone je zde video, které ukazuje, jak exportovat chat WhatsApp:
Jak uložit WhatsApp Chat pomocí rozšíření Chrome – Záložní chaty WhatsApp
Projekt Rozšíření WhatsApp Backup Chats pro Google Chrome je rozšíření, které můžete použít ke stažení chatů WhatsApp prostřednictvím webu WhatsApp. Prodloužení stojí jednorázovou platbu 5 $, kterou musíte zaplatit předem můžete jej použít k zálohování WhatsApp do PC.
WhatsApp je přístupný na vašem PC pomocí libovolného prohlížeče Web WhatsApp. Stejně jako aplikace vám umožňuje odesílat mediální soubory, hlasové poznámky a zprávy vašim kontaktům. Zatímco je tam i úředník Desktopová aplikace WhatsApp, verze založená na prohlížeči je stále populární.
Tady je jak uložit WhatsApp na PC pomocí zálohovacích chatů WhatsApp Rozšíření Chrome:
- stáhněte Rozšíření WhatsApp Backup Chats z Internetový obchod Chrome.
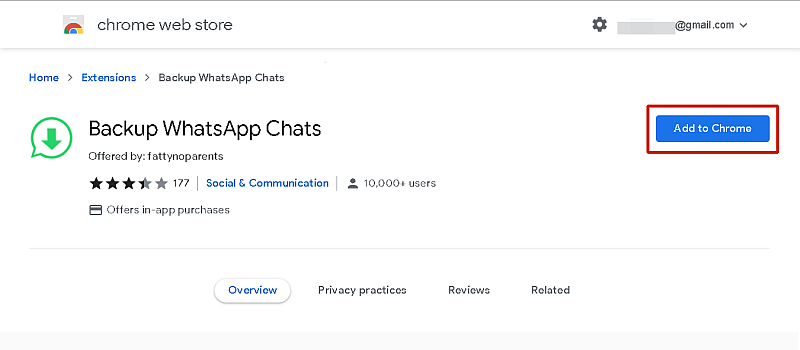
- Dále přihlaste se na web WhatsApp a vyberte chat, který chcete uložit do počítače. Po otevření zvoleného chatu klepněte na rozšíření WhatsApp Backup Chats na liště rozšíření Chrome.
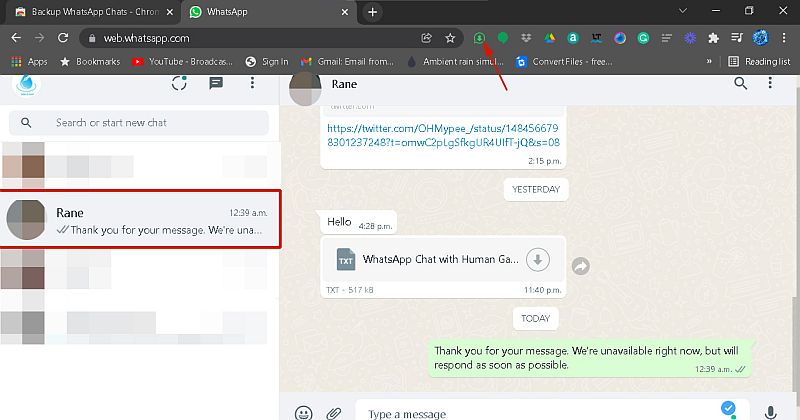
- Po aktivaci rozšíření uvidíte a pop-up menu, které zobrazuje data, ze kterých můžete chat uložita také typ exportovaného souboru. Klepněte na první položku data a vyberte datum zahájení chatu, který chcete uložit.
Je to skvělý způsob, jak ušetřit čas, pokud hledáte zprávy z určitého data. Konečné datum je automaticky nastaveno na dnešní datum, ale to lze také změnit.
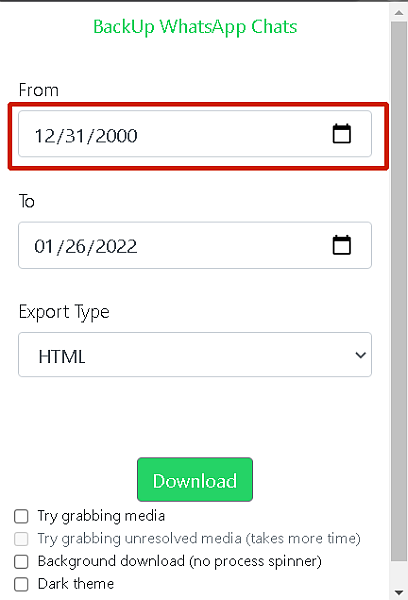
- Nyní, když jste vybrali data, musíte vybrat typ souboru. Můžete se rozhodnout uložit chat jako HTML, CSV nebo textový soubor. Výchozí typ souboru je HTML. Pomocí tohoto typu souboru můžete stahovat média. Protože jsem však chtěl pouze zprávy, rozhodl jsem se uložit chat jako soubor txt.
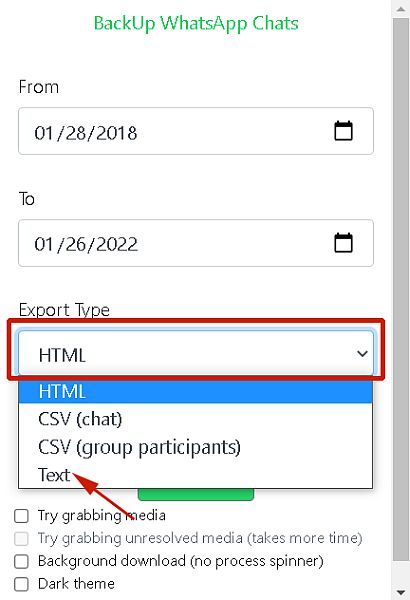
- Jakmile dokončíte úpravy nastavení, stiskněte Stáhnout pro uložení chatu WhatsApp.
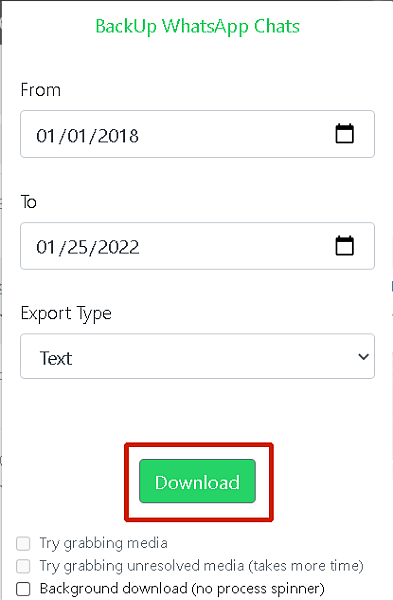
- Tady to máte, úspěšně jste uložil váš chat WhatsApp do počítače pomocí rozšíření WhatsApp Backup Chats pro Google Chrome. Soubor bude uložen do složky Stažené soubory, takže jej tam můžete otevřít a zkontrolovat.
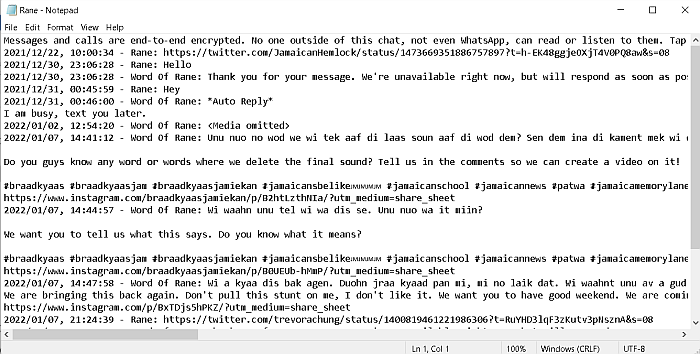
Jak převést uložený chat WhatsApp pomocí PDFelement
Soubor PDF (portable document format). je typ souboru pro většinu dokumentů. Jedním z důvodů je to, že soubory PDF nelze snadno upravovat, a proto jsou vhodnější pro citlivé informace. Jsou také široce používány, takže jsou snadno dostupné na různých zařízeních.
PDFelement je editor PDF typu vše v jednom od Wondershare. Můžeš použijte jej k vytváření, úpravám, podepisování a ochraně vaše PDF dokumenty. Wondershare’s PDFelement je prémiový software, který je k dispozici pro Windows i Mac.
Je k dispozici jako roční předplatné s plány pro jednotlivce, týmy, vzdělávací instituce a svazky. PDFelement Pro pro jednotlivce se systémem Windows/Mac je 79.99 $ ročně, zatímco PDFelement Pro pro Windows/Mac s iOS pro jednotlivce stojí 99.99 $. Můžete se podívat na další plány zde.
Můžete také vyzkoušet PDFelement zdarma na 7 dní abyste viděli, jestli je to pro vás.
I když se to může zdát předem nákladné, vyplatí se to, zvláště pokud hodně pracujete se soubory PDF. Navíc, PDFelement velmi usnadňuje převod souborů do PDF.
Čtěte dál a uvidíte, jak můžete použijte PDFelement k převodu uloženého chatu WhatsApp do PDF:
- Stáhnout a nainstalovat PDFelement z pdf.wondershare.com.

- Jakmile nainstalujete PDFelement, otevřete program na ploše. Na domovské stránce uvidíte různé možnosti. Vyberte možnost Vytvořit PDF. Budete to používat k převodu uloženého chatu WhatsApp do souboru PDF.

- Dále se objeví vyskakovací okno, klikněte na stažený chat WhatsApp a poté klikněte na otevřít. Toto bude ovložte soubor txt PDFelement.
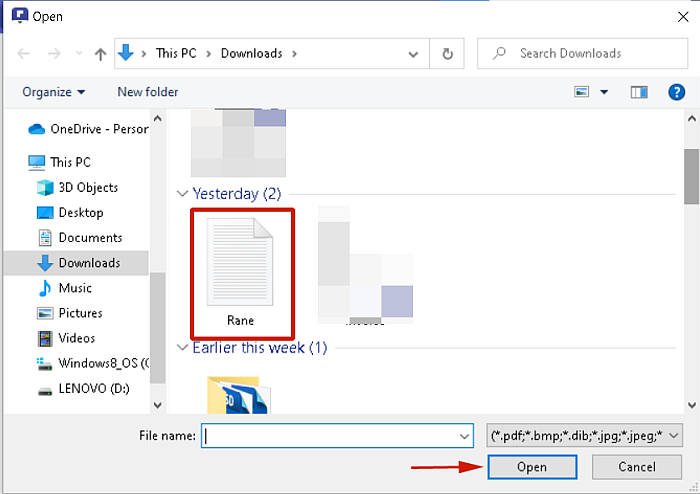
- Jak uvidíte, váš uložený chat WhatsApp je nyní dostupný v PDFelementu. Chcete-li soubor převést, nemusíte se souborem dělat nic jiného, pokud si však přejete, jsou k dispozici možnosti. Chcete-li jej však uložit jako soubor PDF, jednoduše klikněte na Soubor a poté na Uložit.
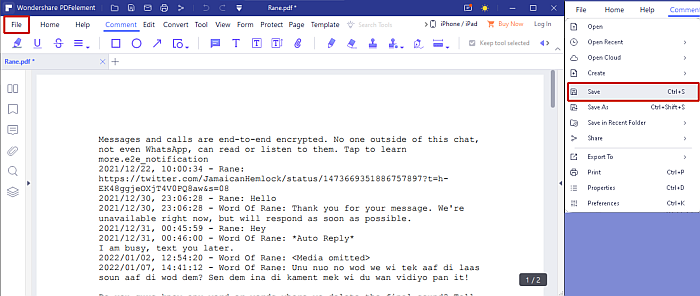
- Tady to máš, máš převést uložený chat WhatsApp do souboru PDF.
Zde je video, které vám ukáže, jak na to použití PDFelement převést soubor txt na soubor PDF:
Ke stažení PDFelement a vyzkoušejte to na 7 dní zdarma abyste viděli, jak můžete snadno exportovat chat WhatsApp do PDF.
Pokud se chcete o tomto softwaru dozvědět více, přečtěte si naše hodnocení.
Nejčastější dotazy
Mohu přeposlat celou konverzaci WhatsApp?
Můžete však přeposlat celou konverzaci WhatsApp, nemůžete to udělat jako jednu zprávu. Chcete-li předat konverzaci WhatsApp, musíte chat exportovat a poté jej odeslat buď na WhatsApp nebo e-mailem zamýšlenému příjemci.
Co se stane, když exportuji chat WhatsApp?
Co se stane, když exportujete chat WhatsApp, je, že celý chat se převede na textový dokument. Tento usnadňuje sdílení chatu s jinou osobou přes WhatsApp nebo e-mail. Chat můžete také uložit na Disk Google, abyste k němu měli přístup z libovolného zařízení.
Jak mohu získat historii chatu WhatsApp?
Jak můžete získat historii chatu WhatsApp je poměrně snadné. Pokud máte všechny své WhatsApp se zálohuje buď v cloudu (Disk Google nebo iCloud) nebo na místním zařízení (pro zařízení Android) pak můžete snadno obnovit historii chatu WhatsApp z kteréhokoli z těchto zdrojů.
Jak mohu vytisknout historii chatu WhatsApp?
Historii chatu WhatsApp si můžete vytisknout docela snadno. První, exportujte chat WhatsApp, který chcete vytisknout a pošlete jej e-mailem do vaší schránky. Poté otevřete textový soubor v doručené poště a odešlete jej k tisku. Takto snadno lze vytisknout historii chatu WhatsApp.
Jak mohu zkopírovat chat WhatsApp do aplikace Word?
Jak můžete zkopírovat chat WhatsApp do Wordu, je nejprve exportujte vybraný chat. WhatsApp exportuje chaty jako soubory txt. Poté můžete tento soubor txt převést na dokument aplikace Word nebo zkopírovat vše ze souboru txt do nového dokumentu aplikace Word.
Jak uložit WhatsApp Chat na PC – zabalit
Jak se vám líbil tento tutoriál?
Málokdo o tom ví Schopnost WhatsApp exportovat chaty, ale je to nástroj, který se může hodit zejména v právních záležitostech. Ať už potřebujete uložit a sdílet chat, abyste dokázali svůj názor nebo vyřešili nějaké osobní nedorozumění, exportování chatu je mnohem snazší.
Kromě toho to můžete udělat zdarma s Funkce exportu WhatsApp nebo zaplaťte malý poplatek 5 USD za použití zálohovacích chatů WhatsApp rozšíření pro Google Chrome. A pokud potřebujete převést tento exportovaný chat WhatsApp do souboru PDF, pak PDFelement je cesta.
Pokud máte další otázky týkající se softwaru, můžete si přečíst naši podrobnou recenzi PDFelement. Doufám, že se vám tento návod líbil. Nezapomeňte to sdílet se svými přáteli a sledujícími, aby se mohli učit jak uložit chat WhatsApp na PC taky.
poslední články