Jak pořídit snímek obrazovky bez tlačítek na Androidu, iPhone, Windows
Jsou tlačítka hlasitosti nebo napájení vašeho smartphonu poškozená a již nefungují? To neznamená, že váš telefon již nemůže fungovat. Zde vám přinášíme užitečnou aplikaci dostupnou v Obchodě Play, která vám pomůže pořídit snímek obrazovky bez tlačítek na Androidu. Pro uživatele iPhonu/iPadu je funkce zabudována přímo do iOS. Takže, pojďme se rozjet a podívat se na postup. Kromě toho jsme také vysvětlili dva různé způsoby, jak pořídit snímek obrazovky bez použití tlačítka Print Screen Windows.
Kromě toho se také naučíte jednu bonusovou metodu, pomocí které můžete pořizovat snímky obrazovky na Androidu pomocí tlačítka Domů.
Obsah
Snímek obrazovky bez tlačítek
Android
1. Navštivte Obchod Play a vyhledejte Asistenční dotyk pro Android aplikaci nebo použijte následující https://trials.autocruitment.com. Nainstalujte aplikaci a otevřete ji.
2. Klepněte na Nákres pod Plovoucí nabídka sekce.
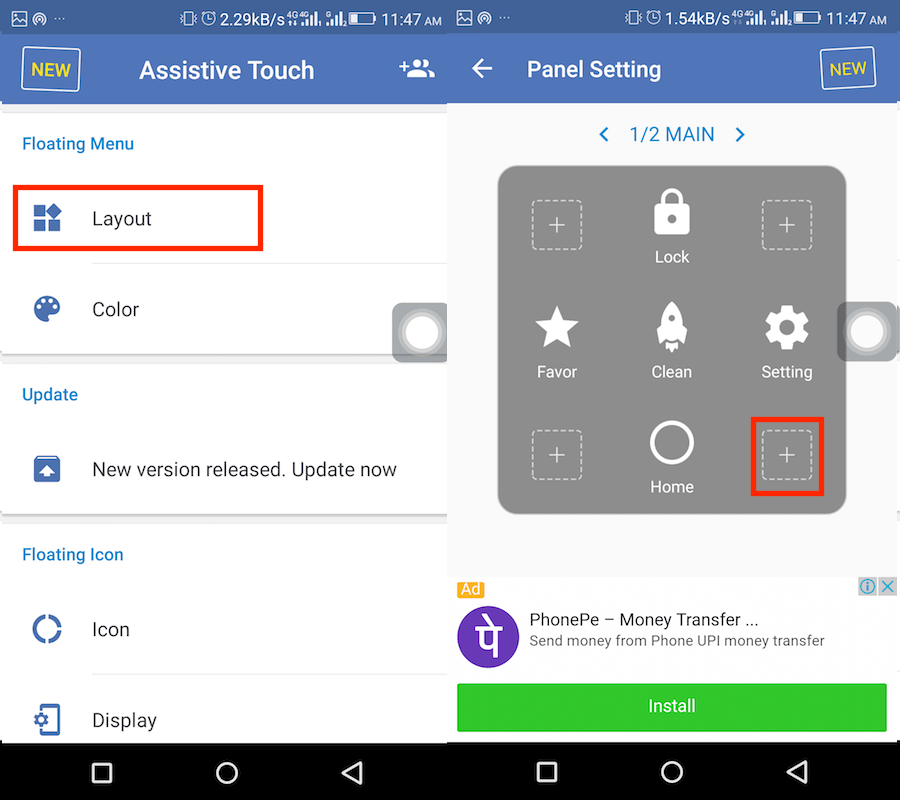
3. Nyní klepněte na ikonu + a na další obrazovce přejděte dolů a vyberte Screenshot.
4. Ukončete aplikaci a uvidíte ikonu pomocného dotyku. Přejděte na požadovanou obrazovku, kterou chcete zachytit, a klepněte na pomocnou dotykovou ikonu. Vybrat Screenshot zachytit obrazovku.
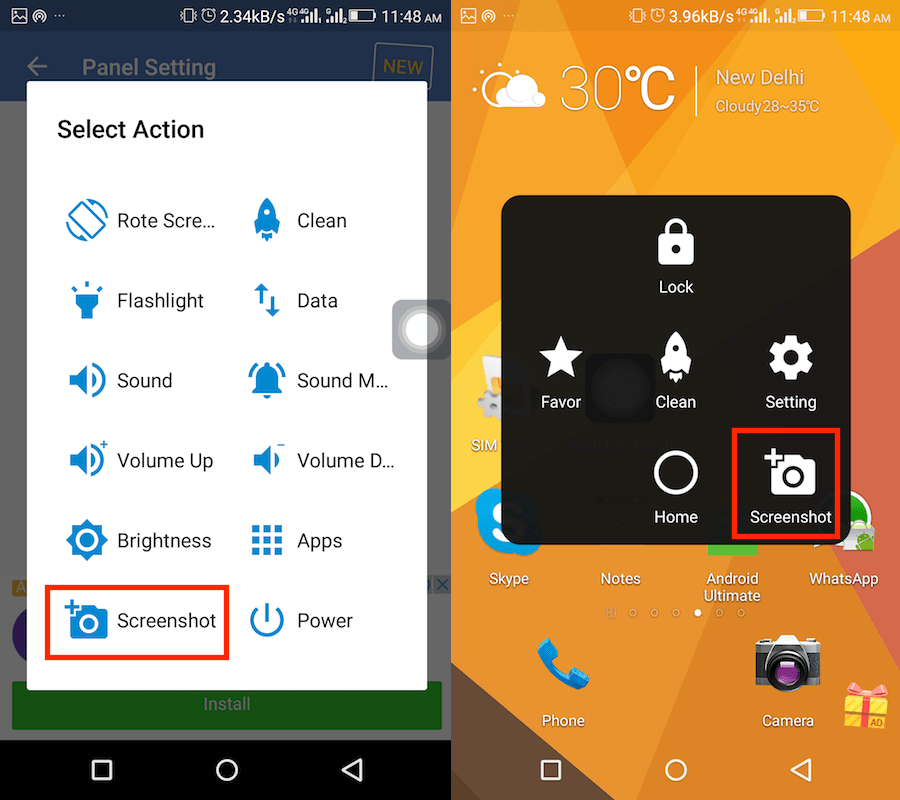
Vždy se můžete zbavit Assistive touch, kdykoli budete chtít, jednoduše odinstalováním aplikace.
Jak pořídit snímek obrazovky pomocí tlačítka Domů
Jediná aplikace, kterou budete potřebovat k použití tlačítka Domů pro snímky obrazovky, se nazývá Screenshot Assistant od Waskysoft dostupné pro uvolnit v Obchodě Play. Při první instalaci aplikace vás provede krátkým představením aplikace a také budete muset nastavit předvolby asistenta.
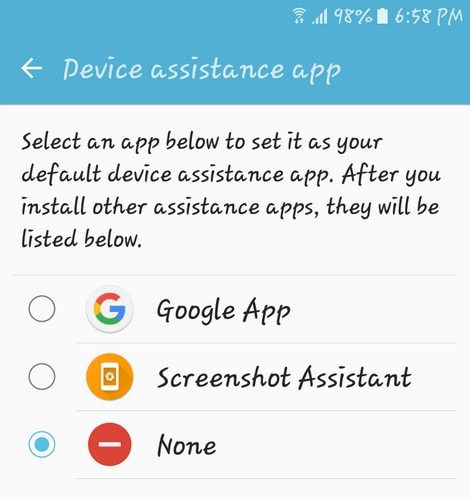
Když toto nastavíte, nebudete moci používat Google Assistant. Je to oběť, kterou budete muset podstoupit, pokud chcete tuto aplikaci používat. Jakmile si aplikaci vyberete, stiskněte tlačítko Zpět a aplikace vám dá vědět, že je vše nastaveno. Klepněte na možnost Hotovo vpravo dole.
Jakmile klepnete na hotovo, je vše nastaveno. Najděte cokoli, z čeho chcete pořídit snímek obrazovky, a stiskněte pouze tlačítko Domů. Ujistěte se, že držíte tlačítko Domů stisknuté, ale jen na pár sekund. Po pořízení snímku obrazovky uvidíte ve spodní části displeje některé možnosti.
První ikona umožňuje oříznout snímek obrazovky. Když klepnete na tuto možnost, uvidíte bílý čtverec. Pokud má správnou velikost, můžete jej jednoduše přesunout na místo, kde chcete snímek obrazovky pořídit. Pokud to vyžaduje nějaké úpravy, stačí klepnout na stranu a upravit ji na velikost, kterou potřebujete.

Vlevo od tlačítka sdílení je možnost uložit snímek obrazovky do zařízení Android, jakmile budete mít, co potřebujete. Pomocí tlačítka pro sdílení můžete odeslat snímek obrazovky do jakékoli aplikace, kterou máte v telefonu. Alespoň během mého testování aplikace neměla žádné problémy s kompatibilitou s jinou aplikací pro snímání obrazovky, kterou mám v telefonu.
Obojí jsem mohl používat bez problémů. Aplikace je dobrá, ale ještě lepší by bylo, kdyby vám umožňovala určit jakékoli tlačítko jako spoušť. Například místo toho, aby to bylo domovské tlačítko, můžete přejít do nastavení a nastavit tlačítko napájení jako spoušť. Kdo ví. Možná v budoucnu vývojář provede některá tolik potřebná vylepšení.
V každém případě budete moci pořídit snímek obrazovky bez tlačítka napájení v systému Android pomocí této aplikace, kterou můžete potřebovat.
iPhone
Protože iOS má oficiálně asistenční dotek, nepotřebujete žádnou aplikaci třetí strany. Postupujte podle níže uvedených kroků zapněte pomocný dotyk na iPhone nebo iPad.
- Přejděte do Nastavení a vyberte Obecné.
- Dále klepněte na Usnadnění a poté na AssistiveTouch.
- Nakonec přepněte přepínač Pomocný dotek přepněte na ON.
To umožní asistenční dotek na vašem zařízení iOS. Chcete-li pořídit snímek obrazovky pomocí Assistive touch, klepněte na jeho ikonu a vyberte Přístroj. Nyní klepněte na Moře a zvolte Screenshot.
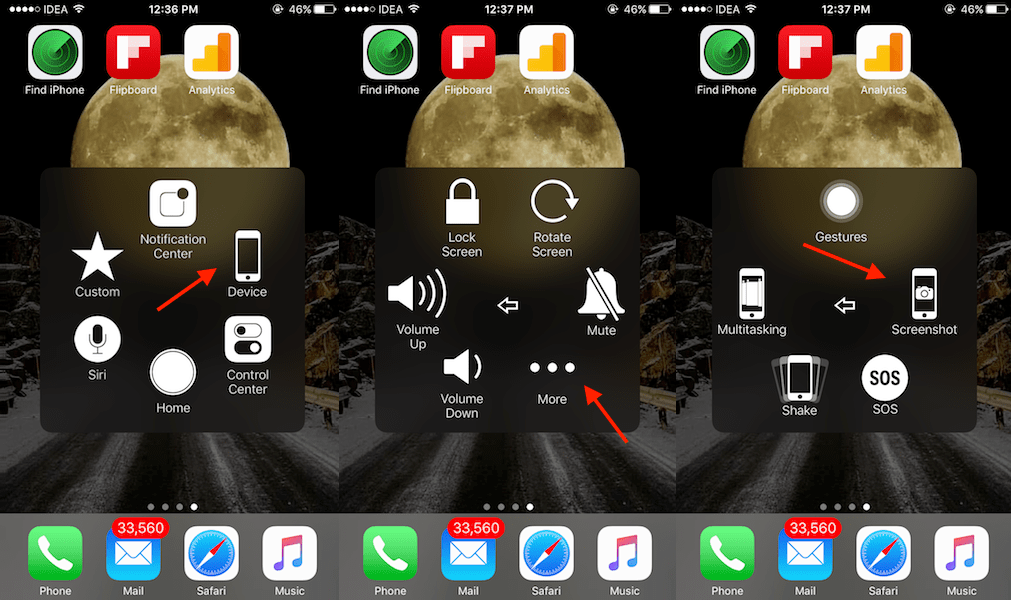
To je vše, co je k tomu.
Nyní přicházíme na Windows PC, pokud hledáte alternativu tlačítka pro tisk obrazovky nebo pokud vaše tlačítko pro tisk obrazovky nefunguje, vždy máte několik možností, jak pořídit snímek obrazovky na svém notebooku nebo počítači se systémem Windows. Zde je návod.
Pořiďte snímek obrazovky bez použití tlačítka Print Screen v systému Windows
Pomocí jedné z metod v této části můžete pořídit vlastní snímek obrazovky, což není případ tlačítka pro tisk obrazovky. The ‘prt sc’ tlačítko pořídí snímek celé obrazovky. K provedení tohoto úkolu nemusíte do systému Windows instalovat žádný software ani aplikace.
V jedné metodě použijeme nástroj pro vystřihování při klávesnici na obrazovce ve druhé metodě.
Metoda 1: Pořiďte vlastní snímek obrazovky nebo celou obrazovku pomocí nástroje pro vystřižení
1) Klikněte na Ikona systému Windows na spodním hlavním panelu.
![]()
2) Zadejte ‘Nástroj na vystřihování’ a stiskněte klávesu enter.
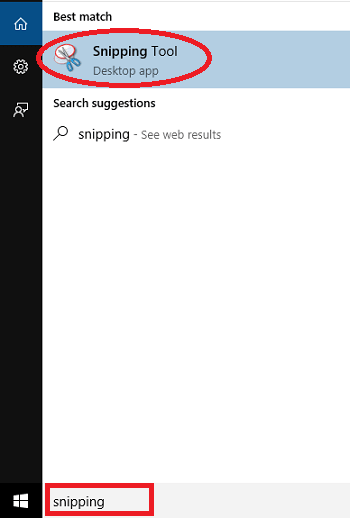
3) Otevře se nástroj pro vystřihování, klikněte na Nový jak je znázorněno na obrázku.
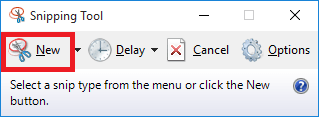
4) Dále klikněte na obrazovku a tažením vyberte část obrazovky, ze které chcete obrazovku vzít, a poté uvolněte kliknutí myší. Tím se otevře snímek obrazovky vybrané oblasti v nástroji pro vystřihování.
5) Nyní klikněte na Soubor a poté klikněte na Uložit jako možnost uložit obrázek na požadované místo.
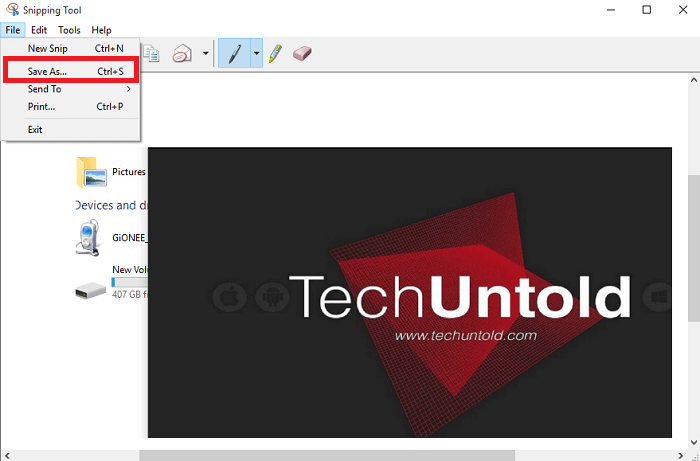
Tento nástroj vám může pomoci uložit částečný snímek obrazovky i celý snímek obrazovky.
Metoda 2: Pořiďte snímek obrazovky pomocí klávesnice na obrazovce
Pokud chcete pořídit snímek obrazovky bez nástroje Vystřihování, můžete použít klávesnici na obrazovce. Klávesnice na obrazovce není nic jiného než virtuální klávesnice. Bude mít všechny klávesy dostupné na vaší skutečné klávesnici. Postupujte podle pokynů a pořiďte snímek obrazovky.
1) Klikněte na ikonu Windows a zadejte ‘Klávesnice na obrazovce’ a stiskněte klávesu enter.
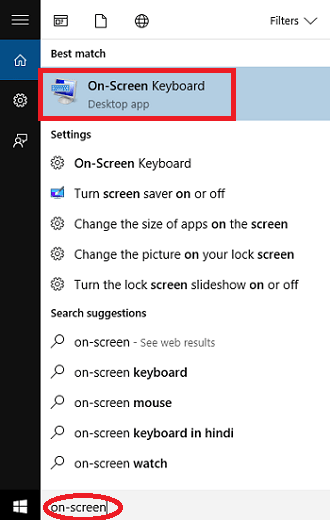
2) Jakmile se otevře virtuální klávesnice, budete muset hledat ‘Prt Scn’ klíč a klikněte na něj. Tím se pořídí snímek obrazovky. Můžete otevřít barvu a vložit ji.
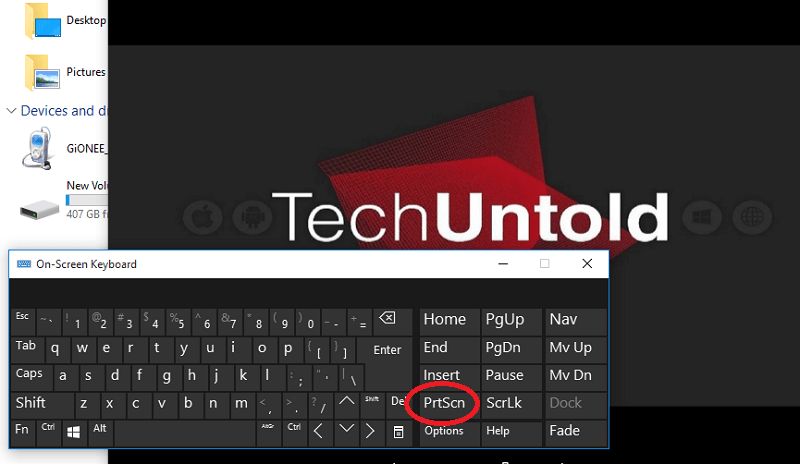
Nevýhodou této funkce je, že zachycuje klávesnici na obrazovce na snímku obrazovky. Takže se musíte odpovídajícím způsobem upravit nebo použít nástroj pro odstřižení.
Máte tedy 2 způsoby, jak pořídit snímek obrazovky bez tlačítka tisku obrazovky na notebooku nebo PC se systémem Windows. Dávám přednost nástroji Vystřihování, protože má funkci pořizování vlastních snímků obrazovky.
Doufáme, že jste byli schopni pořídit snímek obrazovky bez tlačítek na Androidu, iPhone a Windows PC. Pokud vám tento návod pomohl, nezapomeňte jej sdílet na sociálních sítích.
poslední články