Nastavení afinity procesoru pro programy v systému Windows
Váš počítač je dodáván s více procesory a jádry, které se na každém počítači liší. Více CPU je využíváno náročnými aplikacemi, aby fungovaly hladce. Ale v některých případech mohou lehčí aplikace také zabrat všechny procesory, aby mohly pracovat, což může mít za následek zpoždění jiných aplikací. Jak již bylo řečeno, Windows vám nabízí kontrolu ve formě afinity procesoru, kde můžete přiřadit konkrétní CPU pro konkrétní aplikace.
Obsah
Co znamená Afinita procesoru?
Aby to bylo jednoduché, afinita procesoru znamená připnout nebo rozhodnout, kolik CPU může program nebo aplikace využít ke svému běhu. Například máte čtyřjádrový procesor s řekněme 4 jádry. Poté si můžete vybrat, zda chcete, aby program používal buď všechna 4 jádra, nebo libovolný počet, který si přejete. Jinými slovy, můžete říci plánování procesu pouze na určitých CPU nebo přidělení počtu CPU programu. Pokud hledáte více podivínské vysvětlení, můžete ho najít zde.
Výhody nastavení afinity?
Nyní obvykle, když aplikace běží s využitím všech jader dostupných v CPU, můžete si všimnout zpomalení systému. Přiřazením afinity k odpovídajícímu programu bude využívat pouze vybraná jádra, čímž poskytne prostor dalším programům, aby běžely správně a hladce. Zvýší to nejen výkon vašeho systému, ale také rychlost a práci programů. Níže jsme zmínili kroky, pomocí kterých můžete snadno nastavit afinitu procesoru na libovolném Windows, ať už je to 7, 8, 8.1 nebo 10. Začněme.
Také čtení: Jak nastavit dva monitory ve Windows 10
Nastavte příbuznost procesoru v systému Windows
1. Klikněte pravým tlačítkem na ikonu Taskbar a odtud vyberte Správce úloh.
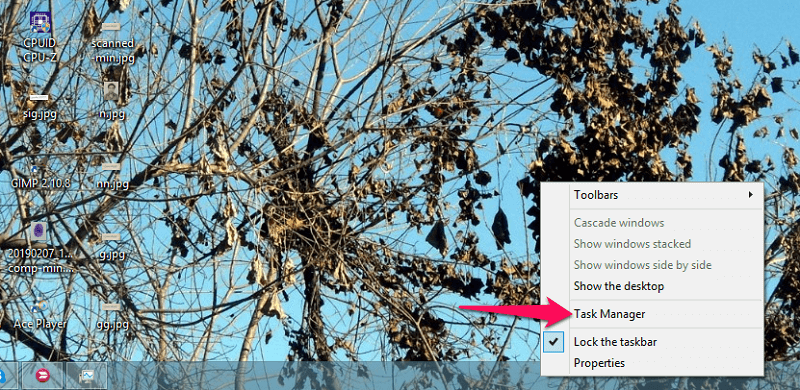
Nebo stiskněte Windows + X or Ctrl + Alt + Delete a z příslušné nabídky vyberte Správce úloh.
2. Poté se otevře okno Správce úloh. Teď dál Windows 7, musíte vybrat Karta Procesy. Jediné, co musíte udělat, je klepněte pravým tlačítkem myši na požadovaný program a poté vyberte Nastavte Afinitu.
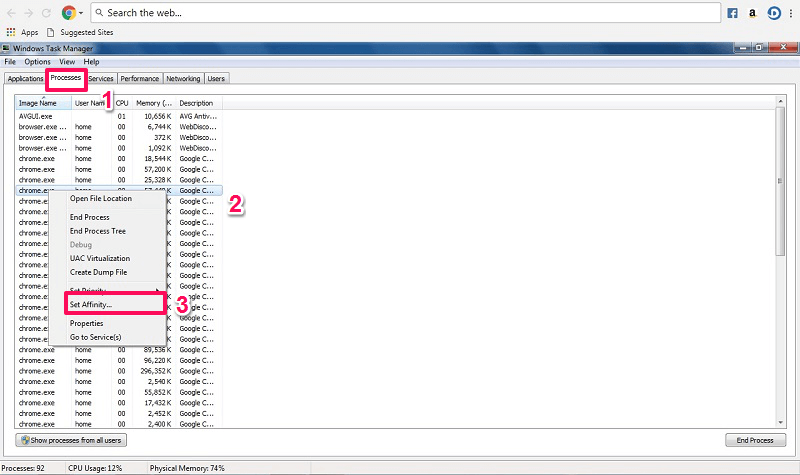
Zatímco na Windows 8, 8.1 a 10 nebudete k němu mít přístup ze stejné karty. Za to bude muset zamířit do Detaily tab. Pak, klepněte pravým tlačítkem myši v programu nebo aplikaci a vyberte Nastavte příbuznost stejně jako výše.
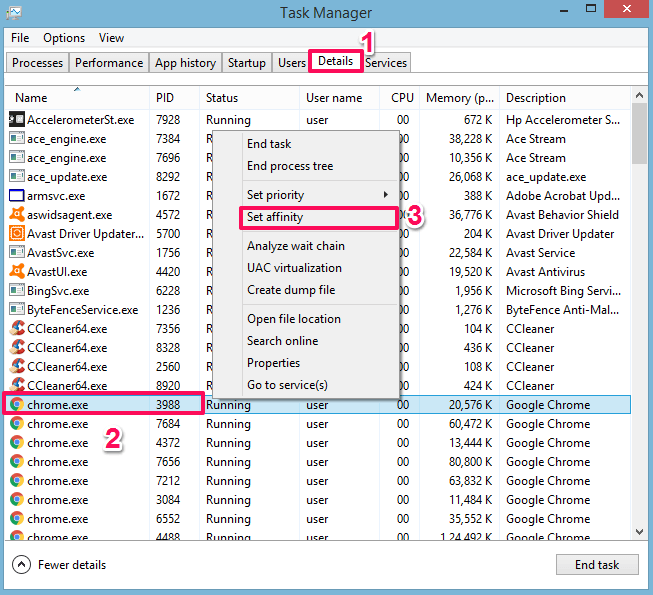
3. Potom Afinita procesoru otevře se okno. Zde uvidíte, že jsou dostupné a vybrané všechny procesory, které může aplikace využít. Nyní vyberte jádra, která jim chcete připnout nebo přiřadit. Zaškrtávací značka krabici pro CPU, kterou potřebujete, a zrušte zaškrtnutí pro ty, které si nevyberete a vyberte OK.
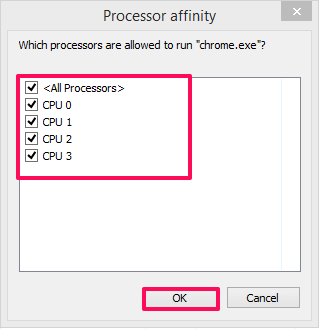
To je vše, nyní jste vybrali, na kterých nebo na kolika procesorech může tento program běžet. Totéž můžete udělat pro všechny aplikace a nastavit je podle svých požadavků. Nejen to, můžete dokonce nastavit hry tak, aby běžely na jednom nebo více jádrech podle potřeby pomocí této metody.
Věci, které je třeba mít na paměti
Protože programy vyžadují běh na více jádrech z jediného důvodu, aby poskytovaly bezproblémové používání. Neměňte tedy afinitu procesoru k programům (většinou systémovým aplikacím), u kterých si nejste jisti, protože to může změnit jejich použitelnost nebo jiný aspekt.
Některé aplikace mají automatické načítání procesorů, takže jejich ruční nastavení může ovlivnit výkon programu. Programy nemusí fungovat naplno. Zatímco některé programy jsou vytvořeny tak, aby byly provozovány pomocí více jader CPU a vyžadují více paměti k provozu, nebudete moci využít výhody afinity procesoru. To může také vést k zahřátí vašeho systému nebo počítače, protože program poběží na omezených jádrech.
Také čtení: Jak obnovit historii schránky ve Windows
závěr
Pomocí výše uvedených kroků můžete nastavit afinitu procesoru, abyste zvýšili produktivitu systému a spouštěli aplikace mnohem rychleji. Ale pro vaši znalost byste měli vždy vědět, co děláte, abyste po použití požadovaného nastavení nemuseli čelit žádnému problému nebo problémům. Podařilo se vám tedy touto metodou nastavit jádra programů?
poslední články