2 způsoby podepisování PDF na Androidu a iPhonu
PDF je přenosný soubor dokumentů, jak název napovídá, jde o rychlejší a jednodušší způsob dokumentace a je také nezávislý na jakémkoli hardwaru a lze jej použít na různých platformách. V našem každodenním životě často dostáváme e-maily s důležitými dokumenty ve formátu PDF. Někdy potřebujeme podepsat některé soubory PDF, které přicházejí ve formě smluv nebo registračních formulářů. Zpočátku si tedy můžete myslet, že jej musíme vytisknout, podepsat, naskenovat a poté nahrát nebo sdílet. No, s tímto postupem to bude trvat trochu déle, nemyslíte?
Nyní máte elektronické podepisování, kde můžete k tomuto účelu používat svůj Android a iPhone. Při jejich použití nepotřebujete žádný specifický hardware pro elektronické podepisování. Snadno se implementuje a ověří vaši identitu. V Obchodě Play a App Store pro Android a iOS je nespočetné množství aplikací, některé jsou zdarma, zatímco jiné jsou placené. Zde jsme ručně vybrali ty nejlepší na základě našich zkušeností po vyzkoušení.
Obsah
Výhody elektronického podepisování PDF
Použití aplikace pro podepisování PDF pro digitální dokument přes vlastnoruční podpis je vždy snadné a šetří čas. To nevyžaduje papír a inkoust a pohodlně nám pomozte redukce odpadu a také je nákladově efektivní. S elektronickým podpisem se můžete vyhnout procesu vytištění kopie digitálního dokumentu, podepsání perem a následného naskenování a odeslání.
Podepisujte dokumenty PDF
Pokryli jsme dvě aplikace, které tuto práci udělají za vás. Jsou k dispozici pro Android i iPhone. Tak a teď se do toho pustíme.
Aplikace 1: Používání Adobe Fill & Sign
1. Otevřete obchod s aplikacemi, vyhledejte Adobe Fill & Signnebo přímo použít tento odkaz pro Android zatímco tento pro iOS a stáhněte si ji.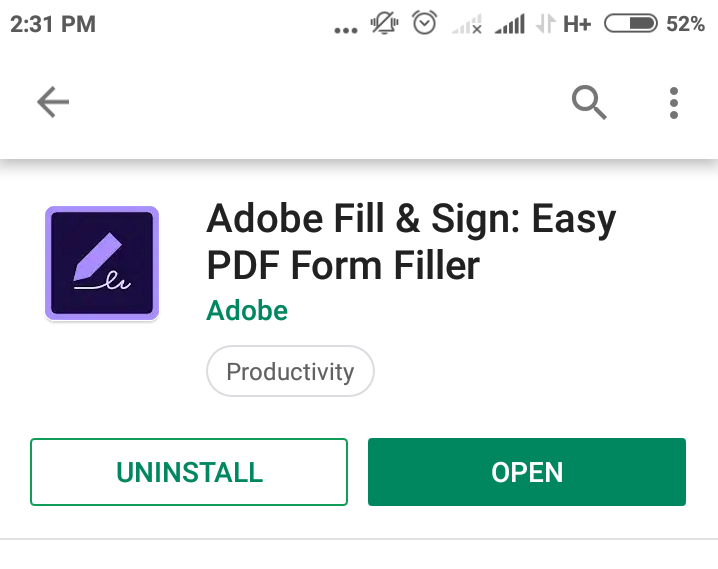
2. Spusťte aplikaci a klepněte na „Vyberte formulář k vyplnění“ a zvolte Ze souboru PDF nahrát dokument do aplikace z paměti telefonu.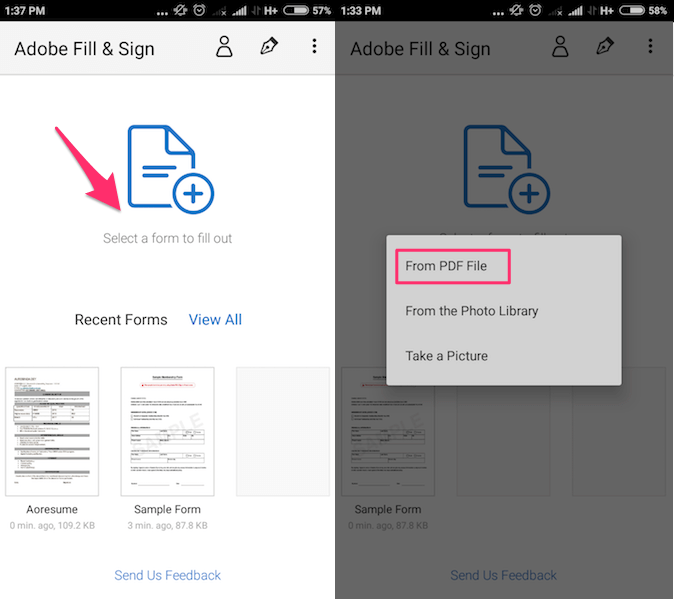
3. Klepněte na soubor dokumentu, který jste právě nahráli do aplikace, bude uveden níže. Soubor se po kliknutí otevře v plném měřítku.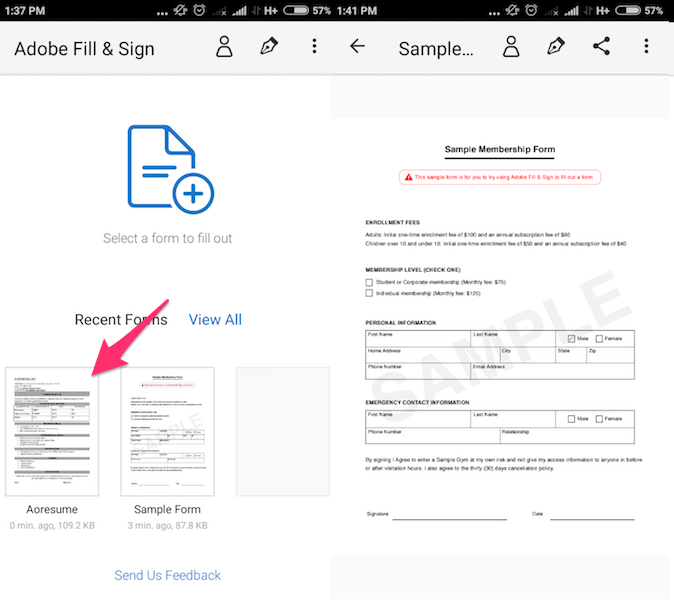
4. Poté můžete klepnout na pole podpisu nebo kamkoli, kam se chcete v PDF podepsat. Díky tomu se klávesnice zobrazí na obrazovce telefonu. Nyní zadejte své jméno do pole podpisu.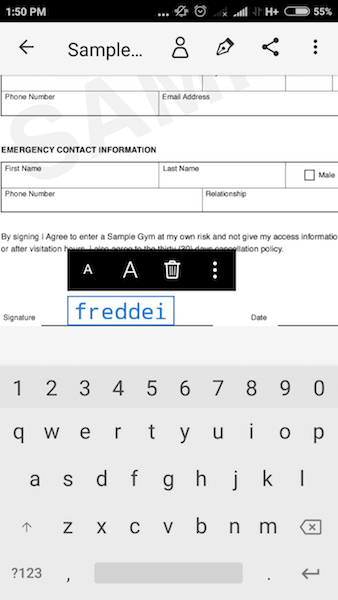
5. Pokud chcete použít vlastnoruční podpis pak musíte vybrat ikona hrotu inkoustového pera v horní části a vyberte „Vytvořit podpis“.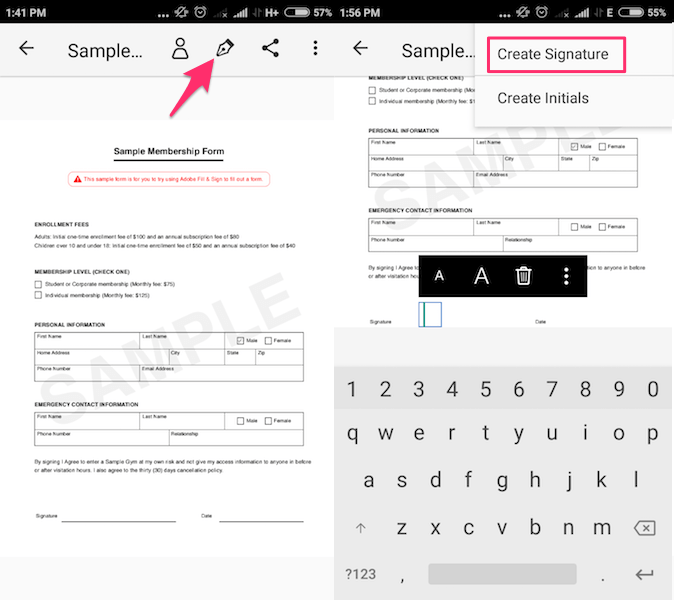
6. Objeví se vyskakovací okno s názvem ‘Podpis místa’. Zde použijte svůj vlastnoruční podpis pomocí prstu nebo stylusu. Klepněte na Hotovo zachránit.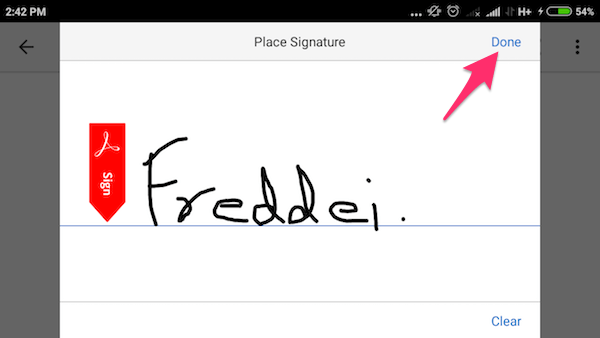
7. Nyní klepněte na ikona hrotu a ve výše uvedeném kroku vyberte vytvořený podpis. Tím přidáte podpis na dokument. Můžete změnit velikost a přesunout ji přetažením do požadované polohy.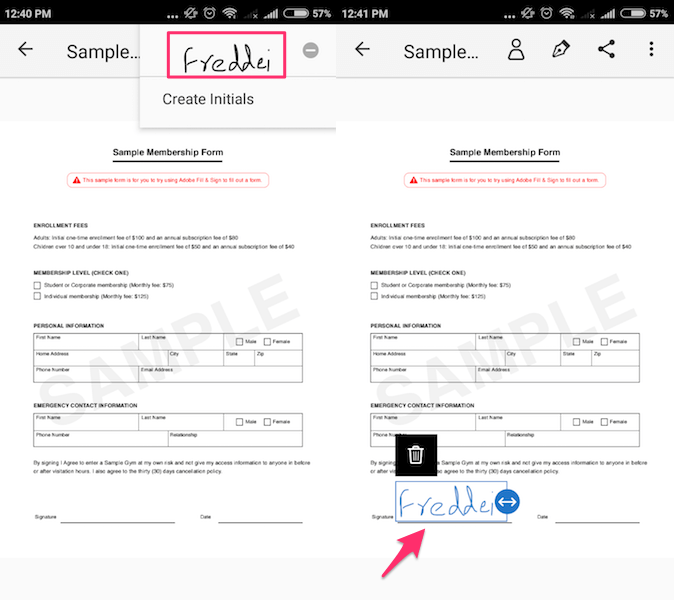
V případě potřeby je možné podpis odstranit a přidat nový.
Klady
- Zdarma pro obě platformy iOS a Android.
- Minimalistické uživatelské rozhraní.
- Tato aplikace je velmi lehká a obvykle nespotřebovává mnoho paměti.
- Umožňuje upravit velikost písma podle pohledu uživatele.
- Kromě PDF jej můžete použít také pro obrázkové soubory.
- U konkrétního pole můžete dlouhým stisknutím přidat zápis.
Nevýhody
- Vytváření podpisů prsty může být komplikované, proto se doporučuje používat stylus.
Doporučené čtení: 8 nejlepších aplikací pro pracovníky na směny
Aplikace 2: Použití DocuSign
Nainstalujte DocuSign z Play Store or App Storea použijte níže uvedené kroky.
Poznámka: V této aplikaci wNebylo možné pořídit snímky obrazovky pro kroky kvůli své bezpečnostní politice.
1. Když otevřete aplikaci, budete požádáni o přihlášení, můžete se přihlásit ručně pomocí svého e-mailového ID nebo můžete jednoduše použít svůj účet Facebook nebo Yahoo. Po přihlášení vám bude poskytnut aktivační odkaz ve vašem příslušném e-mailovém ID, klikněte na odkaz a dokončete aktivaci.
2. Na domovské stránce aplikace najdete “Rychlé akce” sekce. Pod tím klikněte na ‘Vytvořte svůj podpis’ a dostanete dvě možnosti. Můžete buď „Nakreslit svůj podpis“ nebo „Vyfotit svůj podpis“. Vyberte požadovaný.
3. Při výběru možnosti kreslení se vám zobrazí prázdné okno. Zde můžete k podpisu použít prst nebo stylus. Klepněte na ikona zaškrtnutí vpravo nahoře pro uložení znaku. V případě, že vyberete obrázek, dostanete možnost vyfotit své znamení.
3. Elektronický podpis, který poskytnete v aplikaci, bude uložen a můžete jej použít v jakémkoli dokumentu, který otevřete v DocuSign.
4. Nyní přejděte na domovskou obrazovku aplikace a klikněte na tlačítko plus (+). přidejte PDF a vyberte požadovaný soubor. Musíte vybrat jeden soubor najednou.
5. Jakmile vyberete soubor, najdete a PODPIS TEĎ tlačítko níže. Klikněte na toto tlačítko a váš dokument PDF se zobrazí v plném měřítku, poté můžete klepnutím do konkrétního pole přidat svůj podpis a další podrobnosti.
6. Chcete-li dokončit práci s dokumentem, stiskněte tlačítko úprava níže, po podepsání se zeptá, zda chcete dokument sdílet. Vyberte sdílení a soubor můžete přeposlat také pomocí e-mailu, Disku, Bluetooth a WhatsApp.
Klady
- Ukládá váš elektronický podpis, takže se nemusíte přihlašovat pokaždé, když je nahrán nový dokument.
- Tuto aplikaci můžete také použít jako čtečku PDF.
- Vysoce zabezpečené.
Nevýhody
- Aplikace má omezenou použitelnost, pokud ji neupgradujete zakoupením prémiové verze.
- Není povoleno ukládat podepsané dokumenty do paměti telefonu a nemůžete je prohlížet pomocí Průzkumníka souborů.
Doporučené čtení: Zkontrolujte senzory a hardware smartphonů
závěr
Základní elektronický podpis postrádá digitální kryptografickou ochranu, takže neexistuje žádná záruka ani žádný pádný důkaz prokazující, kdo dokumenty podepsal. Tyto aplikace umožňují uživatelům podepisovat různé smlouvy nízké úrovně, účtenky z internetového obchodu, ale nejsou tak zabezpečené a nelze je použít jako hlavní zdroj potvrzení pro velké služby, jako je bankovnictví nebo obchodní dohoda mezi dvěma podniky atd. pravost dokumentu se také neověřuje. To znamená, že elektronický podpis ušetří spoustu času a papírového odpadu v případě, že chcete rychle podepsat registraci nebo jiné podobné formuláře, které mohou uniknout bez velkého ověřování.
poslední články