Přeneste média Whatsapp z iPhone do PC nebo Mac v roce 2022
Pokud používáte WhatsApp pravidelně, je pravděpodobné, že jste si časem uložili spoustu fotek. Můžete však rychle uvolnit místo přenesením těchto médií z iPhone do PC nebo Mac nebo přenosem přes iCloud Drive nebo e-mail.
WhatsApp je a pohodlný nástroj pro zasílání zpráv. To je plný funkcí které denně používáme například k odesílání obrázků, videí a dalších mediálních souborů.
Vzhledem k tomu, že mediální soubory WhatsApp lze stáhnout do vašeho iPhone, může vám dojít místo, pokud jej používáte hodně. Můžete se také obávat náhodné ztráty souborů, což lze zabezpečenou zálohou snadno napravit.
V tomto článku budu diskutovat jak přenést média WhatsApp z iPhone do PC a Mac abyste mohli znovu získat místo a zároveň si bezpečně zálohovat své soubory.
Obsah
4 způsoby, jak přenést WhatsApp Media z iPhone do PC nebo Mac
Existuje několik způsobů, jak přenést fotografie WhatsApp a další mediální soubory do počítače nebo notebooku.
Můžete to provést pomocí průzkumníka souborů k přímému přenosu z iPhone do PC nebo Mac, pomocí iCloud Drive nebo dokonce e-mailu.
Použití Průzkumníka souborů k přenosu z iPhone do PC
Než začneme, je důležité si uvědomit, že budu používat ‘PC’ v tomto článku odkazovat na notebooky nebo stolní počítače běžící OS Windows. Mac bude samozřejmě odkazovat na jakýkoli systém macOS.
Zdaleka nejjednodušší způsob přenosu fotografií z iPhonu do počítače je pomocí počítače vestavěný průzkumník souborů. Tímto způsobem můžete jednoduše přejít na umístění mediálních souborů a ručně je zkopírovat do počítače.
Tato metoda má však některé nevýhody. Musíte fyzicky připojit svůj iPhone k počítači, takže to může být těžké to udělat na cestách, zvláště pokud nemáte správný kabel nebo adaptér. A pokud máte k přenosu mnoho souborů WhatsApp, použijte tuto metodu může trvat dlouho.
Ale pokud vám to nevadí, postupujte podle následujících kroků a použijte průzkumníka souborů:
- Připojte zařízení iOS k počítači pomocí správného kabelu. Ujistěte se, že ano Certifikováno MFi aby byl zajištěn hladký proces přenosu dat.
- Pokud je to poprvé, co připojujete svůj iPhone, nebo pokud je to poprvé po nějaké době, budete dotázáni, zda počítači důvěřujete nebo ne. Klikněte Věřte.

- Potřebujete to pak odemkněte svůj iPhone aby se mohl správně synchronizovat s PC. To lze provést pomocí přístupového kódu, hesla nebo FaceID/TouchID.
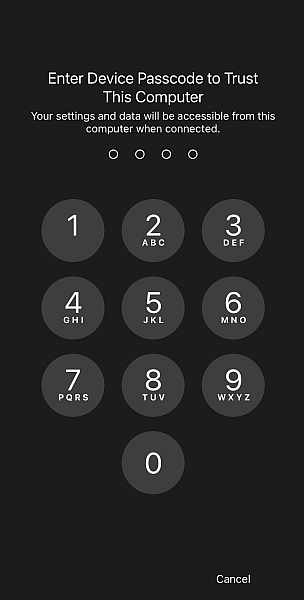
- Otevřete počítač File Explorer. V Průzkumníkovi byste měli vidět své zařízení iOS. Hledat Apple iPhone a klikněte na něj.
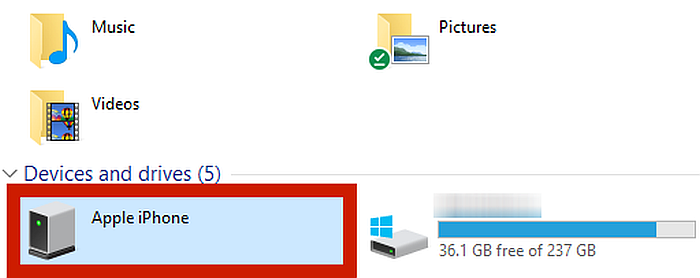
- Z nabídky Apple iPhone přejděte na interní úložiště.
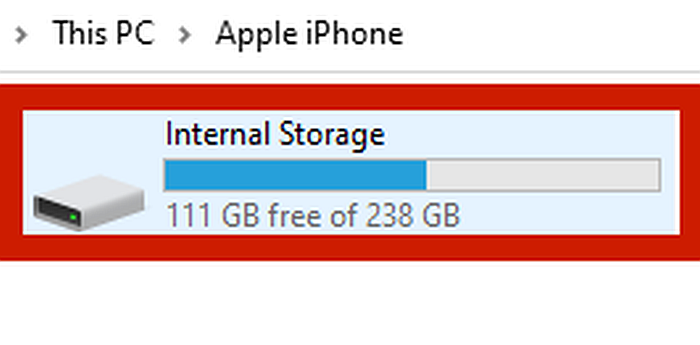
- Měli byste vidět soubor s názvem DCIM. Klikněte na to.
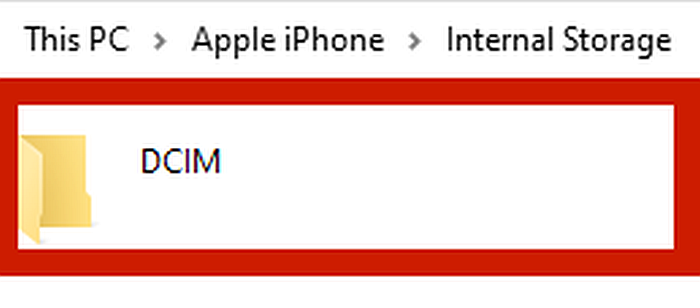
- Složka DCIM by měla obsahovat všechny fotografie uložené aplikací WhatsApp, i když možná budete muset procházet složky, abyste je našli. Zvýrazněte všechny tyto soubory a poté klepněte pravým tlačítkem myši a zvolte Vyjmout.
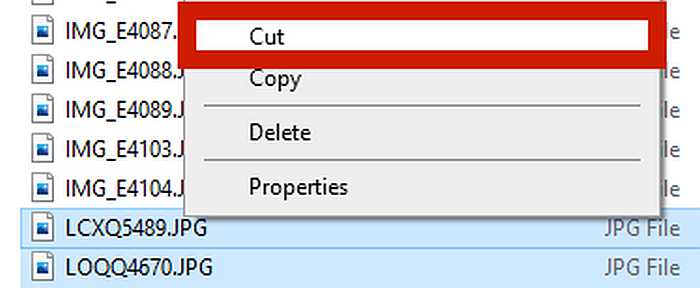
- Přejděte na místo, kam chcete zkopírované soubory vložit, a stiskněte klepněte pravým tlačítkem myši na myši a vyberte si Pasta. Tím odstraníte soubory WhatsApp z vašeho iPhone a přenesete je na místo, které jste zadali v počítači.
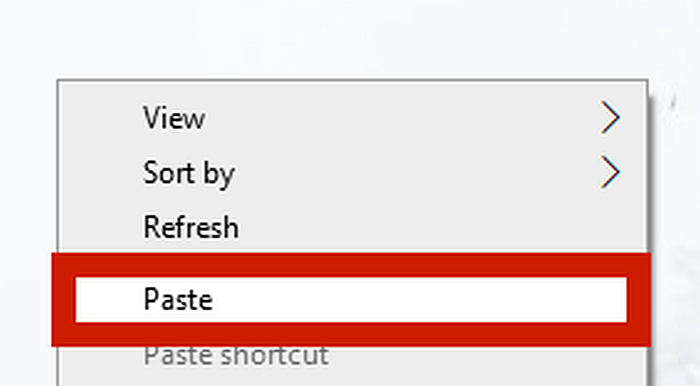
Nyní jste úspěšně přenesli mediální soubory z iPhone do počítače.
jestli ty zvolte Kopírovat, obrazy nebude smazána z iPhonu. To je ideální, pokud chcete pouze zálohovat svá média WhatsApp, ale ve skutečnosti je nechcete mazat.
Použití Image Capture k přenosu z iPhone do Mac
Váš Mac má také vestavěný průzkumník souborů, a i když jej můžete použít k ručnímu vyjmutí a vložení souborů stejně jako v předchozí metodě, existuje mnohem jednodušší způsob, jak to udělat.
Zařízení Mac mají funkci a vestavěný Image Capture který automatizuje proces přenosu fotografií mezi zařízeními Apple. V tomto tutoriálu to budu používat místo Průzkumníka souborů.
- Před připojením iPhonu k Macu přejděte do svého Nastavení iPhonu. Přejděte dolů, dokud se nezobrazí symbol Fotky možnost a klepněte na ni.
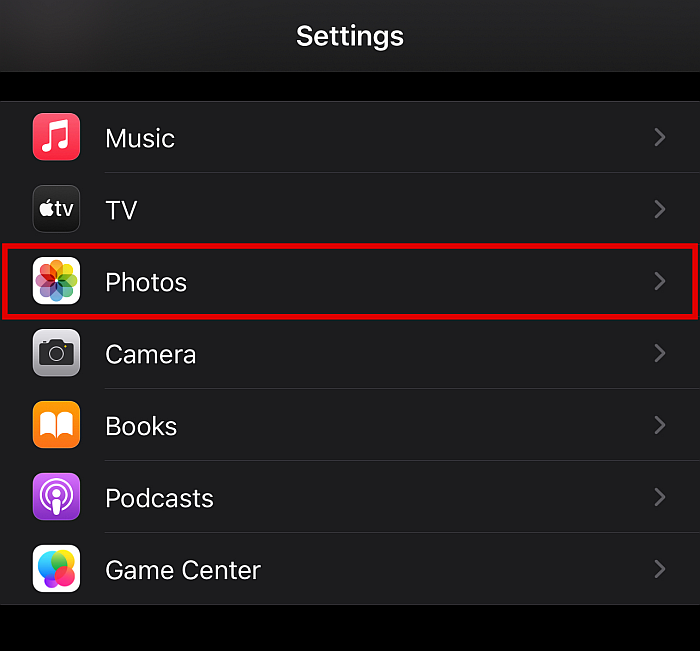
- Až tam budete, přejděte úplně dolů, dokud neuvidíte Přenos do Mac nebo PC kategorie.
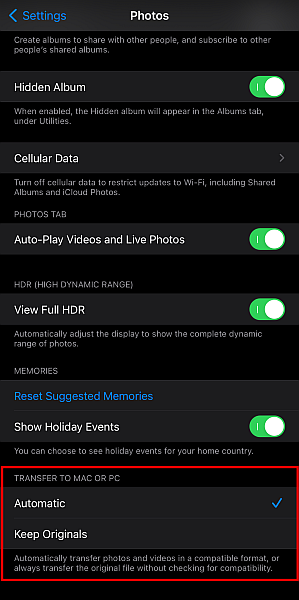
- Zde uvidíte dvě možnosti, Automaticky a Zachovat originály. U novějších modelů iPhone je výchozí formát HEIC. Systémy Windows a Android neumí tento formát nativně otevřít, takže pokud kompatibilita je prioritou, nezapomeňte vybrat Automatický. Pokud to jen plánujete otevřete soubory na Macu nebo iPhonezvolte Uschovejte originály.
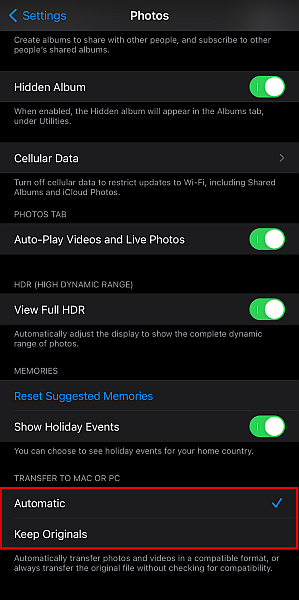
- Dále je čas připojte svůj iPhone k počítači Mac zařízení pomocí správného kabelu MFi. Počkejte, až bude vaše zařízení rozpoznáno.
- Otevřete Aplikace Image Capture.
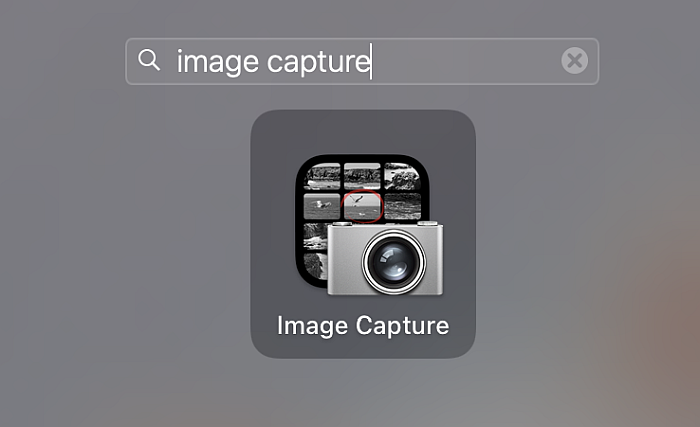
- Pokud máte zabezpečenou zamykací obrazovku, musíte odemkněte svůj iPhone pomocí vašeho přístupového kódu, hesla nebo Touch/Face ID.
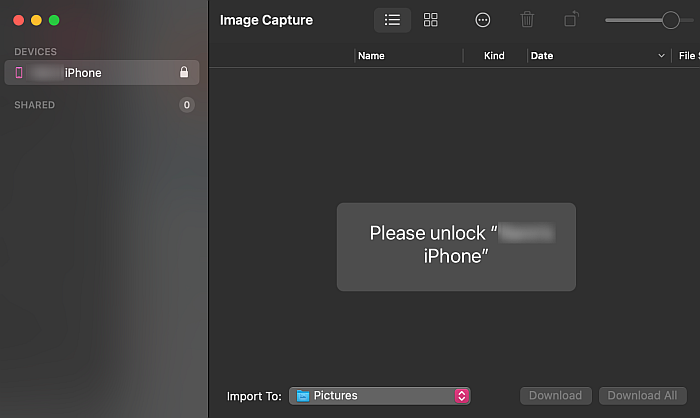
- Po odemknutí telefonu uvidíte všechny mediální soubory na vašem iPhone detekovaný na Image Capture app.
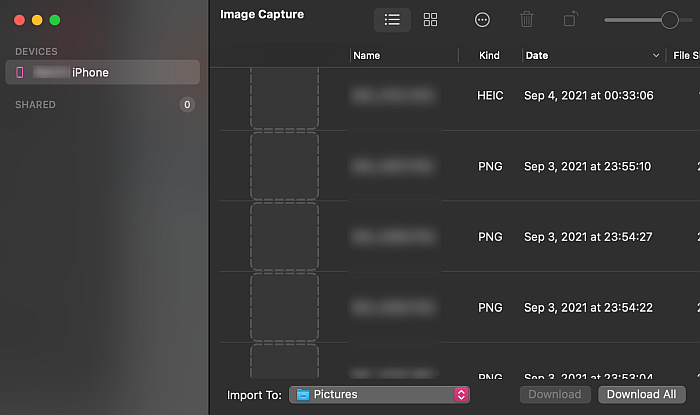
- Zdůraznit všechny obrázky, které chcete importovat do vašeho Macu.
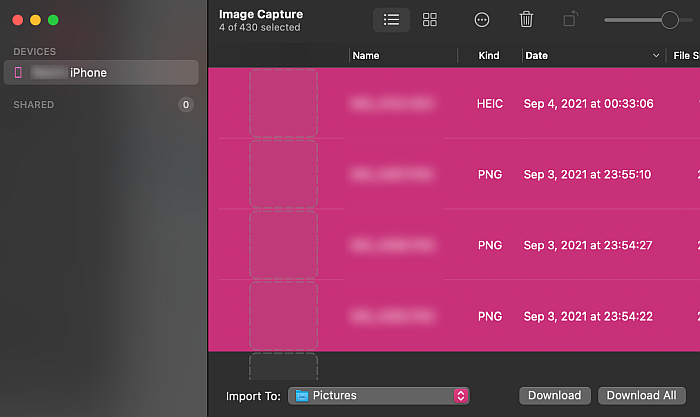
- Dále budete muset na svém Macu určit místo pro pořízené snímky. Ve spodní části okna Image Capture klepněte na pole vedle tlačítka Importovat do. Zobrazí se seznam všech složek na vašem Macu, do kterých můžete importované fotografie nasměrovat.
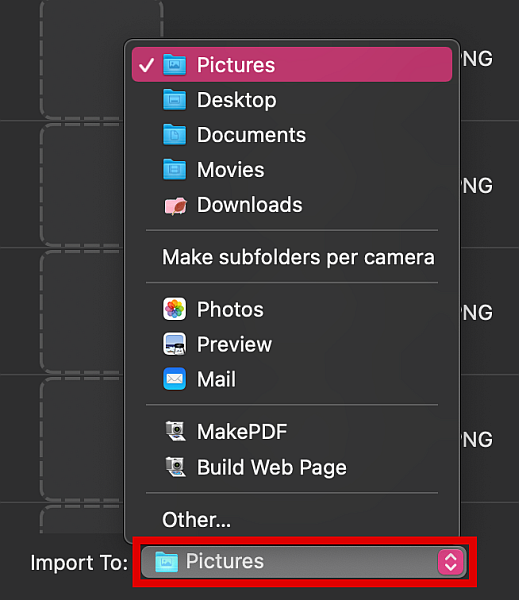
- Chcete-li vytvořit novou složku, přejděte dolů v místní nabídce a klikněte na jiní.
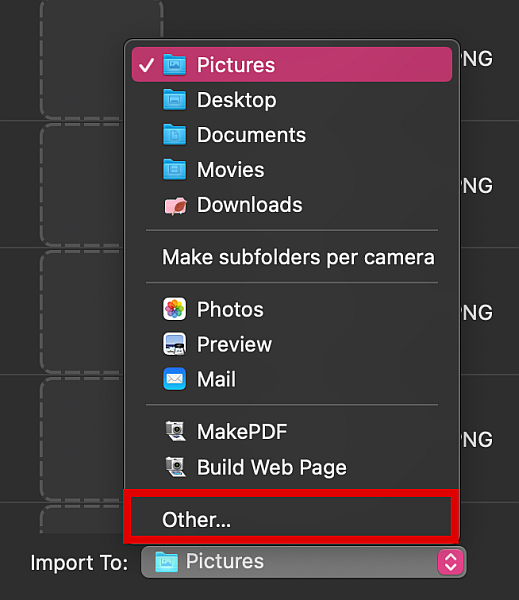
- V tomto okně klikněte na Nová složka.
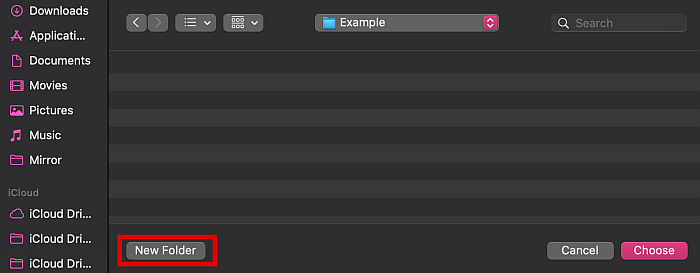
- Zadejte požadovaný název složky a klikněte Vytvořit.
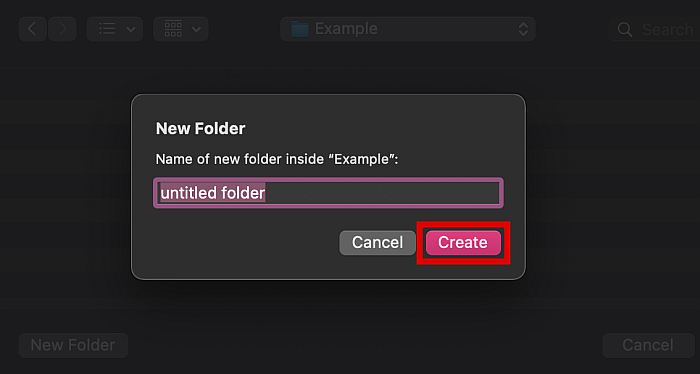
- Automaticky se vrátíte na předchozí obrazovku. Klikněte na Zvolte tlačítko vybrat cíl importu.
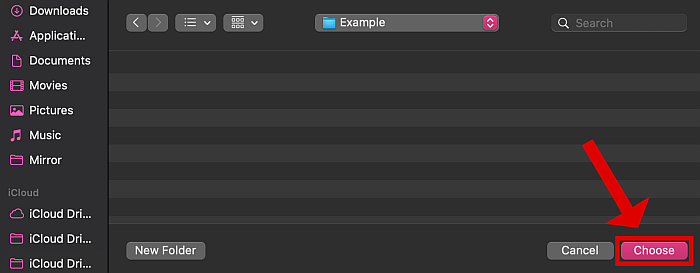
- V dalším okně se ujistěte, že jsou všechny soubory, které chcete importovat stále zvýrazněno. Pak klikněte na tlačítko Stáhnout v pravém dolním rohu rozhraní Image Capture. Tím se importují fotografie do cílové složky, kterou jste vybrali.
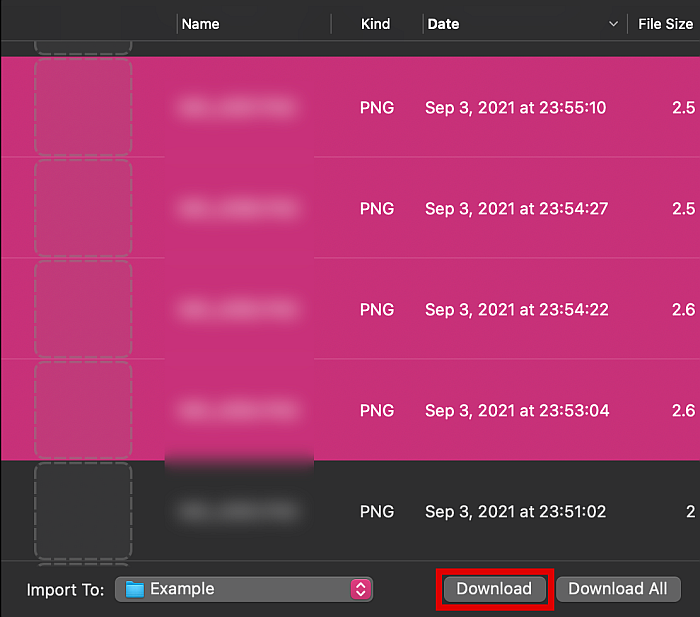
Použití iCloud Drive k přenosu fotografií WhatsApp
Můžete také zálohovat média přímo přenos vašich konverzací WhatsApp do iCloud. Tím se uloží všechny chaty, média a nálepky této konverzace do cloudu. Odtud si pak můžete stáhnout data do jiného zařízení iPhone nebo Mac.
Tato metoda nevyžaduje připojení vašeho iPhone k počítači, takže to můžete udělat odkudkoli, pokud máte připojení k internetu. V závislosti na rychlosti vašeho internetu a velikosti vašich souborů to však může být extrémně pomalá metoda.
Pokud to přesto zní dobře, postupujte podle níže uvedených kroků.
- Otevřete WhatsApp a vyberte chatovací schránku ze kterého chcete přenášet fotografie.
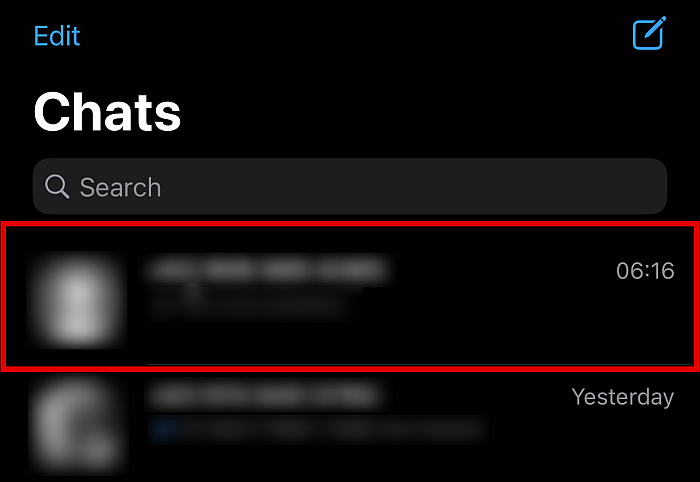
- Klepněte na kontaktní údaje osoby kliknutím na její jméno v horní části.
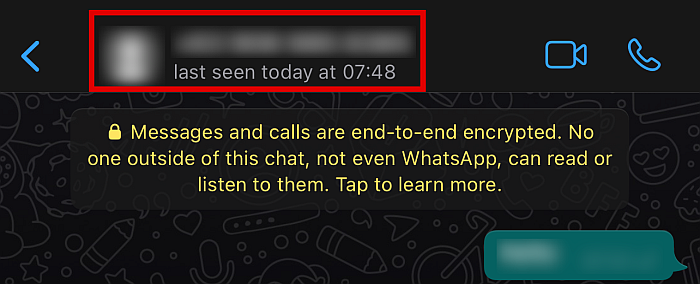
- Tato akce by vás měla přivést k obrazovka s kontaktními údaji pro přístup k dalším možnostem konverzace. Odtud přejděte dolů, dokud nenajdete Export Chat a klepněte na něj.
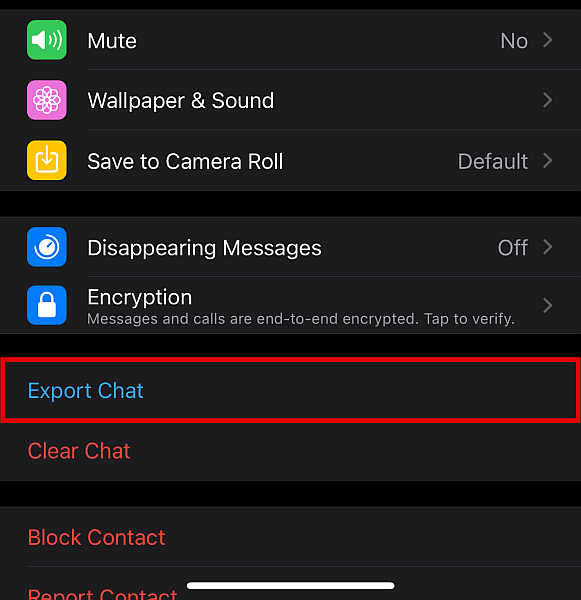
- Ve vyskakovacím okně klepněte na Připojte média tlačítko.

- Poté budete přesměrováni na jiné menu. Odtud vybírejte Uložit do souborů.
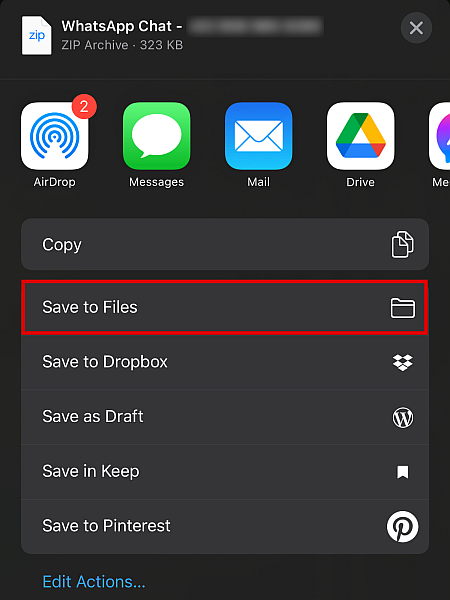
- Pak zvolte iCloud Pohon.
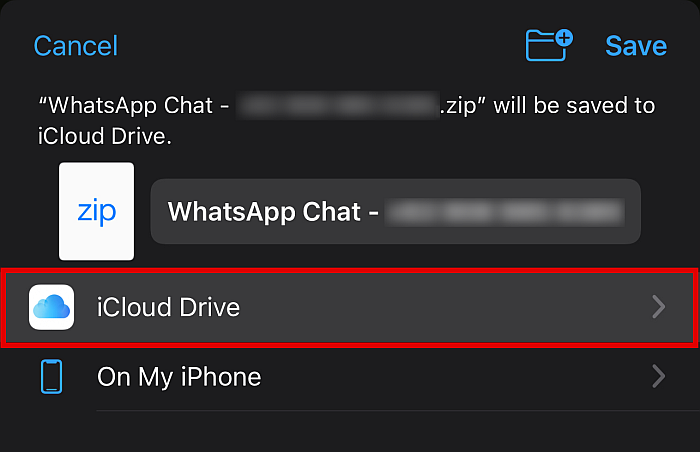
- V možnostech klepněte na Přidat nebo Uložit. To nahraje mediální soubory na iCloud jednotlivě. Jednoduše opakujte, pokud existuje více mediálních souborů, které chcete nahrát.

- Když byly mediální soubory nahrány na váš účet iCloud, můžete stáhněte si je kdekoli, ať už do jiného iPhonu nebo do počítače se systémem Windows či Mac. To bude obsahovat vše z chatu, jako je historie chatu, fotografie, videa, zvuk a dokonce i nálepky.
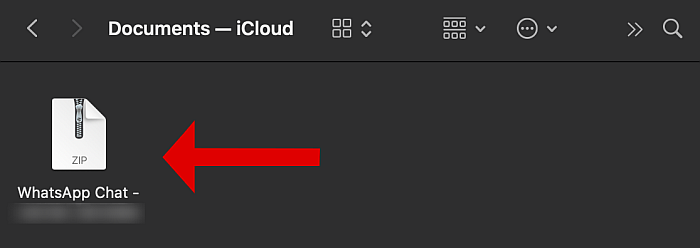
Nyní jste úspěšně dodrželi postupy zálohování WhatsApp takže si svá data můžete stáhnout kdekoli.
Použití e-mailu k přenosu fotografií WhatsApp
Stejně jako můžete jednotlivé chatovací boxy nahrávat do cloudu, můžete je také odesílat prostřednictvím e-mailu.
Tuto metodu lze použít k nahrát celou konverzaci, včetně historie chatu, mediálních souborů a dokonce i nálepek. Tuto metodu můžete použít, ať už používáte WhatsApp pro Android nebo iPhone. E-maily obsahující nahrané soubory lze stáhnout a číst dále jak Mac, tak Windows.
To znamená, že ačkoli je to pohodlné, může tato metoda vyhovět pouze a pevné množství dat. Pokud máte mnoho mediálních souborů, možná je nebudete moci všechny přenést nebo zálohovat.
Existují několik způsobů, jak přenést fotografie WhatsApp pomocí e-mailua nemůžeme je zde všechny pokrýt. Pokud se chcete dozvědět více, podívejte se na naše rozsáhlé pokrytí v jiném výukový článek.
Nejčastější dotazy
Kde iPhone ukládá WhatsApp Media?
V iPhonech jsou obvykle uložena média WhatsApp ve složce DCIM, který můžete snadno najít pomocí správce souborů vašeho iPhone nebo Průzkumníka souborů v počítači.
Kde jsou soubory WhatsApp uloženy na Macu?
Soubory WhatsApp nejsou na Macu uloženy na konkrétním místě, protože umístění můžete určit při importu mediálních souborů z vašeho iPhone. Pro tyto soubory můžete vybrat existující složku nebo vytvořit novou. To lze provést prostřednictvím aplikace Image Capture na Macu.
Mohu si prohlížet fotografie z iPhone na svém PC?
Fotografie z iPhone si můžete prohlížet na počítači, pokud nejsou ve formátu HEIC, které nelze nativně číst systémy Windows a dokonce ani systémy Android. Chcete-li je zobrazit, potřebujete programy třetích stran nebo musíte nejprve převést formát do čitelného formátu, jako je JPG nebo PNG.
To je, jak přenést WhatsApp Media z iPhone do PC nebo Mac
Existuje mnoho důvodů, proč možná budete chtít přenést média WhatsApp z iPhone do PC nebo Mac.
Pokud například často používáte WhatsApp, pravděpodobně se vám v průběhu času nashromáždilo mnoho fotografií. To vám může způsobit dojde úložný prostor. Můžete se také obávat náhodně je ztratí.
Naštěstí můžete média WhatsApp snadno přenést do počítače nebo notebooku pomocí připojení vašeho iPhone k PC nebo Mac, nahrávání konverzace do iCloud Pohonnebo je exportovat prostřednictvím e-mailu. Pomocí těchto metod nejenže uvolníme místo, ale také zajistíme, že fotografie, které máme, budou vždy v bezpečí.
Líbil se vám tento článek? Dejte nám vědět v komentářích níže!
poslední články