Jak přeložit webovou stránku v Safari na iPhone nebo iPad
Na internetu je k dispozici tolik cenného obsahu, který zůstává pro většinu lidí nedostupný kvůli jazykové bariéře.
Normální člověk umí v průměru jeden nebo dva jazyky, ale webové stránky, blogy a články jsou psány v několika jazycích, kterým většina lidí nerozumí. Aby Google Chrome tuto bariéru prolomil, zavedl funkci překladu, která automaticky přeloží jakoukoli cizí webovou stránku do vašeho rodného jazyka.
Ale bohužel žádná taková funkce není k dispozici pro Safari.
Navíc v iOS zařízeních ani není možné změnit váš výchozí prohlížeč bez jeho jailbreaku (což nedoporučujeme). Neexistuje žádný oficiální způsob, jak přeložit webovou stránku v Safari, ale nebojte se, našli jsme několik řešení, která vám na vašem zařízení iOS určitě budou fungovat.
Také čtení: Jak zobrazit a znovu otevřít nedávno zavřené karty v Safari na iPhone
Obsah
Překlad webových stránek v Safari na iPhone
1. Chcete-li začít, musíte přejít do App Store na zařízení iOS a nainstalovat Překladatel společnosti Microsoft app.
2. Před překladem webové stránky v Safari můžete nastavit preferovaný jazyk v aplikaci Microsoft Translator. Za tímto účelem otevřete aplikaci a klepněte na ikona ozubeného kola (Nastavení) vpravo dole a vyberte Safari jazyk překladu.
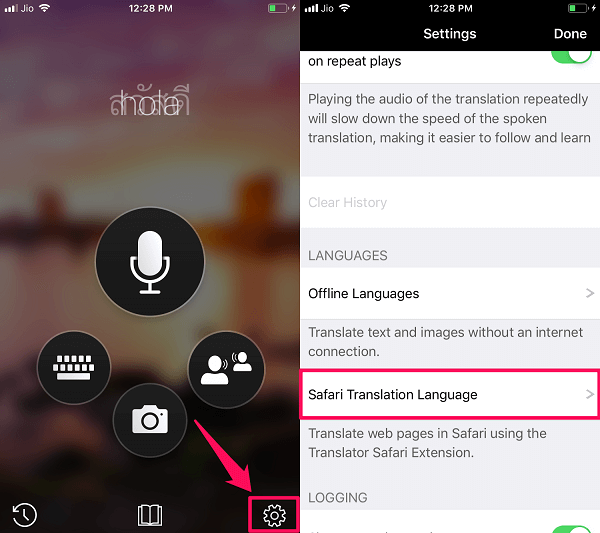
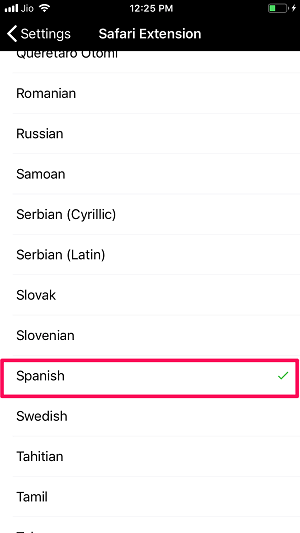
3. Anglický jazyk je standardně nastaven jako preferovaný jazyk. Můžete si například vybrat libovolný jazyk Španělština.
4. Po úspěšné instalaci aplikace překladatele a výběru preferovaného jazyka spusťte prohlížeč Safari a navštivte požadovanou webovou stránku, kterou chcete přeložit.
5. Jakmile tam budete, klepněte na Ikona sdílení (čtverec s vycházející šipkou) v dolní části. Ve vyskakovacím okně, které se zobrazí, přejeďte prstem doleva na spodním řádku a vyberte Moře na konci seznamu.
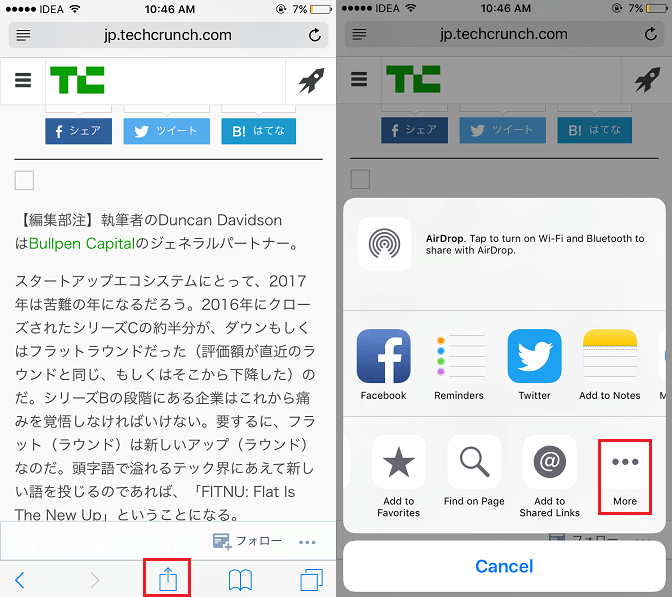
6. Na další obrazovce uvidíte Překladatel společnosti Microsoft. Přepněte na ON. Můžete také nastavit jeho pozici v seznamu, který se nachází ve spodním řádku po klepnutí na ikonu Sdílet. Chcete-li tak učinit, dlouze stiskněte tři vodorovné čáry ikonu napravo od ní a přetáhněte ji na požadované místo.
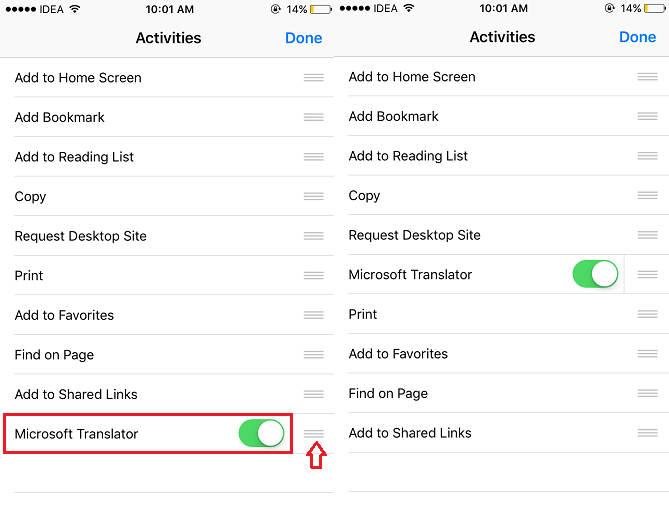
Uspořádání podle vašeho pohodlí vám umožní rychlý přístup.
7. Po zapnutí Microsoft Translator klepněte na Hotovo v pravém horním rohu. Nyní potáhněte prstem doprava ve spodním řádku nabídky ikony sdílení, dokud nenajdete Překladatel společnosti Microsoft. Klepněte na ni.
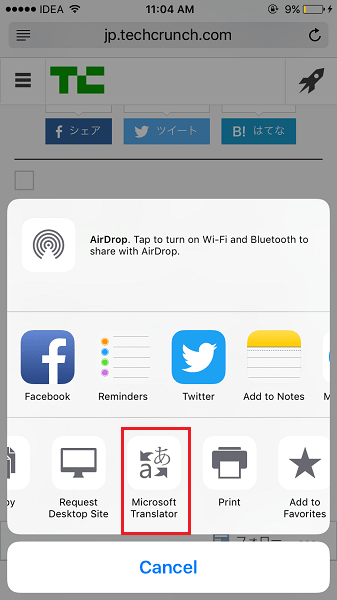
Počkejte několik sekund a nechte aplikaci provést své kouzlo. Měli byste vidět stránku přeloženou do požadovaného jazyka.
Díky tomu můžete v Safari přeložit webovou stránku do angličtiny nebo jiného požadovaného jazyka.
Poznámka: Můžete použít jiné aplikace pro překladatele, jako je Google Translate, iTranslator atd. namísto Microsoft Translator, fungují stejně dobře pro překlad webové stránky v prohlížeči Safari.
Překládejte webové stránky v prohlížeči Safari pomocí aplikace Překladač zkratek
Je tu ještě jedna aplikace, která vám pomůže přeložit webovou stránku do vašeho preferovaného jazyka na iOS. Klávesové zkratky aplikace má vestavěný překladač společnosti Microsoft, který přeloží vaši webovou stránku do prostého textu. Ano, prostý text bez reklam a fotek. Přeložený text můžete zkopírovat a uložit pro budoucí použití. Pokud se chcete tento trik naučit, můžete postupovat podle uvedených kroků:
1. Otevřete iOS App Store a nainstalujte Klávesové zkratky app.
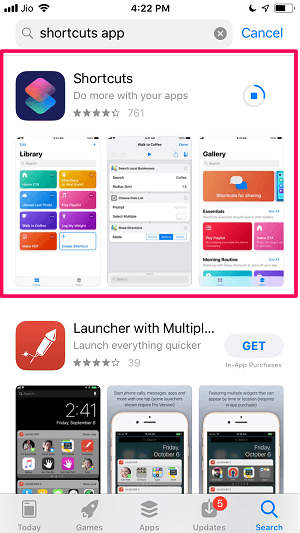
2. Jakmile je aplikace nainstalována, otevřete ji a vyhledejte Přeložit článek. V souvislosti s tím získáte dvě možnosti. Nyní vyberte Přeložte článek do jiného jazyka. Chcete-li získat zástupce překladu článku, klepněte na Získejte zástupce.
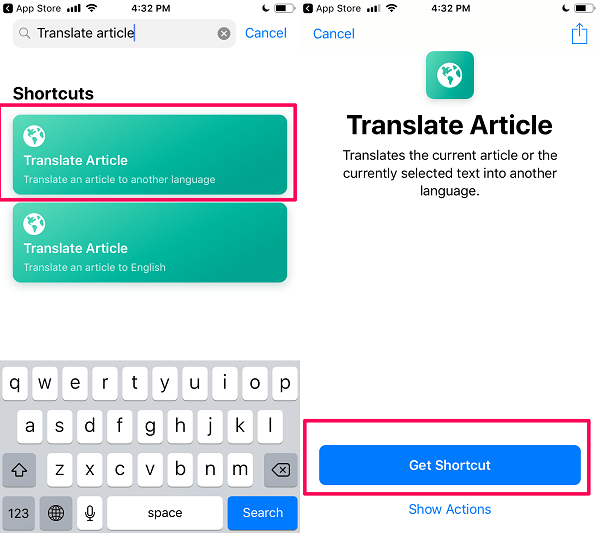
Díky tomu se do aplikace Zkratky přidá zkratka Přeložit článek.
3. Chcete-li vybrat jazyk přeložené webové stránky v Safari, můžete otevřít aplikaci zkratek v telefonu a klepnout na ikona tří teček na Přeložit článek.
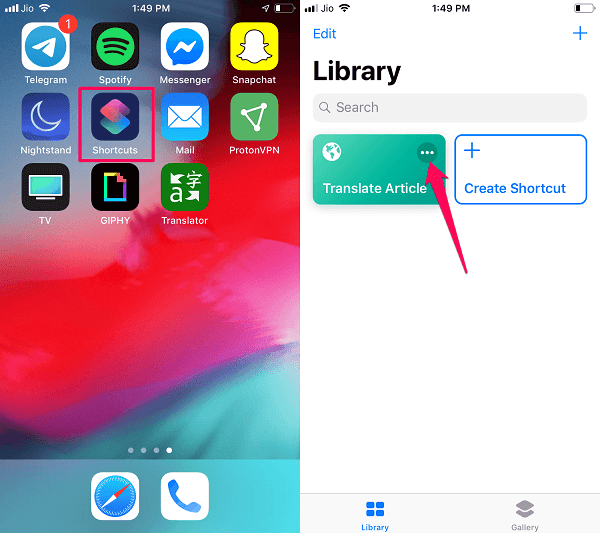
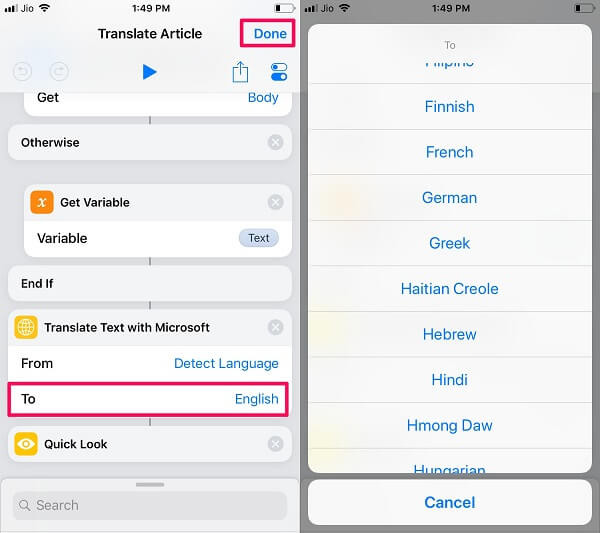
4. Přejděte dolů a klepněte na Angličtina v ‘Na‘ sekce pod Překládejte text se společností Microsoft. Dále vyberte preferovaný jazyk a klepněte na Hotovo v pravém horním rohu pro uložení změn.
5. Nyní otevřete Safari a navštivte některý ze zahraničních blogů, které jsou psány v jiném jazyce. Nyní klepněte na ikona sdílení dole a vyberte Klávesové zkratky.
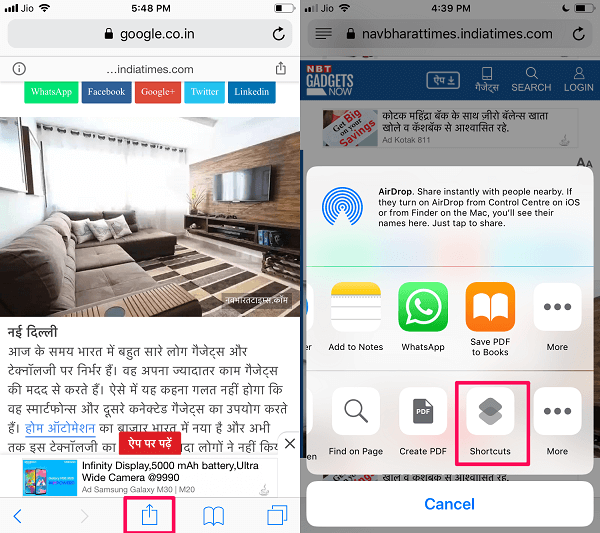
Poznámka: Pokud nevidíte možnost Zástupce na kartě sdílení, můžete ji získat klepnutím na Více (tři tečky) ikona.
6. Poté vyberte Přeložit článek a chvíli počkejte, než vám aplikace webovou stránku přeloží.
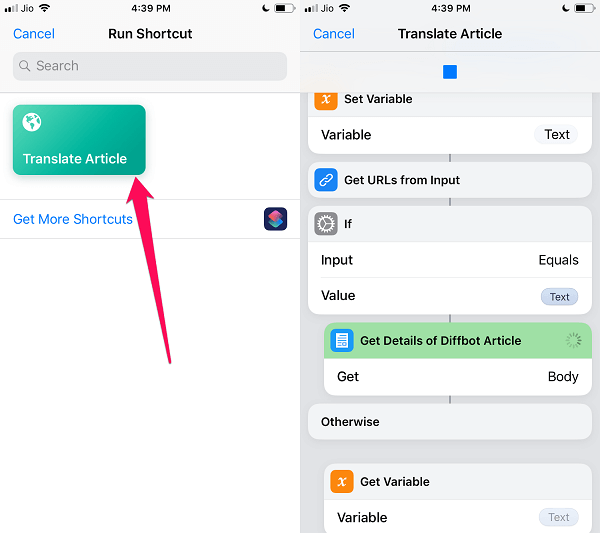
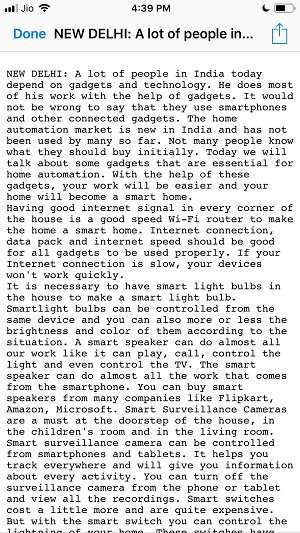
7. Po dokončení překladu získáte přeložený dokument ve formátu prostého textu ve vámi preferovaném jazyce.
Nyní, jakmile přečtete článek, můžete Share nebo jej zavřete klepnutím na Hotovo v levém horním rohu.
Použijte Google Chrome
Pokud výše uvedené metody nefungovaly nebo je pro vás obtížné implementovat, pak jediným způsobem, jak dosáhnout konečného řešení, je použít Google Chrome na vašem iPhone nebo iPad. Prohlížeč Chrome vám umožňuje automaticky přeložit webovou stránku jedním klepnutím.
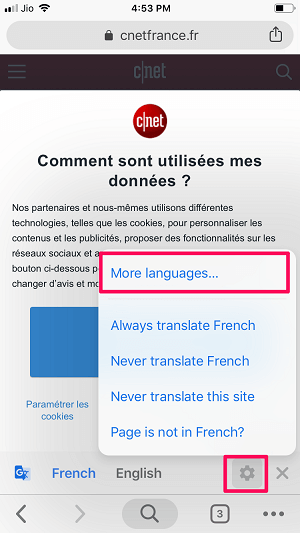
Navštivte libovolnou zahraniční stránku ve svém prohlížeči Chrome, jakmile se stránka načte, zobrazí se ve spodní části obrazovky okno. Můžete si vybrat kterýkoli z navrhovaných jazyků nebo můžete klepnout na ikona ozubeného kola a zvolte Další jazyky… Nyní si vyberte z různých jazyků, ve kterých chcete blog číst.
Také čtení: Jak zobrazit historii nákupů App Store a iTunes na iPhone
závěr
Na světě existuje více než 25 jazyků, z nichž každý má přes 50 milionů mluvčích.
Díky tomu můžete předpokládat, jak různorodý může být obsah z hlediska jazyka a proč je důležité mít funkci překladu v každém webovém prohlížeči.
Safari však nepřichází s vestavěným překladačem, ale stále můžete tento problém vyřešit pomocí hacků, které jsme sdíleli.
A pokud potřebujete přeložit chaty WhatsApp, čtěte tento příspěvek o tom, jak to udělat.
Pokud se při překladu webových stránek v Safari na vašem iPhone pomocí těchto tipů setkáte s nějakým problémem, můžete nám dát vědět v komentářích níže.
poslední články