Jak ručně vypnout obrazovku notebooku
Na ploše stačí stisknout tlačítko napájení monitoru a obrazovka se vypne. U notebooku se to ale trochu zkomplikuje. Pokud stisknete tlačítko napájení notebooku, riskujete ztrátu otevřených souborů a dat. Zatímco některé notebooky nabízejí vyhrazené tlačítko pro vypnutí obrazovky, jiné se jednoduše vypnou.
Nyní může existovat několik důvodů, proč byste chtěli vypnout obrazovku notebooku. Takový, u kterého nechcete, aby se lidé kolem vás dívali na vaši obrazovku, když jste pryč. Dalším důvodem může být úspora baterie. A konečně pro několik činností, jako je stahování velké hry nebo poslech hudby/podcastů, by nebylo nutné mít zapnutou obrazovku. Jde o to, že systém Windows nemá výchozí funkci pro okamžité vypnutí obrazovky. Na automatické vypnutí obrazovky notebooku budete muset chvíli počkat. Existuje několik technik a také praktický software, pomocí kterého můžete okamžitě ručně vypnout obrazovku notebooku. O těchto metodách se krátce zmíníme a u každé metody uvedeme postupný postup.
Nenechte ujít: Jak nastavit upozornění na nízkou úroveň baterie ve Windows
7 způsobů, jak můžete vypnout obrazovku notebooku Windows
Většina metod to dělá, aniž by váš počítač uspal.
1. Přeprogramujte funkci tlačítka napájení
Co udělá stisknutí tlačítka napájení na notebooku, můžete nastavit tak, že přejdete do nastavení napájení počítače. Můžete jej nastavit tak, aby pouze vypnul displej, vypnul se nebo usnul. Toto jsou kroky, které musíte provést, abyste se dostali k těmto nastavením.
- Přejděte do nastavení počítače stisknutím tlačítka Windows a kliknutím na Nastavení ikona.
- Pak v Nastavení systému Windows, Přejděte na System > Napájení a spánek.
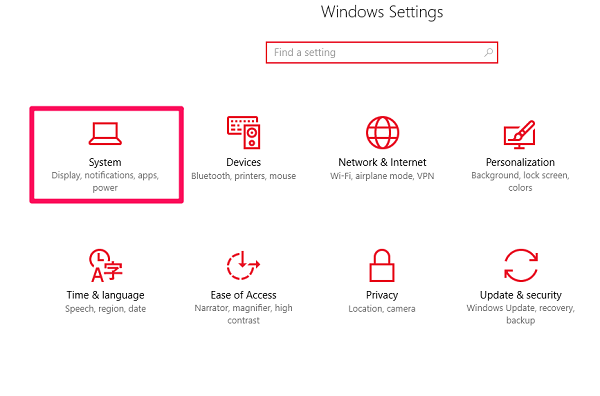
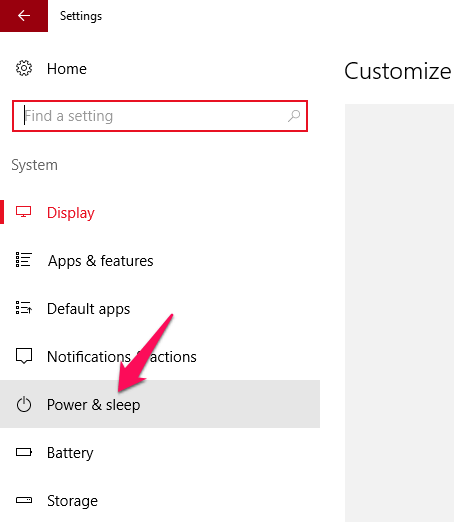
- Dále klikněte na tlačítko Dodatečné nastavení napájení v části Související nastavení.
- Na levé straně obrazovky najdete možnost Vyberte si, co vypínač ano.
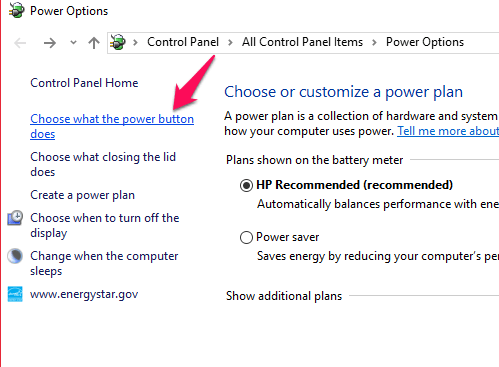
- Klikněte na něj a nastavte Po stisknutí tlačítka napájení na Vypnout displej a poté změny uložte.
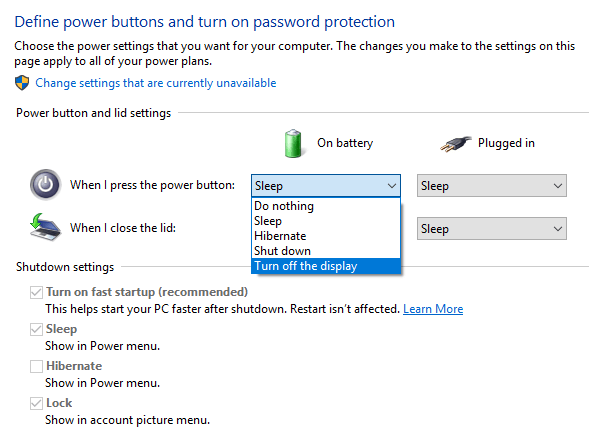
Ve stejném okně můžete také změnit operace zavírání víka.
Nenechte ujít: Jak automaticky vypnout Windows po určité době
2. Použití dávkového souboru
Nejedná se o postupnou metodu, ale o jednoduchý soubor BAT, který lze stáhnout přes internet. Stačí jej umístit na plochu nebo do libovolné složky a dvakrát na něj kliknout, kdykoli budete potřebovat vypnout displej. Kromě toho můžete soubor bat také připnout do nabídky Start nebo na hlavní panel, abyste k němu měli rychlý přístup.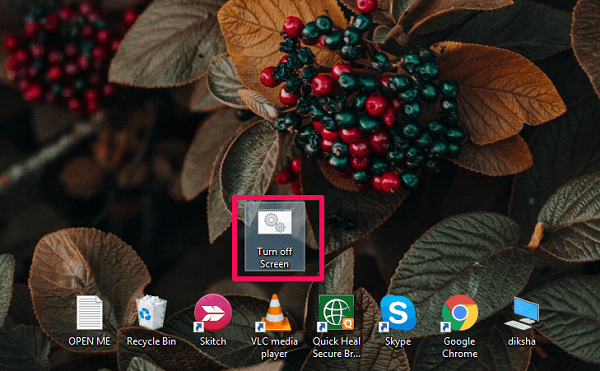
Poznámka: Na obrazovce se na několik sekund zobrazí příkazový řádek, než obrazovka zhasne.
3. Pomocí softwaru Turn Off LCD
Turn Off LCD je EXE software se schopností okamžitě vypnout obrazovku počítače. Funguje stejně jako soubor obrazovky bat. Pro vypnutí displeje notebooku stačí dvakrát kliknout na ikonu. Je to velmi malý software, který by nevyžadoval ani 100 kb vašeho prostoru.
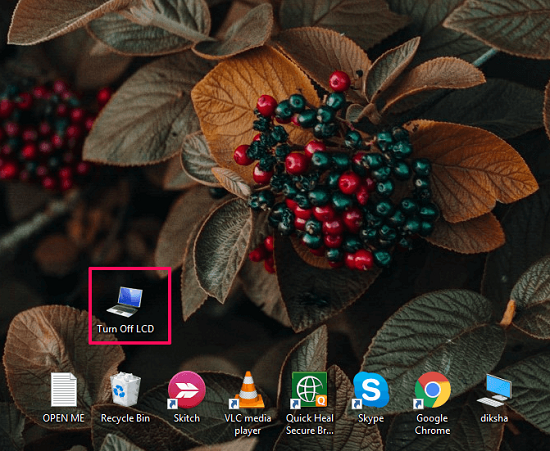
Poznámka: Když si jej stáhnete, získáte zazipovanou verzi softwaru, takže se ujistěte, že jste ji před použitím nejprve rozbalili.
Stáhněte si software z tohoto odkazu.
4. Pomocí nástroje BlackTop Tool
Tento se trochu liší od softwaru, který byl zmíněn dříve. Namísto kliknutí na ikonu vám tento nástroj umožňuje vypnout obrazovku vašeho notebooku stisknutím tlačítka Preset Klávesové zkratky. Tento nástroj je funkční na všech verzích operačního systému Windows. Zde je to, co musíte udělat.
- Po stažení nástroje, postupujte podle jednoduchého postupu instalace.
- Po instalaci se objeví na systémové liště, aniž by bylo nutné vytvářet zástupce nebo ikony.
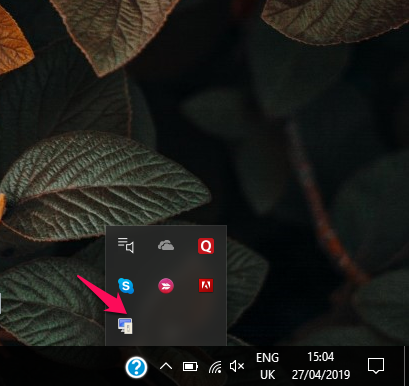
- Odtud můžete pouze stisknout Ctrl+Alt+B kdykoli vypnout displej notebooku.
Chcete-li tuto klávesovou zkratku zakázat, jednoduše ukončete software BalckTop ze systémové lišty.
5. Použití nástroje pro vypnutí displeje
Vypnutí displeje je dalším účinným nástrojem, který lze použít ke stejnému účelu. Pokud všechny ostatní metody ve vašem systému nefungovaly dobře, přejděte na tuto. Má podporu pro 32bitové i 64bitové počítače. Umožní vám také zamknout funkci pracovní stanice a spustit spořič obrazovky místo vypnutí obrazovky. Stáhněte si doff z tohoto odkazu a začněte otevřením rozbaleného souboru. Dále klikněte na aplikaci doff ve složce build (X32 nebo X64).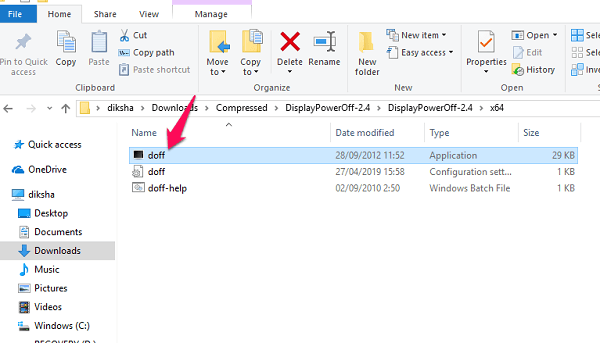
Nenechte ujít: Získejte starý vzhled Windows s klasickými výměnami skořepin
6. Nakonfigurujte nastavení napájení a spánku
Konfigurace nastavení napájení a spánku je další účinný způsob, jak rychle vypnout obrazovku počítače se systémem Windows. Po určité době nečinnosti na vašem notebooku nebo PC obrazovka automaticky zhasne. Ve výchozím nastavení je tato doba nastavena na 5 minut při odpojení a 10 minut při připojení ke zdroji napájení. A oba tyto časy lze nastavit až na 1 minutu. Obrazovka vašeho notebooku proto zhasne po 1 minutě nečinnosti a zde je návod, jak to udělat.
- Přejděte do nastavení počítače stisknutím tlačítka Windows a kliknutím na Nastavení ikona.
- Pak v Nastavení systému Windows, Přejděte na System > Napájení a spánek.

- v Obrazovka klikněte na rozevírací šipku a přejděte na možnost 1 minuta a vyberte ji.
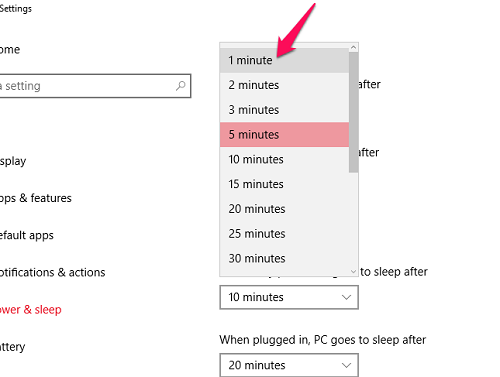
- Udělejte totéž pro připojení k síti.
Poznámka: Tento proces nevypne obrazovku okamžitě, protože je založen na časovači, který nastavíte.
7. Použití klávesové zkratky
Toto je velmi konvenční metoda, která uspí váš počítač, ale funguje. Přepnutím notebooku do režimu spánku se obrazovka vypne a uzamkne váš počítač. Počítač zůstane zapnutý a aplikace, se kterými jste pracovali, zůstanou otevřené a po probuzení počítače se vrátíte tam, kde jste byli.
- Chcete-li počítač uspat pomocí klávesové zkratky, musíte stisknout alt + f4 jakmile jste na ploše/domovské obrazovce.
- Objeví se okna vypnutí, klikněte na rozbalovací nabídku a nastavte ji do režimu spánku a stiskněte vstoupit.
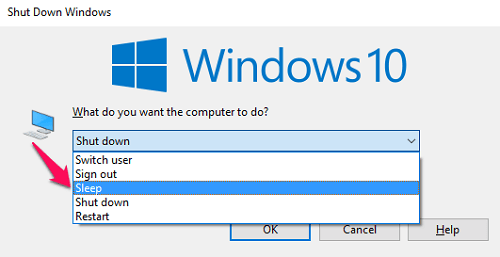
Váš počítač okamžitě přejde do režimu spánku a pro probuzení se budete muset znovu přihlásit. Pamatujte, že klávesová zkratka je pouze pro, když jste na domovské obrazovce. V opačném případě ukončíte zavření okna aktuální aplikace.
Zde jsou další výukové programy pro Windows, které pro vás mohou být užitečné.
- Jak obnovit ztracené heslo Windows 10
- Jak změnit adresu Mac
- Jak nastavit Windows Hello
- Co je soubor NTUSER.DAT
závěr
Otočení obrazovky notebooku se nyní nezdá jako obtížná práce. Použijte kteroukoli ze 7 možností, které se vám líbí z výše uvedeného seznamu. Nevíme, kolik baterie šetří, ale dělá to rozdíl a prodlužuje životnost baterie. Chcete-li obrazovku znovu zapnout, budete muset stisknout klávesu nebo pohnout myší/trackpadem. Dejte nám vědět, zda existují nějaké jiné zkratky nebo aplikace, které lze místo toho použít. A okomentujte preferovaný způsob vypnutí obrazovky notebooku.
poslední články