15 klávesových zkratek VLC, které se mohou hodit
VLC je jedním z nejlepší video přehrávače pro PC, protože podporuje různé audio a video formáty. A nejen to, to vše zdarma. Stalo se vám ale, že vás při sledování oblíbeného videa nebo filmu mnohokrát vyruší? Nebo nesnášíte používání myši k různým ovládacím prvkům, jako je pauza, hlasitost, vpřed atd. V případě, že jste to nevěděli, můžete to všechno udělat, plus mnoho dalších příkazů pomocí klávesových zkratek.
A nejlepší na tom je, že se nebudete muset dotýkat myši. To lze provést pouze několika klepnutími příslušných tlačítek. V tomto článku se zmíníme o některých nejlepších a nejužitečnějších klávesových zkratkách VLC. Některé z nich lze provést pouze jedním tlačítkem, zatímco některé budou potřebovat kombinaci více tlačítek. Takže bez dalšího zdržování začněme.
Obsah
- 1 Užitečné klávesové zkratky VLC, které byste měli používat
- 1.1 1. Pozastavit/Přehrát/Zastavit
- 1.2 2. Vpřed a vzad
- 1.3 3. Hlasitost/Ztlumení
- 1.4 4. Předchozí / Další
- 1.5 5. Změňte poměr stran a ořízněte videa
- 1.6 6. Režim celé obrazovky
- 1.7 7. Titulky
- 1.8 8. Zvuková stopa
- 1.9 9. Zastavte video a zavřete přehrávač
- 1.10 10. Skok na konkrétní čas
- 1.11 11. Skryjte ovládací prvky nabídky
- 1.12 12. Zkontrolujte dobu přehrávání
- 1.13 13. Změňte rychlost přehrávání
- 1.14 14. Nabídka Preference
- 1.15 15. Pořízení snímku
- 1.16 Balil
Užitečné klávesové zkratky VLC, které byste měli používat
Zde jsme zmínili klávesové zkratky pro Windows i MacOS, některé příkazy budou společné, což jsme odpovídajícím způsobem uvedli. Všechny tyto příkazy a zkratky jsou jako ve verzi 2019 přehrávače VLC.
1. Pozastavit/Přehrát/Zastavit
Můžete snadno pauza jakékoli existující video a hrát to znovu pomocí Mezerník klíč. Toto je jedna z nejčastěji používaných zkratek a je stejná pro macOS a Windows. Pokud si to přejete konec nebo zastavení video bez zavření přehrávače VLC a poté stiskněte S.
2. Vpřed a vzad
Pokud se chcete v jakémkoli videu posunout dále nebo se vrátit zpět, můžete použít šipky, vlevo pro zpětně a vpravo pro přesměrování. Tím se video přeskočí 10 s.
Chcete-li přeskočit video pro 3 s Můžeš použít Shift + šipka doleva/doprava ve Windows a pro macOS Command + Ctrl + šipka doleva/doprava.
A pro přeskočení videa 1-minuta lis Ctrl + levé/pravé šipky ve Windows a Command + Shift + levé/pravé šipky na macOS.
3. Hlasitost/Ztlumení
Podobně, pro změnu Hlasitost můžete také použít klávesy se šipkami. Up na navýšit a dolů na snížení na obou platformách.
Můžete také stěhovat zvuk přímo pomocí M klíč ve Windows. V systému macOS můžete použít Command + Alt + Down šipka pro to samé.
4. Předchozí / Další
Chcete-li změnit nebo přeskočit na další položku v seznamu skladeb můžete stisknout N klíč a přejděte na předchozí titul stiskněte P klíč.
5. Změňte poměr stran a ořízněte videa
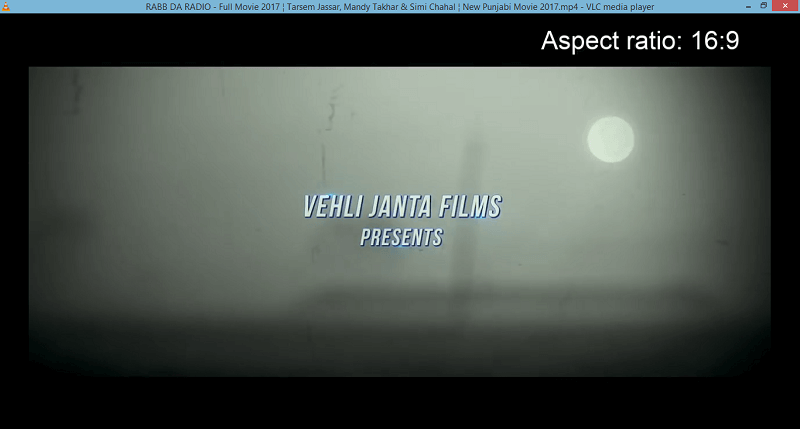
Pokud má video, které sledujete, nepravidelnou velikost obrazovky nebo velikost, která není správně viditelná, můžete stisknout A klíč pro změnu poměr videa z přehrávačů VLC. Stiskněte jej, dokud nenajdete ten správný.
VLC také umožňuje oříznutí videa upravit na přehrávači. Chcete-li to provést, můžete stisknout C, několikrát, dokud nezískáte požadovaný poměr oříznutí.
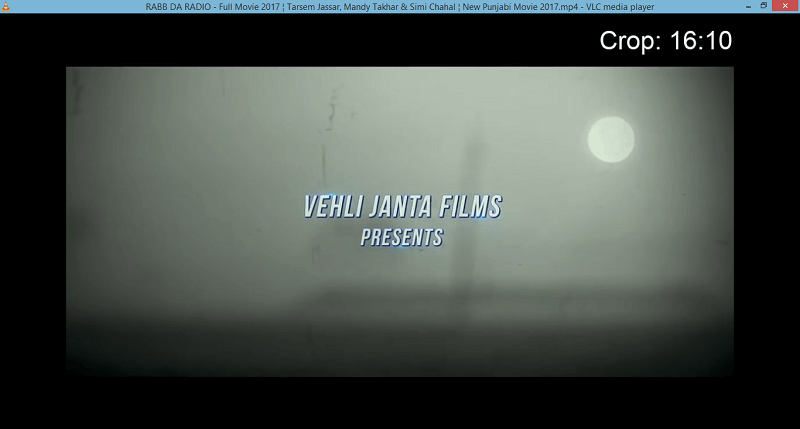
6. Režim celé obrazovky
Chcete-li sledovat aktuální video v fullscreen režim na VLC jednoduše stiskněte F klíč ve Windows. Uživatelé počítačů Mac mohou používat Command + F pro přepnutí do režimu celé obrazovky. Chcete-li opustit režim celé obrazovky, můžete použít stejné klávesy nebo stisknout Esc.
7. Titulky
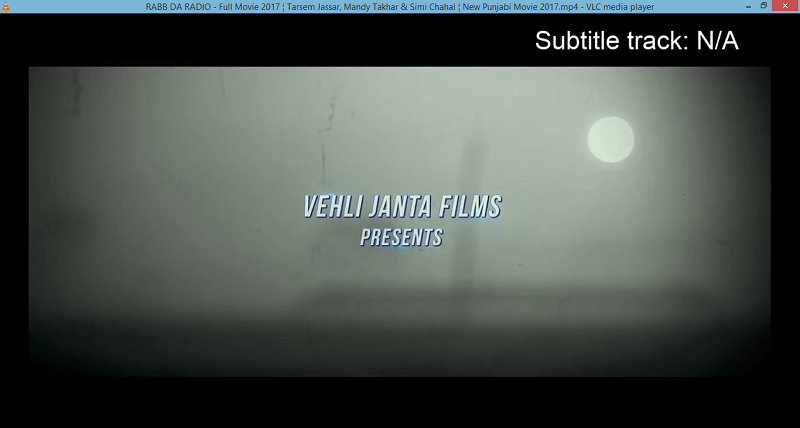
Pokud video, které sledujete, má soubor .srt nebo titulky dostupné, pak je můžete snadno povolit pomocí V klíč ve Windows. Na druhou stranu, pro zapnutí/vypnutí titulků v macOS musíte stisknout S.
8. Zvuková stopa
Klávesová zkratka pro změnu zvuková stopa ve VLC na Windows je A zatímco v systému macOS můžete použít klíč L.
9. Zastavte video a zavřete přehrávač
Pokud najednou musíte zastavit video a zavřít přehrávač VLC najednou, pak můžete použít kombinaci kláves CTRL+Q. Úplně zavře přehrávač VLC v systému Windows a uživatelé macOS mohou používat Command + Q pro to samé.
10. Skok na konkrétní čas
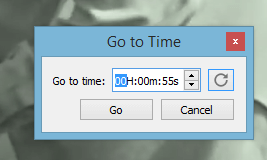
Mnohokrát se stane, že mezitím musíte film opustit. A nemůžete to ani nechat pozastavené, ale chcete pokračovat ve sledování od místa, kde jste skončili. K tomu si stačí zapamatovat čas, kdy z filmu odcházíte, nebo si to někam poznamenat. Poté stiskněte Ctrl + T a Přejít na čas objeví se vyskakovací okno. Zadejte čas, který si pamatujete nebo poznamenejte, a stiskněte OK. VLC vás zavede přesně tam, kde jste odešli.
11. Skryjte ovládací prvky nabídky
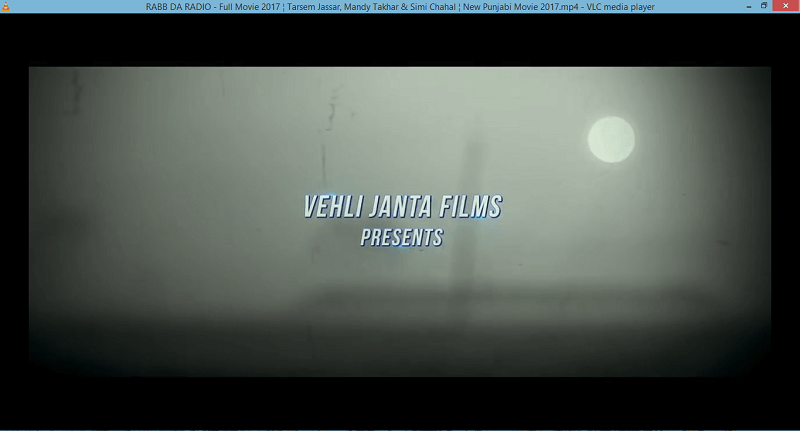
Při sledování videí ve VLC v normálním režimu vidíte na obrazovce různé položky, jako je navigační panel v dolní části a nabídka panelu nástrojů v horní části. I když je to v pořádku, někdy mohou odvádět pozornost nebo blokovat video a vy můžete být podrážděni. Tedy k skrýt všechny ty z obrazovky můžete jednoduše stisknout Ctrl + H. Stisknutím stejného tlačítka je vrátíte zpět.
Také čtení: Jak rychle vpřed, vzad nebo pozastavit videa a příběhy na Instagramu
12. Zkontrolujte dobu přehrávání
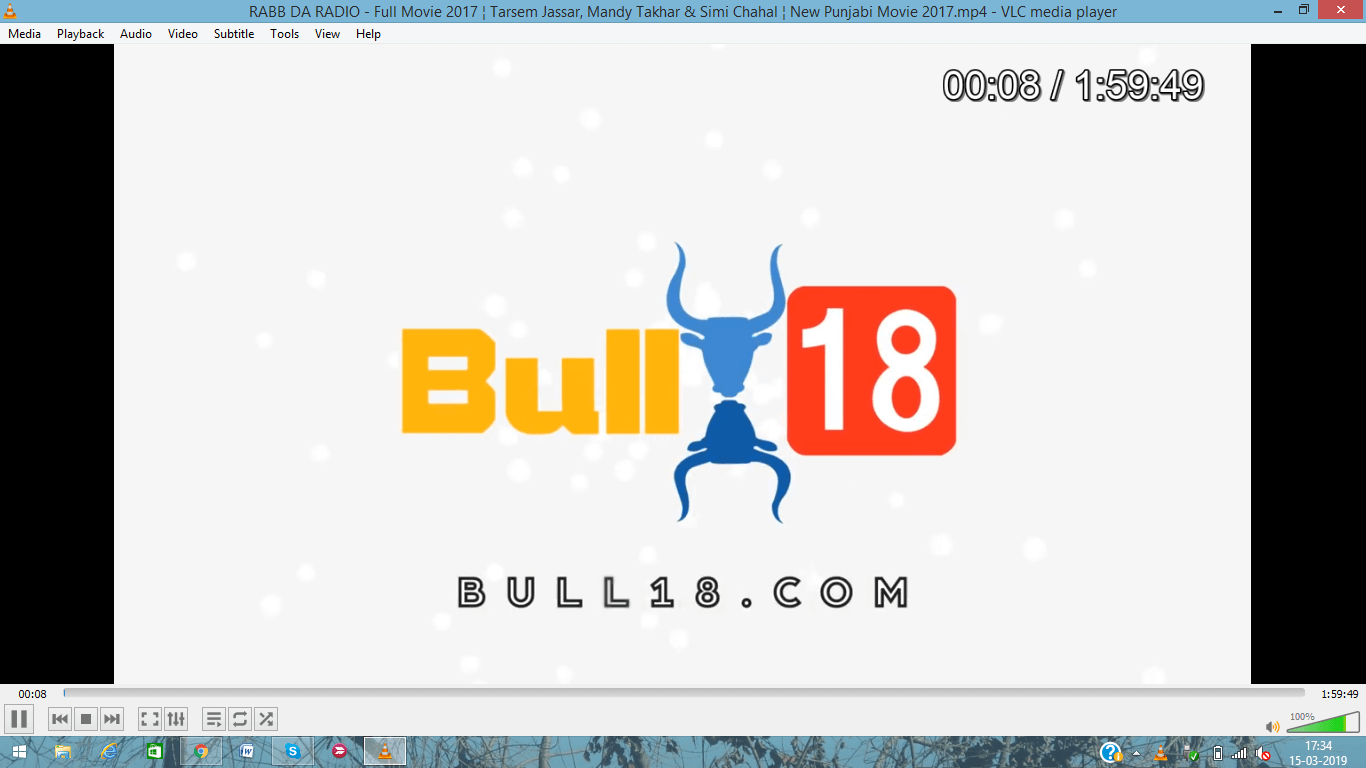
Pokud jste skryli nabídku ovládacích prvků, může být obtížné určit čas nebo místo, kde video dosáhlo. Ne s VLC, stačí stisknout T a uvidíš přesné doba přehrávání videa v horní části samotné obrazovky.
13. Změňte rychlost přehrávání
V případě, že se vaše video nepřehrává správným tempem, můžete rychlost přehrávání odpovídajícím způsobem zvýšit nebo snížit. Natočit video urychlit or zpomal můžete použít ‘+’ a ‘-‘ klávesy z numerické klávesnice.
To také umožňuje rychle (v pohodě) stisknutím ‘[‘ tlačítko na klávesnici a pomalejší (v pohodě) stisknutím tlačítka ‘]’. Když je stisknete, rychlost se podle toho zvýší nebo sníží. Pokud chcete, aby se vrátil do normální rychlost potom stiskněte ‘=’.
14. Nabídka Preference
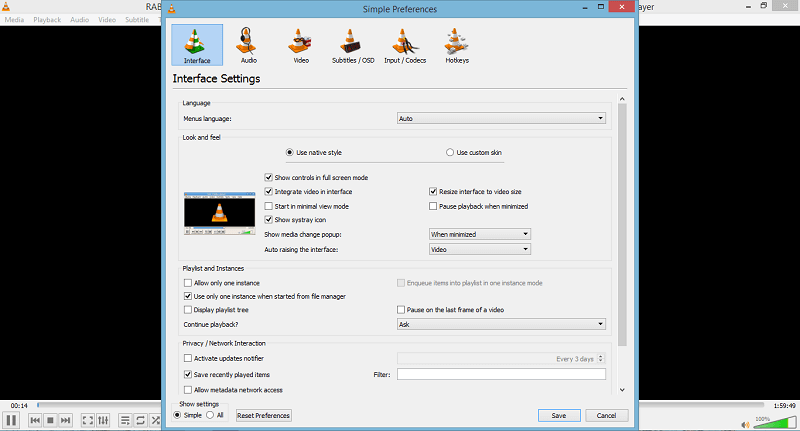
Můžete získat přístup Nabídka předvoleb pomocí příkazu Ctrl + P kombinace kláves. Nabídka Preference umožňuje uživateli přizpůsobit přehrávač VLC s ohledem na jeho rozhraní, zvuk, video, titulky, kodeky a dokonce i změnu klávesových zkratek. V klávesových zkratkách si můžete změnit všechny zkratky podle sebe namísto použití těchto výchozích.
15. Pořízení snímku
Vzít a momentka v přehrávači médií VLC, můžete použít Shift + S na Windows. Zatímco pro Mac můžete použít Command + Alt + S klávesy jako zkratka snímku. Také se můžete podívat na tyto metody pořídit snímek obrazovky bez tlačítek na Windows, Android a iPhone.
Balil
Takže to byly některé ze skvělých zkratek VLC, které mohou být užitečné při každodenním používání. Nezjistíte, jak produktivní mohou být, pokud je nepoužijete. Kolik z nich jste už znali?
poslední články