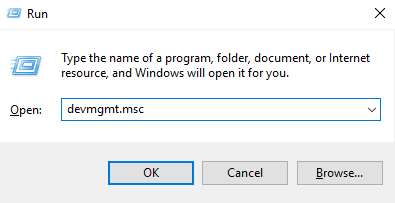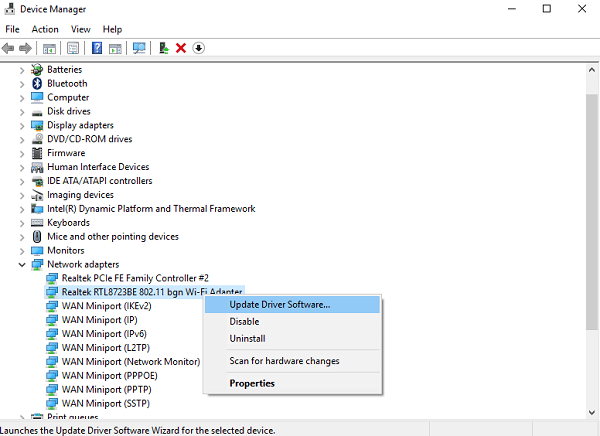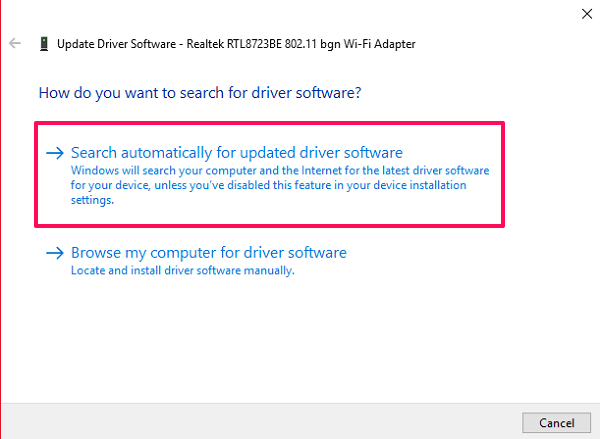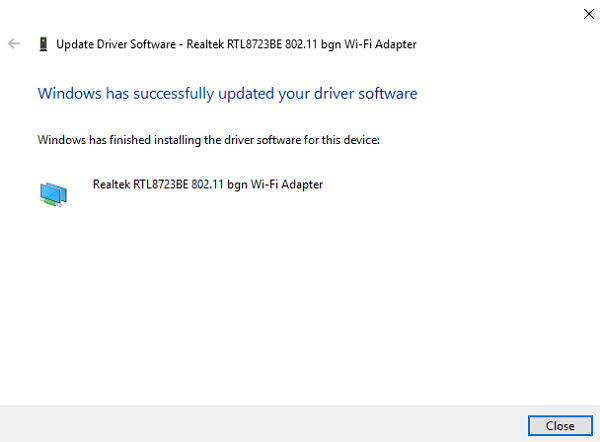Co dělat, když je WiFi připojeno, ale není přístup k internetu
V mnoha případech jste se mohli dostat do situace, kdy jste i přes připojení k vaší WiFi síti stále neměli přístup k internetu. Problém může být spojen s vaším zařízením nebo bezdrátovým směrovačem. Nejprve zjistěte, zda má vaše zařízení problém, připojením jiných zařízení ke stejné síti. Pokud se totéž stane s jinými zařízeními, můžete vyloučit, že je třeba opravit vaši WiFi. V tomto článku vám řekneme několik rychlých a snadných oprav vašeho problému s bezdrátovým připojením k internetu.
Problémů a řešení spojených s nepřístupem k internetu může být mnoho a my zmíníme tolik, kolik jen budeme moci. Než se pustíme do jiných metod řešení tohoto problému, měli byste rychle zkontrolovat, zda je problém způsoben vaší pomalostí Internet rychlost nebo ne. Někdy se určité webové stránky načítají dlouho nebo se dokonce neotevřou kvůli pomalé rychlosti internetu. Pokud tomu tak je, navštivte speedcheck.org nebo jiný web pro testování rychlosti internetu abyste měli jistotu, a obraťte se na svého poskytovatele internetových služeb, aby zvýšil rychlost. Zde je několik dalších metod, pomocí kterých můžete svůj problém s WiFi začít řešit sami.
Obsah
- 1 9 způsobů, jak opravit připojení WiFi, ale žádný problém s internetem
- 1.1 1. Zkontrolujte svůj router/modem
- 1.2 2. Zkontrolujte kontrolky směrovače
- 1.3 3. Restartujte směrovač
- 1.4 4. Proveďte odstraňování problémů z počítače
- 1.5 5. Vyprázdněte mezipaměť DNS z počítače
- 1.6 6. Zkontrolujte nastavení proxy serveru na vašem počítači
- 1.7 7. Změňte bezdrátový režim na routeru
- 1.8 8. Aktualizujte svůj zastaralý síťový ovladač
- 1.9 9. Resetujte směrovač a síť
- 1.10 závěr
9 způsobů, jak opravit připojení WiFi, ale žádný problém s internetem
1. Zkontrolujte svůj router/modem
Pokud se nemůžete připojit k internetu na žádném ze svých zařízení připojených ke stejné síti, problém může být pravděpodobně způsoben vaším routerem. V tom případě se podívejte, jestli váš ADSL kabel je správně připojen k vašemu routeru. Pokud ne, vytáhněte jej jednou z routeru a znovu jej připojte. Zkontrolujte také, zda není kabel fyzicky poškozen, a pokud je přerušený, zvažte koupi nového. Doporučujeme vám jít pro tento kabel od C2G/Cables To Go. Podobně zkontrolujte také vodiče na adaptéru a routeru.
2. Zkontrolujte kontrolky směrovače
Existuje způsob, jak můžete zjistit, zda vaše připojení k internetu funguje na straně poskytovatele internetových služeb. Potvrďte s následujícími podmínkami:
- Po zapnutí routeru by všechny kontrolky měly svítit zeleně. Obvykle jsou na routeru 3 kontrolky, které by měly svítit.
- Projekt Internetové světlo by měl být stabilní a neblikat.
- Projekt Kontrolka WiFi by měl nejprve blikat a poté se stabilizovat.
Pokud některá z těchto kontrolek nefunguje nebo se rozsvítí červeně místo zeleně a zkontrolovali jste všechny kabely. Pak je problém na straně poskytovatele internetových služeb a měli byste jej kontaktovat, aby potvrdil a vyřešil problém.
3. Restartujte směrovač
První a nejdůležitější věc, kterou byste mohli udělat, než něco zkusíte, je restartování routeru. Nezní to moc, ale restartování routeru může někdy vyřešit váš problém s připojením k internetu. V podstatě znovu inicializuje vaše připojení k poskytovateli internetových služeb.
Chcete-li to provést, jednoduše vypněte router a po několika sekundách jej znovu restartujte. Pokud jsou váš adaptér a router zapojeny do zdroje napájení, vypněte také vypínač. Zapněte jej a zkuste se znovu připojit, abyste zjistili, zda se něco změnilo. Kromě toho můžete také zkusit restartovat počítač nebo restartovat zařízení.
4. Proveďte odstraňování problémů z počítače
Pokud výše uvedené metody nevyřeší váš internet a nemáte ponětí, co se děje s vaším internetovým připojením, postupujte takto:
1. V pravém dolním rohu obrazovky je a ikona sítě na hlavním panelu. Kliknutím pravým tlačítkem na něj zobrazíte možnosti sítě. Poté klikněte na Řešení problémů.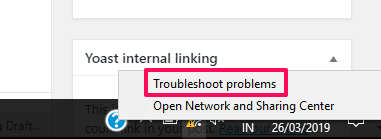
2. Když to uděláte Diagnostika sítě Windows automaticky začne detekovat problém se sítí.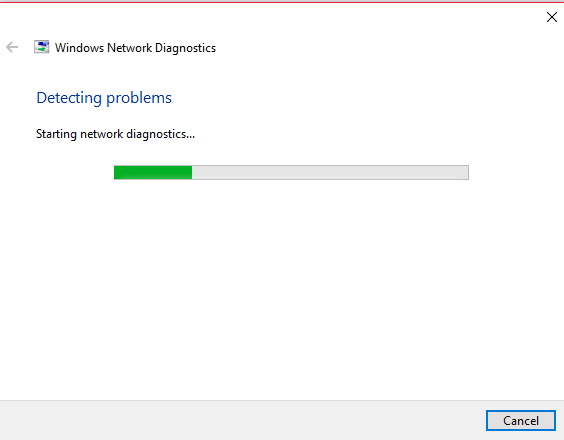
3. Jakmile detekuje problém, sdělí vám, o jaký problém jde a co můžete udělat pro jeho odstranění. V některých případech se to nástroj pokusí opravit za vás nebo vás přesměruje na stránku, kde to můžete opravit.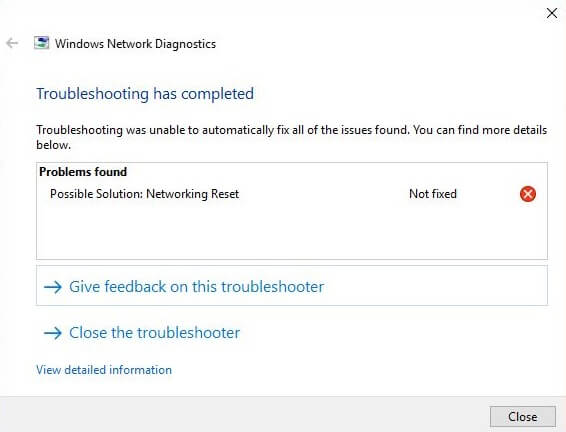
Poznámka: Nástroj Windows Network Diagnostics je k dispozici v celé verzi operačního systému Windows pro zjišťování problémů se sítí.
5. Vyprázdněte mezipaměť DNS z počítače
Mezipaměť DNS jsou dočasná data uložená operačním systémem vašeho zařízení. Data obsahují seznam nedávno navštívených webových stránek a jejich příslušných IP adres. Někdy se proto mohou tato data poškodit a způsobit problémy při otevírání webové stránky. Takže musíte Flush DNS cache abyste se ujistili, že to způsobuje problém, a zde je návod, jak to udělat.
1. lis Windows + R na počítači a zadejte cmd otevřete příkazový řádek.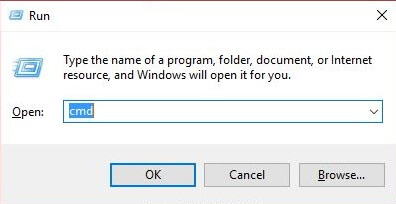
2. Poté jednoduše zadejte příkaz ipconfig / flushdns na příkazovém řádku a stiskněte vstoupit. Tím se úspěšně vyprázdní mezipaměť překladače DNS.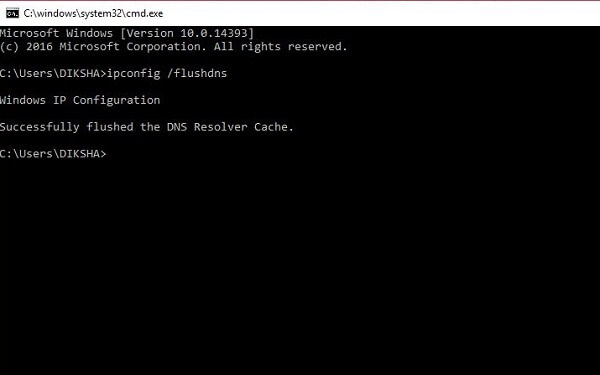
Poznámka: V některých případech musíte zavřít a znovu otevřít internetový prohlížeč, aby fungoval.
6. Zkontrolujte nastavení proxy serveru na vašem počítači
Někdy, když připojíte počítač k jiné síti, převezme z této sítě vlastní nastavení proxy serveru. Pokud nyní připojíte zařízení k jiné síti, nepřipojí se, protože stále používáte ruční nastavení serveru proxy.
Chcete-li použít automatickou konfiguraci pro vaši síť, stačí otevřít řídicí panel a klepněte na tlačítko možnosti internetu. 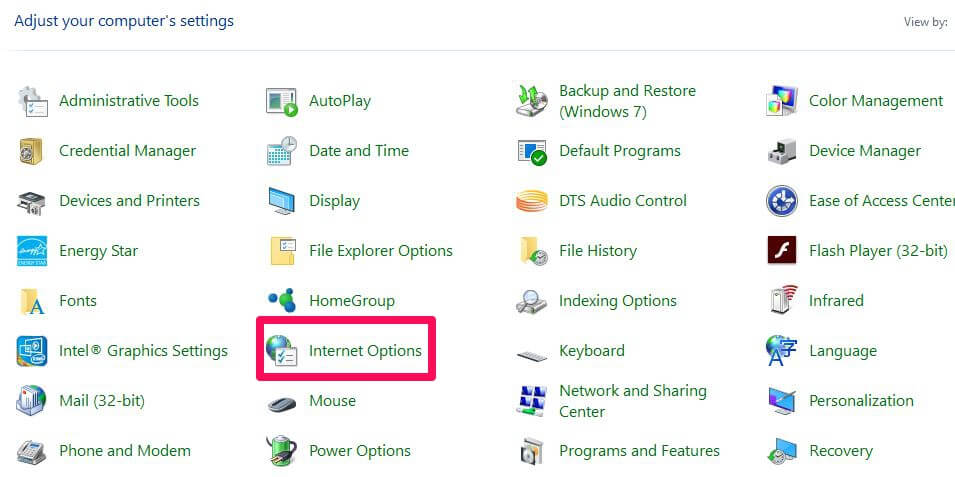
In Vlastnosti Internetu okno, přejděte na Připojení a klikněte na Nastavení sítě LAN.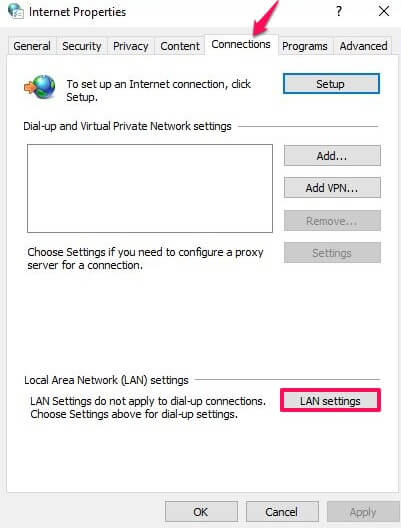
Ujistěte se, že vše není zaškrtnuto v Local Area Network (LAN) Nastavení okno a stiskněte OK. Tímto způsobem automaticky přepíše ruční nastavení proxy serveru. 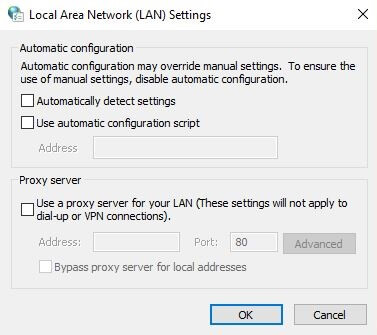
7. Změňte bezdrátový režim na routeru
Musíte to udělat, pokud se k internetu připojujete přímo přes ethernetový kabel, ale ne přes WiFi. Na směrovačích existují určité bezdrátové režimy, například 802.11b, 802.11g, 802.11n a 802.11b+g+n. Tyto b, g a n jsou různé standardy WiFi, které se časem aktualizují. 802.11b+g+n je nejnovější verze, která pokrývá větší oblast a poskytuje vyšší rychlost. Nyní je někdy vaše zařízení kompatibilní se starší verzí, když je bezdrátový režim na vašem routeru nastaven na 802.11b+g+n. Poté se zobrazí problémy se sítí při připojování k WiFi. Můžete to opravit přihlášením k řídicímu panelu routeru.
Chcete-li se dostat na řídicí panel směrovače, musíte zadat adresu IP směrovače do pole URL a přihlásit se pomocí přihlašovacích údajů.
Jakmile je to hotovo, Find Bezdrátový mód v nastavení bezdrátové sítě. Změňte režim na 802.11b a uložte ji.
Nyní znovu připojte WiFi na svém zařízení a zkontrolujte, zda problém vyřeší. V opačném případě vyzkoušejte různé verze a znovu se k nim připojte.
8. Aktualizujte svůj zastaralý síťový ovladač
Zkusit resetování a aktualizaci síťového adaptéru ovladače, pokud problém přetrvává. Starší síťové ovladače mohou být poškozeny a způsobit chybu internetu i po připojení k WiFi. Chcete-li je aktualizovat, musíte provést následující kroky:
1. Stiskněte klávesy Window+R a zadejte devmgmt.msc na to otevřít Device Manager.
2. Ve Správci zařízení přejděte na Síťové adaptéry a rozšířit to.
3. Klikněte pravým tlačítkem na vaši síť a vyberte Aktualizovat software ovladače… z možností.
4. Jakmile to uděláte, dostanete dvě možnosti. Vybrat Automaticky vyhledávat aktualizovaný software ovladače.
5. Nyní automaticky stáhne a nainstaluje aktualizovaný software ovladače pro vaše zařízení a opraví chybu WiFi.
Poznámka: Aby tato metoda fungovala, musíte se připojit k jiné síti WiFi nebo prostřednictvím ethernetového kabelu.
9. Resetujte směrovač a síť
Toto by měl být poslední krok, který byste měli provést při opravě sítě WiFi. Jakmile router resetujete, obnoví se tovární nastavení a všechny nové změny budou resetovány. Bude to jako nový router bez ochrany účtu nebo hesla. Totéž platí pro vaši síť, všechny vaše síťové komponenty se vrátí do původního nastavení. To znamená, že systém Windows odstraní a zapomene všechny vaše uložené přihlašovací údaje k WiFi, hesla a připojení VPN.
- K resetování routeru stačí stisknout tlačítko reset na routeru. Obvykle je uvnitř malé skryté dírky, kterou lze stlačit pouze špendlíkem nebo kancelářskou sponkou. Vložte kolík do otvoru a stiskněte tlačítko, dokud se router nerestartuje a kontrolky routeru nezačnou blikat.
- Chcete-li obnovit síť, musíte přejít na Reset sítě z nabídky Start. Poté klikněte na Obnovit nyní v novém okně resetujte síť a restartujte počítač s novým nastavením.
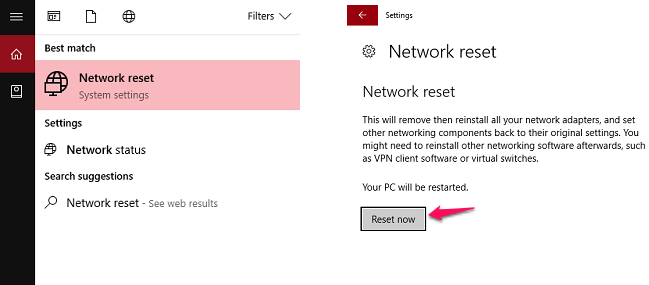
závěr
Tato výše uvedená řešení budou schopna vyřešit většinu vašich problémů s připojením WiFi souvisejících se softwarem. Pokud jeden váš problém nevyřeší, zkuste jiný a tak dále. Ale pokud je problém s hardwarem vašeho routeru, můžete zvážit nákup nového (Motorola VDSL2/ADSL2+ ) nebo se poraďte s odborníkem, který vám s tím pomůže. Nakonec by mělo být povinností vašeho poskytovatele internetových služeb, aby vám pomohl s těmito druhy problémů s vaší WiFi. Důrazně doporučujeme, abyste se obrátili na svého ISP, pokud nic nefunguje a problém stále přetrvává. Budou schopni opravit jakýkoli problém s WiFi sítí na zavolání nebo poslat odborníka, aby jej vyřešil za vás. Sdílejte tyto opravy s přáteli, kteří mohou čelit stejnému problému. Uvítáme také vaše komentáře a převezmeme tyto metody.
poslední články