So passen Sie den iPhone-Sperrbildschirm mit diesen Tipps an
Folgen Sie unserem Artikel, um mehr über die Tipps zu erfahren, die Ihnen bei der Anpassung helfen können iPhone-Sperre Bildschirm. Mach dein iOS Gerät lebendig durch die Personalisierung des Sperrbildschirms.
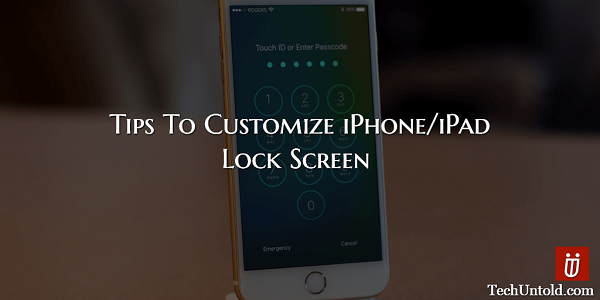
Wenn Sie Ihr iPhone/iPad zum ersten Mal bekommen, können Sie es kaum erwarten, Ihrer ganz persönlichen Note zu verleihen. Sie möchten, dass jeder, der es sieht, weiß, dass Ihr Stil auf dem iPhone/iPad widergespiegelt wird. Sie möchten also so viele Änderungen wie möglich vornehmen.
Die meisten Menschen springen direkt zur Personalisierung des Startbildschirms oder beginnen sofort mit dem Herunterladen von Apps. Ich muss zugeben, dass ich daran schuld bin, aber Ihr Sperrbildschirm erhält möglicherweise nicht die Aufmerksamkeit, die er verdient.
Inhalt
- 1 Passen Sie den iPhone-Sperrbildschirm an
- 1.1 Fügen Sie mit Zedge das perfekte Sperrbildschirm-Hintergrundbild hinzu
- 1.2 Deaktivieren Sie die Home-Steuerung auf dem Sperrbildschirm
- 1.3 Blenden Sie Ihre Benachrichtigungen auf Ihrem Sperrbildschirm aus
- 1.4 So deaktivieren / aktivieren Sie die Heute-Ansicht auf dem Sperrbildschirm
- 1.5 So fügen Sie Widgets zum iPhone-Sperrbildschirm hinzu/entfernen sie
- 1.6 Schalten Sie den Siri-Zugriff über den Sperrbildschirm aus/ein
- 1.7 Greifen Sie über den Sperrbildschirm auf das Kontrollzentrum zu
- 1.8 Richten Sie Ihre eigene automatische Sperrbildschirmsperre ein
- 1.9 Fazit
Passen Sie den iPhone-Sperrbildschirm an
Mit den folgenden Tipps haben Sie einen fantastischen Sperrbildschirm, der Ihre Freunde vor Neid erblassen lässt.
Fügen Sie mit Zedge das perfekte Sperrbildschirm-Hintergrundbild hinzu
Es ist eine unverzichtbare App auf jedem Gerät, wenn Sie entweder Ihrem Sperrbildschirm oder dem gesamten Gerät einen ernsthaften Stil verleihen möchten. Sie haben so viele Hintergrundbilder zur Auswahl, dass Sie nicht wissen, wo Sie anfangen sollen.
Die Hintergrundbilder sind in verschiedene Kategorien unterteilt, damit sie leichter zu finden sind. Sie können den Sperrbildschirm Ihres iPhone/iPad mit Kategorien wie Abstrakt, Designs, Urlaub, Liebe, Natur/Landschaft, Sonstiges, Haustiere & Tiere, Schilder und Sprüche personalisieren. Sie können auch durch die beliebtesten Hintergrundbilder stöbern, wenn Sie wissen möchten, was alle anderen auch auf ihren Geräten installieren.
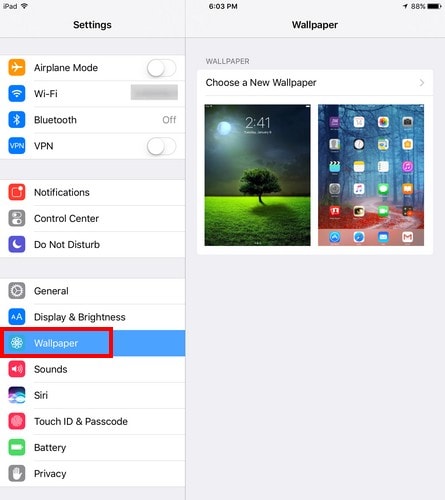
Um das Hintergrundbild des Sperrbildschirms zu ändern, öffnen Sie die App „Einstellungen“ und tippen Sie auf „Hintergrundbild“. Wählen Sie einfach den gewünschten und den gewünschten Ort aus, in diesem Fall den Sperrbildschirm.
Deaktivieren Sie die Home-Steuerung auf dem Sperrbildschirm
Ich bin sicher, Sie wissen inzwischen, dass Sie Ihre steuern können Gadgets für die Hausautomation vom Sperrbildschirm Ihres iPads. Um dies zu deaktivieren, öffnen Sie die Einstellungen-App > Touch ID & Passcode > Passcode eingeben > Scrollen Sie zu Home Control und schalten Sie es aus.
Blenden Sie Ihre Benachrichtigungen auf Ihrem Sperrbildschirm aus
Je einfacher die Dinge sind, desto besser, oder? Das ist wahrscheinlich der Grund, warum Sie Ihre Benachrichtigungen von Ihrem Sperrbildschirm sehen möchten. Das kann einen Nachteil haben, da jeder in der Nähe sie sehen kann, aber wenn Sie den Menschen in Ihrer Umgebung vertrauen, können Sie sie aktivieren, indem Sie zu Einstellungen> Benachrichtigungen> Tippen Sie auf die App, für die Sie die Benachrichtigungen wünschen oder nicht möchten.

So deaktivieren / aktivieren Sie die Heute-Ansicht auf dem Sperrbildschirm
Die Heute-Ansicht ist eine sehr nützliche Funktion auf dem Sperrbildschirm Ihres iPhones. Sie haben Zugriff auf Informationen wie z Siri Vorschläge, Kalenderereignisse und vieles mehr! Das alles sehen zu können, ist sehr praktisch, aber ob Sie es ein- oder ausschalten möchten, das ist, was Sie tun müssen.
Gehen Sie zu Einstellungen > Touch ID & Passcode > Eingabe Passcode > Blättern Sie zur Heute-Ansicht und schalten Sie sie entweder ein oder aus.
So fügen Sie Widgets zum iPhone-Sperrbildschirm hinzu/entfernen sie
Auch wenn Sie noch nie selbst ein Widget hinzugefügt haben, werden Sie bereits sehen, dass einige hinzugefügt wurden. Sie sehen Widgets wie Wetter und andere Themen. Gehen Sie ganz nach unten, und Sie werden eine Schaltfläche zum Bearbeiten sehen. Tippen Sie auf die Schaltfläche, und Sie werden zu den Apps weitergeleitet, für die Sie Widgets hinzufügen können.
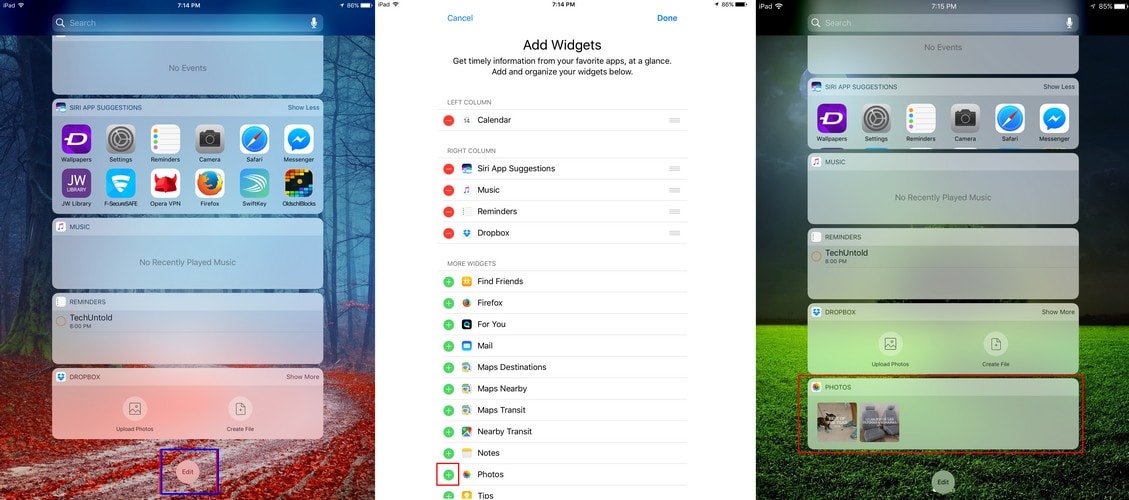
Tippe einfach auf das Pluszeichen der App, die du als Widget haben möchtest und tippe dann oben rechts auf Fertig. Wenn Sie zu Ihrem Sperrbildschirm gehen, sollten Sie die neu hinzugefügten Widgets sehen. Wenn Sie ein Widget entfernen möchten, tippen Sie auf das Minuszeichen und das Widget verschwindet von Ihrem Sperrbildschirm.
Schalten Sie den Siri-Zugriff über den Sperrbildschirm aus/ein
Die Möglichkeit, Siri vom Sperrbildschirm aus zu verwenden, ist großartig, aber einige möchten erst darauf zugreifen, wenn sie ihr iOS-Gerät entsperrt haben. Um es entweder ein- oder auszuschalten, gehen Sie zu Einstellungen > Touch ID & Passcode > Passcode eingeben > Scrollen Sie nach unten und schalten Sie Siri ein / aus.
Greifen Sie über den Sperrbildschirm auf das Kontrollzentrum zu
Das Control Center ist eine sehr nützliche Funktion, mit der Sie auf alle möglichen großartigen Tools zugreifen können. Sie können beispielsweise die Bildschirmhelligkeit anpassen, Einstellungen umschalten, die Lautstärke anpassen, die Bildschirmfreigabe aktivieren, Aktionen starten, auf Heimzubehör zugreifen und Dateien übertragen. Um darauf zuzugreifen, wischen Sie einfach vom unteren Bildschirmrand nach oben, um auf die Funktion zuzugreifen, die das Kontrollzentrum zu bieten hat.
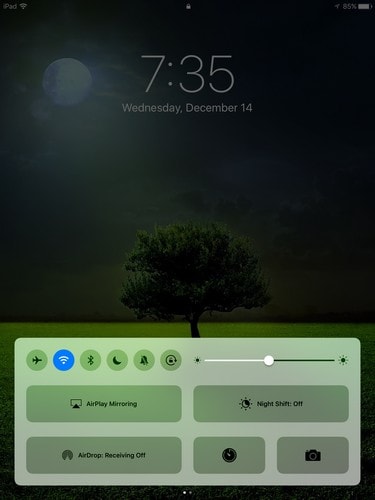
Richten Sie Ihre eigene automatische Sperrbildschirmsperre ein
Nach etwa zwei Minuten wird Ihr iPhone-Bildschirm automatisch gesperrt, um Strom zu sparen. Dies kann ziemlich ärgerlich sein, wenn Sie Ihr iPhone für längere Zeit wach halten müssen. Um es auf eine Zeit einzustellen, die am besten zu Ihnen passt, gehen Sie zu Einstellungen> Anzeige & Helligkeit> Auto-Sperre> Wählen Sie die Zeit aus, die am besten zu Ihnen passt.
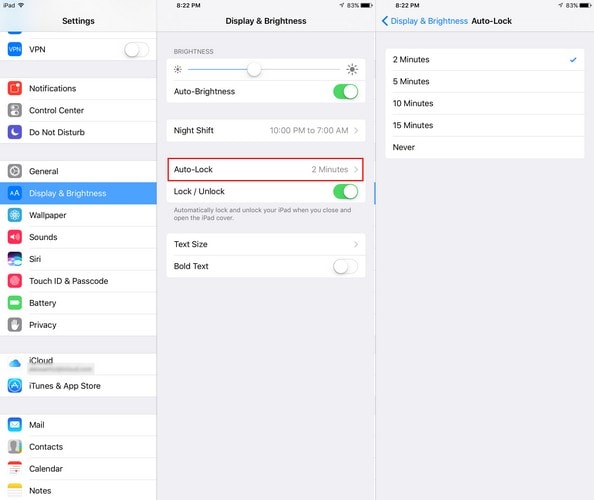
Fazit
Ich wette, Sie wussten nicht, dass der Sperrbildschirm Ihres iPhone/iPad all das kann, oder? Jetzt, da Sie es wissen, ist es an der Zeit, es nach Ihren Wünschen einzurichten und alles zu entfernen, was Ihnen nicht gefällt. Wir alle haben unsere Möglichkeiten, unsere Geräte anzupassen, wie personalisieren Sie den Sperrbildschirm Ihres iPhones? Lass es mich in den Kommentaren wissen.
Neueste Artikel