Sådan tilføjes rulleliste i Google Sheets
Hvis du nogensinde har brugt Google Sheets til at tildele en opgave til en person eller en gruppe, så ved du, hvor vigtigt det er at begrænse dem fra at indtaste ugyldige data i den. For at forhindre nogen i at indtaste de forkerte data i et delt Google Sheet, kan du tilføje en rulleliste i det.
Ved hjælp af en rulleliste kan du sikre dig, at andre kun kan tilføje de præcise data, du ønsker i regnearket. Det gør det nemmere og hurtigere at udføre en dataindtastningsopgave på Google Sheets. På grund af det faktum, at input er valgt fra den allerede udleverede liste fra dig. Så for at tilføje en rulleliste i Google Sheets, kan du læse denne artikel grundigt.
Læs også: Sådan ændrer du store og små bogstaver i Google Sheets
Indhold
Opret en rulleliste i Google Sheets
Det er ikke så svært at tilføje en rulleliste, men der er mange måder, hvorpå du kan gøre det. For eksempel oprettelse af en rulleliste fra en anden celle eller måske fra et andet ark selv. Vi har dækket alle de forskellige metoder i denne tutorial.
Tilføjelse af en simpel rulleliste
1. Gå til Google Sheets, og åbn et nyt regneark.
2. Vælg nu en celle eller et celleområde, hvor du vil tilføje rullelisten. Efter det, gå til data øverst og vælg Datavalidering.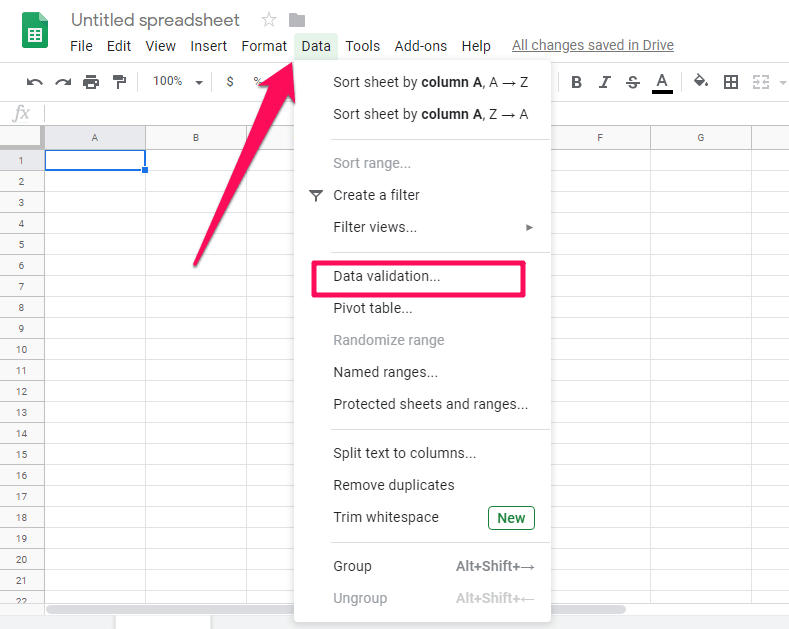
3. Nu vises et nyt datavalideringsvindue.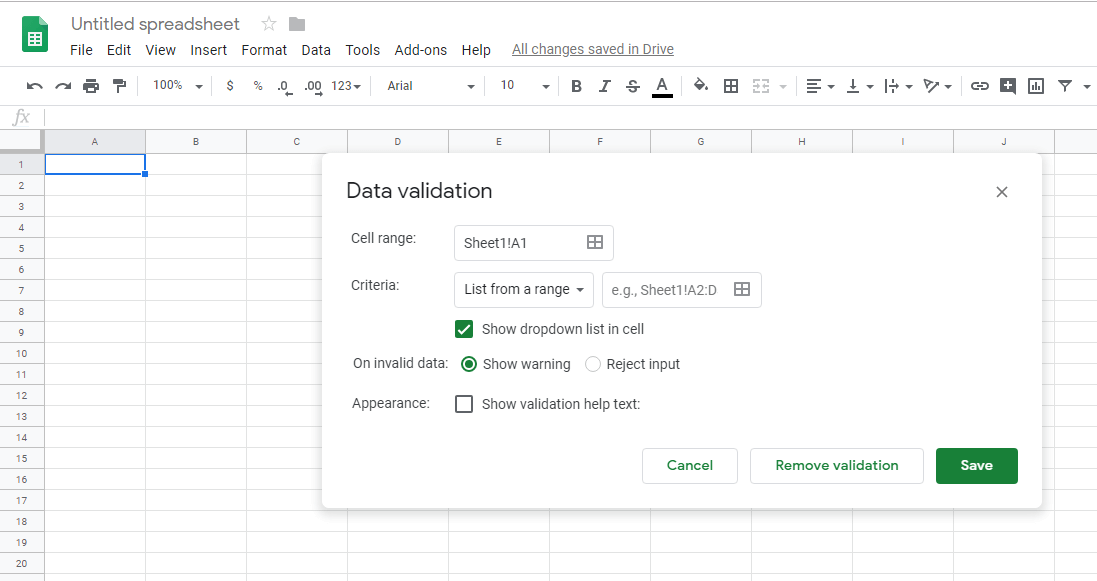 Bemærk: Celleområdet vil automatisk blive valgt. Det er det område, hvor du vil tilføje datavalidering.
Bemærk: Celleområdet vil automatisk blive valgt. Det er det område, hvor du vil tilføje datavalidering.
4. For at indtaste de ønskede input, klik på pil ned under Kriterier valg og vælg Liste over varer.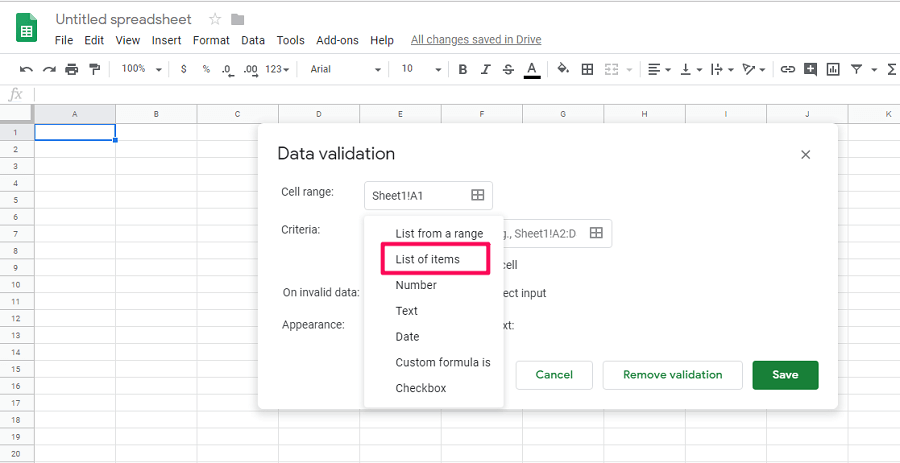
5. Indtast nu listen over poster, som du vil angive som input, og klik derefter på Gem for at fuldføre processen.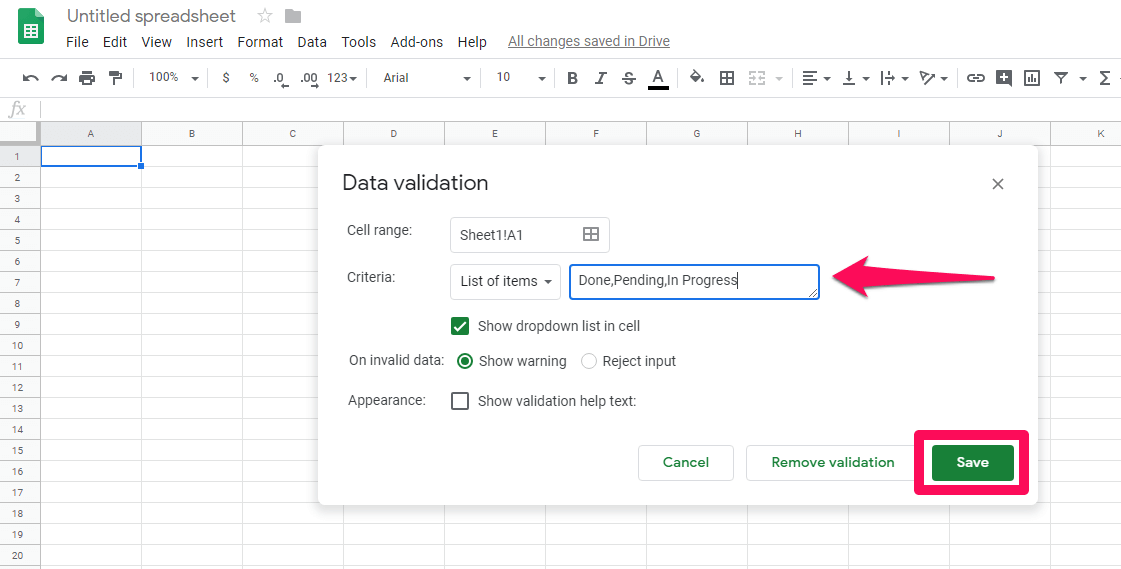
6. Så snart du klikker på gem, vil du se, at en rulleliste tilføjet til den valgte celle. Du kan klikke på pil ned for at vælge en hvilken som helst post fra den.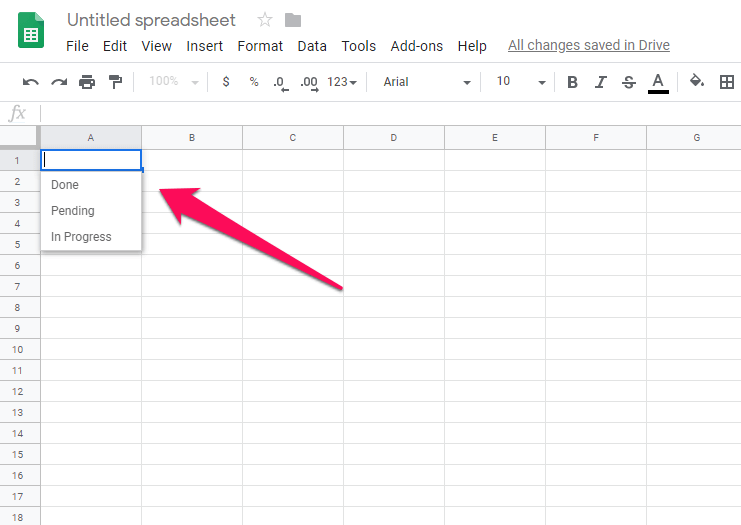
7. Hvis du ønsker at slette datavalideringen fra den valgte celle, kan du vælge den celle og navigere til Data > Datavalidering > Fjern datavalidering.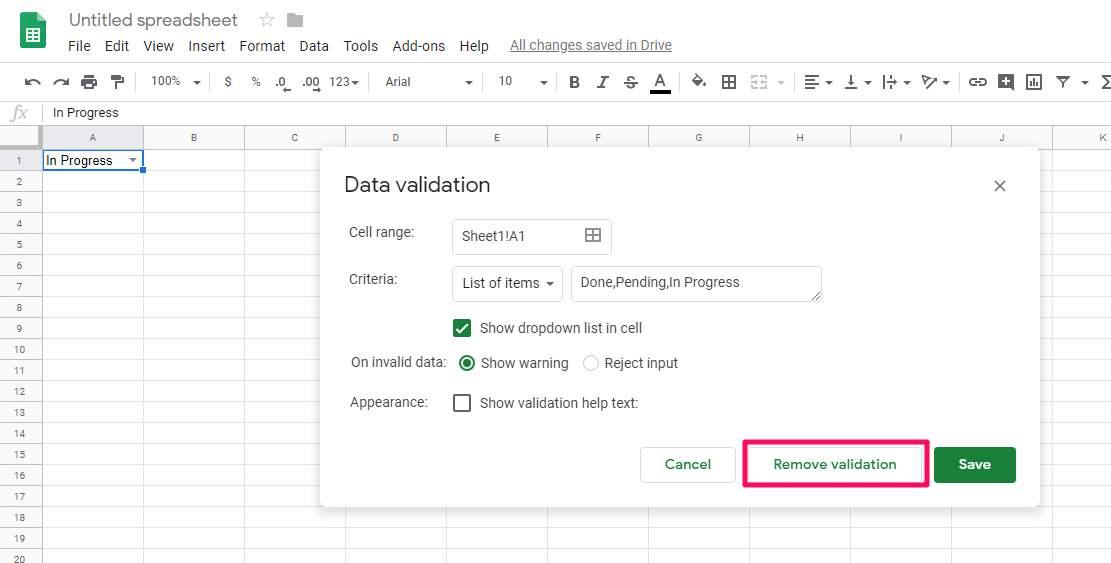
Ved at følge disse enkle metoder kan du nemt oprette en rulleliste i Google Sheets.
Opret en rulleliste fra andre celler
I den forrige metode viste vi, hvordan man kan oprette en drop-down liste ved at indtaste input. Men i denne metode vil vi vise dig, hvordan du kan oprette en rulleliste fra andre cellers værdier, dvs. hvis du vil bruge muligheder fra en anden celle som dit input.
1. Gå til Google Sheets og åbn det ønskede regneark. Vælg derefter en celle eller det område, hvor du vil tilføje rullelisten.
2. Gå til efter at have valgt en celle Data > Datavalidering. Sørg Kriterier er sat til Liste fra et interval. Klik derefter på områdevalgsboks.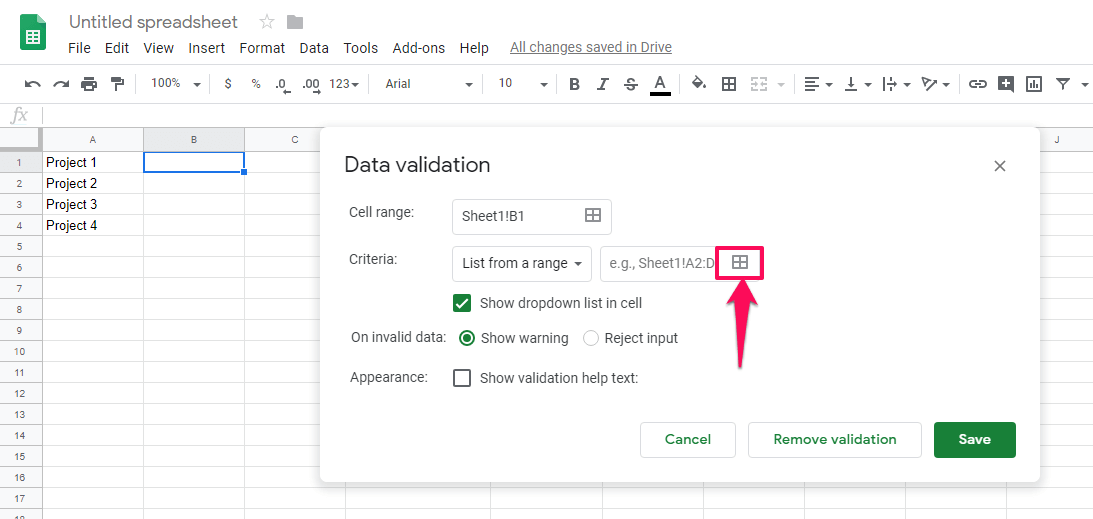
3. Vælg nu det celleområde, hvis data du vil placere på rullelisten. Du kan indtaste området manuelt, eller du kan udfylde det ved at vælge området ved hjælp af dit tastatur eller din mus.
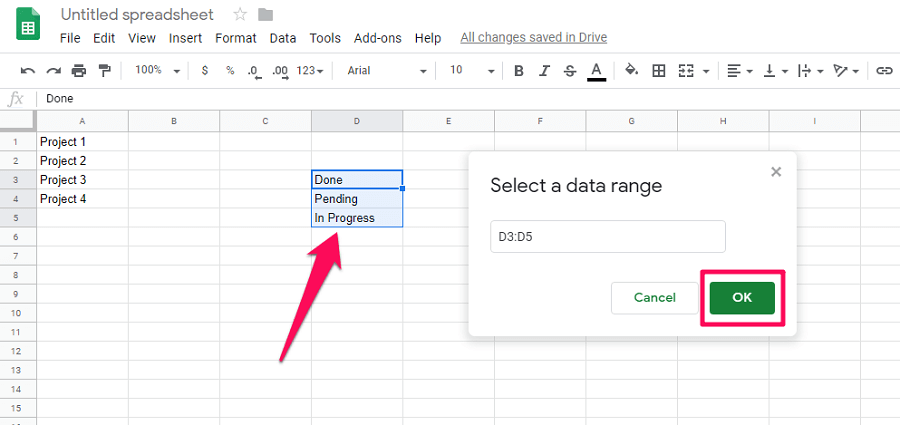 4. Klik på Gem for at fuldføre datavalideringsprocessen.
4. Klik på Gem for at fuldføre datavalideringsprocessen.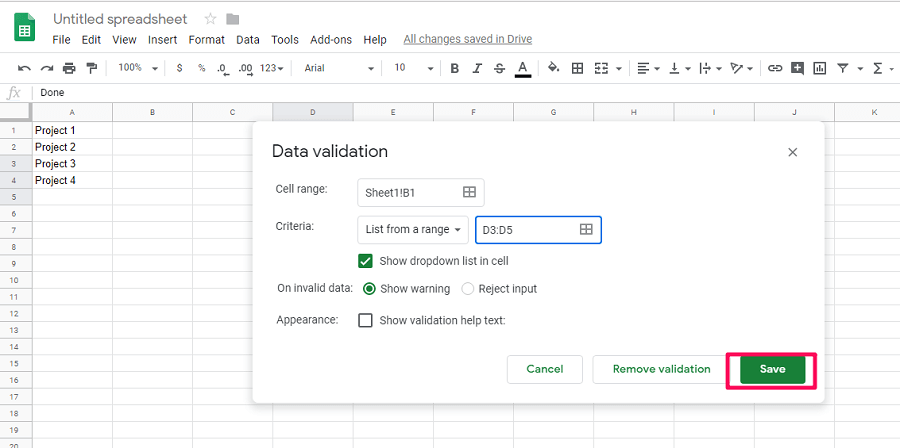
5. Nu vil du se, at de valgte celler får en rulleliste baseret på værdier i andre celler.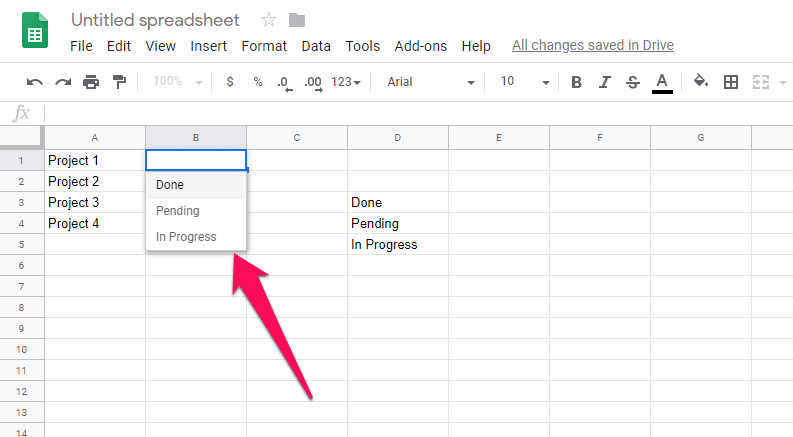
6. Hvis du ønsker at tilføje den samme rulleliste til andre celler, kan du kopiere datavalideringscellen ved at vælge den og trykke på ctrl + c. Vælg nu det område, hvor du vil tilføje den samme rulleliste. Højreklik derefter på den og naviger til Indsæt speciel > Indsæt kun datavalidering.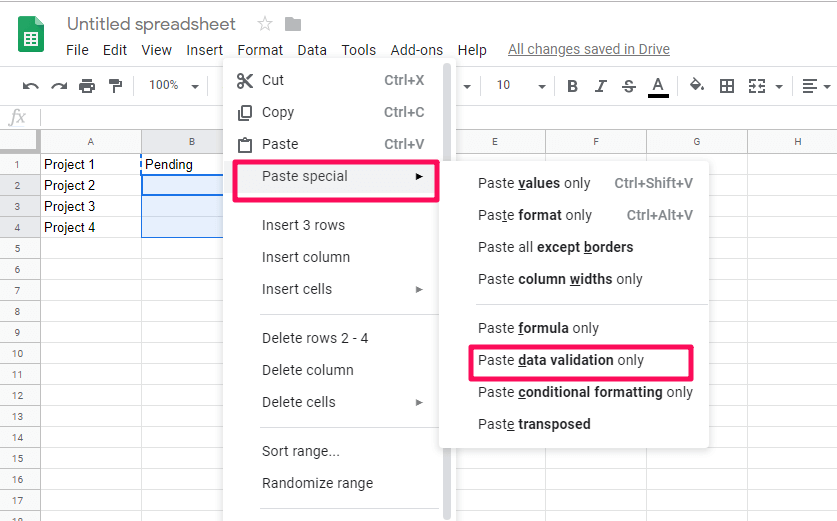
7. Derefter vil du få den samme datavalidering i alle andre valgte celler.
Denne metode er nyttig, når du vil tilføje datavalidering i en given celle fra en hvilken som helst anden celle i det samme ark.
Opret en rulleliste fra et andet ark
I modsætning til de tidligere metoder, hvor du kan oprette datavalideringen fra cellerne i det samme ark. I denne metode kan du tilføje datavalidering fra et andet ark i samme regneark. Til det kan du følge disse trin:
1. Åbn regnearket, og vælg på det ønskede ark en celle eller et område, hvor du gerne vil oprette en rulleliste fra et andet ark. Gå nu til Data> Datavalidering, og vælg områdevalgsboksen for at vælge området.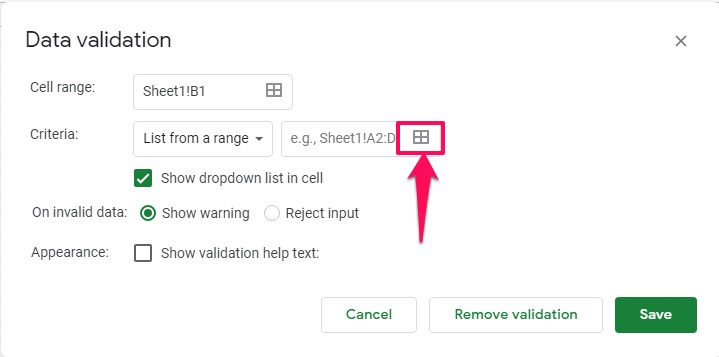
2. For at vælge rækkevidden af data fra et andet ark skal du klikke på det ark nederst i regnearket og vælge det område, der automatisk skal udfylde området. Eller du kan indtaste intervallet manuelt for at vælge intervallet.
For at indtaste intervallet manuelt skal du skrive følgende – ‘[Arknavn]’!Range.
Brug ikke de firkantede parenteser og erstat arknavnet med navnet på dit ark som vist på skærmbilledet nedenfor.
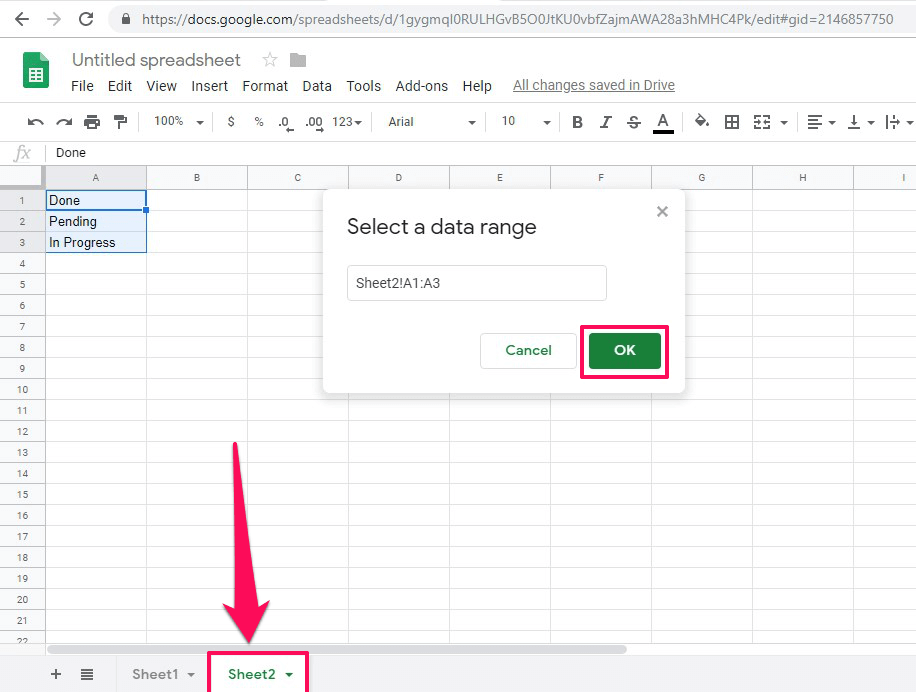
3. Klik derefter på Gem for at oprette en rulleliste.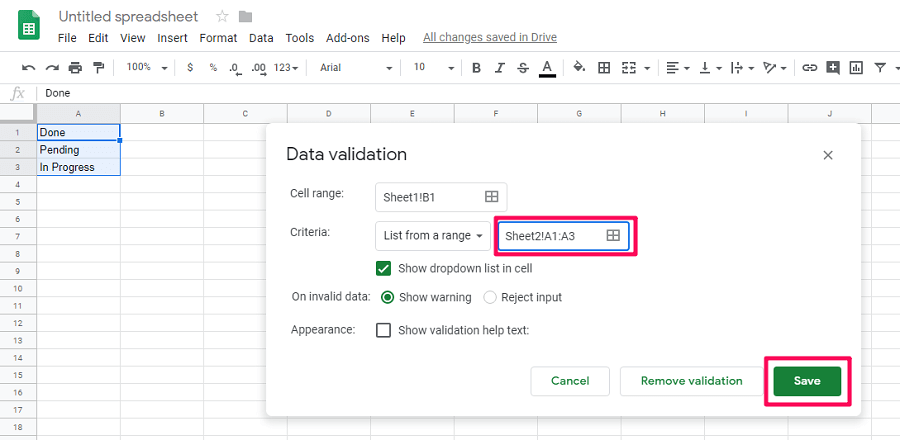
4. Gå nu tilbage til det ark, hvor du ønskede at oprette rullemenuen. Du vil se, at rullelisten føjes til det pågældende ark fra celleværdierne i et andet ark.
Læs også: Sådan fjerner du dubletter i Google Sheets
Konklusion
Uanset om du er helt nybegynder i regneark, vil anvendelsen af disse metoder give dig mulighed for at rulle ned i Google Sheets. Nu kan du også arbejde på delte Google Sheets uden at lade andre indtaste ugyldige data i dit regneark. Hvis du finder problemer, mens du bruger disse metoder, kan du fortælle os det i kommentarfeltet nedenfor.
Seneste Artikler