Sådan tilføjes tidsstempel til PDF
At have dato og tidsstempel på PDF-filer, der flytter frem og tilbage i din virksomhed, er et af behovene i dag. Det øger ikke kun professionalismen, men det gør også dokumentationsarbejdet på dit kontor forenklet. De fleste mennesker sender PDF-filerne uden at tilføje et tidsstempel til det. De er formentlig ikke klar over, at de faktisk kan gøre det uden at betale en eneste krone. Desuden kan du bruge værktøjer som Adobe Reader eller Foxit Reader, som sandsynligvis allerede er installeret på dit system. Og selvom de ikke er installeret, kan de nemt findes og installeres, fordi de er ret almindelige. Lad os nu fortsætte med, hvordan disse software fungerer til at oprette og tilføje tidsstemplet til PDF-filer.
Anbefalet: Sådan åbner du PDF uden Adobe Reader
Indhold
Tilføj dato og tidsstempel til PDF-filer
Vi har nævnt to software til dette formål. Begge er tilgængelige til Windows såvel som Mac.
Brug af Foxit Reader
Foxit Reader er et knudepunkt for alt dit PDF-relaterede arbejde. Det være sig åbning af PDF-filer, enhver form for redigeringsarbejde eller blot tilføjelse af tidsstempel, den er i stand til at gøre alle tingene hurtigt. Du kan downloade det fra deres officielle site.
1. Åbn Foxit reader på din enhed og klik på Åbn fil valgmulighed.
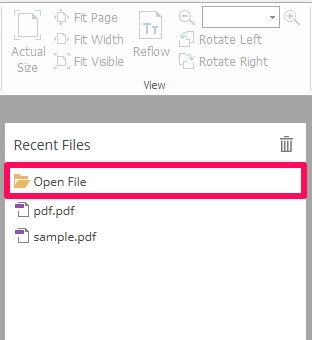
2. Vælg nu den PDF-fil, som du vil tilføje tidsstemplet til, og klik på Åbne.
3. Når den ønskede PDF-fil er korrekt åbnet på enheden, skal du klikke på Kommentar fanen tilgængelig øverst til venstre på skærmen.
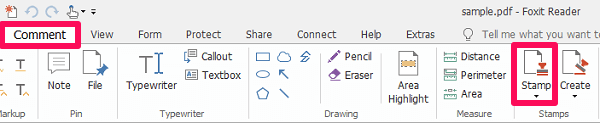
4. Find og klik på under Kommentar Frimærke valgmulighed.
5. Lige efter du har klikket, vil du se forskellige typer frimærker tilgængelige. Alle tidsstempler er placeret under Dynamiske frimærker kategori.
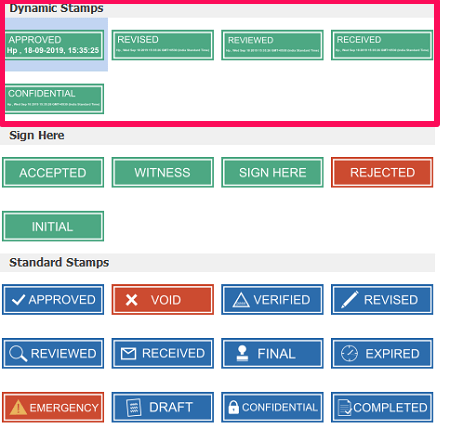
6. Når du har fundet det frimærke, du ledte efter, skal du blot klikke på det for at vælge det.
7. Når det er valgt, vil det stempel blive samlet op af musemarkøren. Hold nu stemplet til det ønskede sted på din PDF-fil, og klik blot på det sted for at slippe dit stempel der.
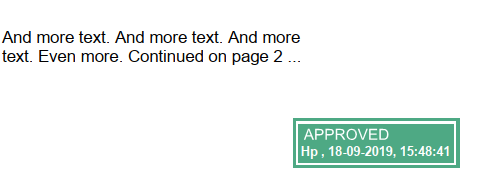
8. Til sidst skal du klikke på gem ikon øverst til højre.
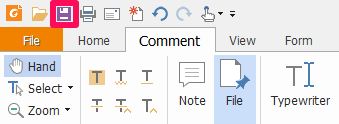
Nu har du din PDF-fil med en attraktiv dato og tidsstempel knyttet til den. Du kan se det lokalt på din enhed, når som helst du vil.
Tilpasning af tidsstempel med Foxit
Foxit har leveret frimærker til næsten enhver kontorsituation. Uanset om det er annulleringsstempler, godkendte stempler, tidsstempler, verificeret, revideret eller afvist, så finder du frimærkerne til alle mulige begivenheder. Men det er lige meget, hvor stor variation du har, det sjove ved at tilpasse dit eget stempel er helt anderledes, og Foxit har gjort det muligt.
1. For det første skal du starte Foxit-appen og åbne en PDF-fil ved at bruge de samme trin.
2. under Kommentar, hovedet mod Opret mulighed, og vælg den.
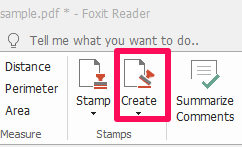
3. Klik nu på Opret brugerdefineret dynamisk stempel. Der vises et vindue, hvor du kan oprette dit stempel nu.
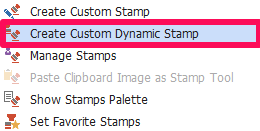
4. under Stempel skabelon vælg den form, du vil have dit frimærke til, og under Boligtype, giv dit frimærke et perfekt navn.
5. Vælg nu skrifttypen for den tekst, der skal vises i dit stempel, ved at klikke på font mulighed. Klik på rullemenuen foran Stempeltekst og vælg <date and tid>.
6. Indstil på samme måde farve og skriftstørrelse og klik på ADD. Et stempel med dato og klokkeslæt vises nu på skærmen. Træk og slip det i den valgte ramme. Skift stempelstørrelsen hvis du vil og klik til sidst videre OK.
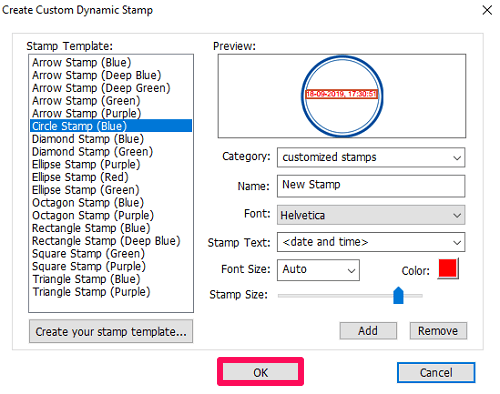
Stemplet er klar til at blive brugt nu. Gå mod Frimærke mulighed for at se dit tilpassede stempel.
Tilføj tidsstempel til en PDF ved hjælp af Adobe Reader
Bemærk: Sørg for, at du har den nyeste version af Adobe Reader.
Adobe Reader er den mest kendte software til håndtering af PDF-filer. Så det er indlysende, at du vil finde en mulighed for at tilføje et stempel ved hjælp af det. Og hvor finder du den mulighed? Nå, bliv hos os for at vide det.
Hvis du ikke har det på din computer, så kan du det download Adobe Reader fra deres officielle hjemmeside.
1. Start Adobe Reader på din computer og åbn PDF-filen ved at klikke på filet menuen og vælge Åbn … Vælg derefter den ønskede PDF-fil.
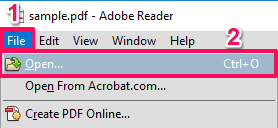
2. Klik nu på Kommentar og vælg Stempel ikon.
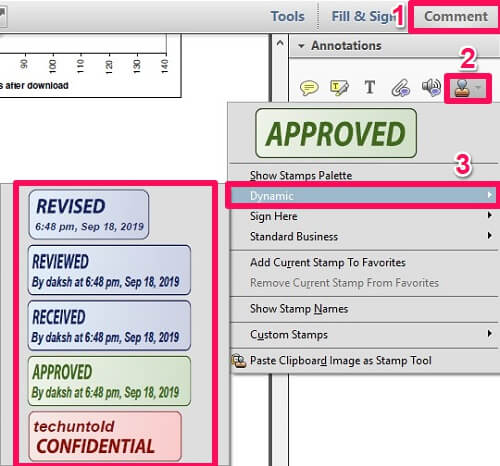
3. Hold musen over Dynamisk valgmulighed og vælg et hvilket som helst tidsstempel, du kan lide.
4. Lige efter du har klikket på stemplet, kommer der en boks frem, som beder dig om at sætte alle oplysninger om dit frimærke. Når oplysningerne er udfyldt, klik på Komplet.
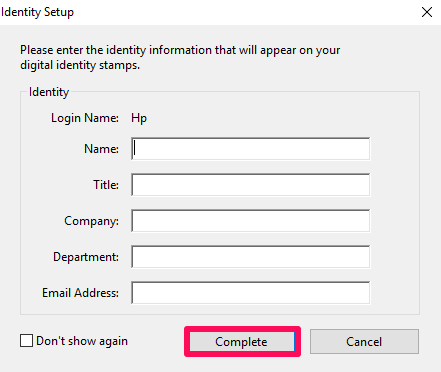
5. Når du har udfyldt oplysningerne, vil det stempel, du valgte, blive knyttet til markøren på din mus. Træk det nu til det ønskede sted og slip dit stempel med et enkelt klik.
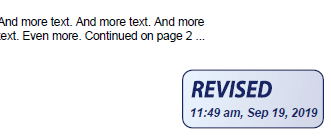
Stemplet vil blive tilføjet til den position nu. Du kan vælge et hvilket som helst stempel relateret til din PDF ved at bruge kommentarsektionen, når som helst du vil. Ud over tidsstemplerne kan du vælge andre stempler ved at holde musemarkøren til Underskriv her or Standard forretning. (Vises på skærmbilledet vedhæftet med 2. trin i Adobe Reader)
Ændring af stempeloplysninger i Adobe
Stempelinformationsboksen vises kun, når du bruger stemplet for første gang. Derefter vises boksen ikke igen. Så hvad hvis du kommer i en situation, hvor det bliver obligatorisk at ændre disse oplysninger? Nå, så lad mig fjerne dine tvivl her.
1. Gå mod Kommentar menu igen og vælg stempel ikon.
2. Klik nu på Vis frimærkepalet.
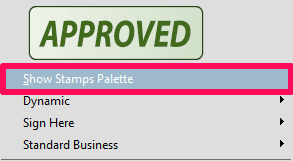
3. I den boks, der lige dukkede op, skal du klikke på rullemenuen og vælge Dynamisk mulighed. Alle tidsstempler vises på skærmen.
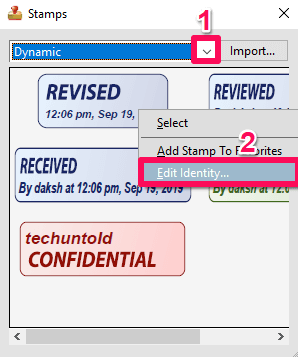
4. Højreklik på det stempel, som du vil ændre oplysningerne for, og klik på Rediger identitet…
5. Indsæt nu som før den ønskede information og klik på Komplet.
Hermed vil tidsstemplets oplysninger blive ændret. Ved at bruge de samme trin vil du være i stand til at ændre oplysningerne, når som helst du har brug for det.
Anbefalet: Sådan ændres farve i pdf
Konklusion
Både softwaren tilbyder os frimærker af god kvalitet, og det er også gratis. Den eneste grund til, at Foxit-læseren har en overtag, er, at i modsætning til Adobe-læser giver den os mulighed for at tilpasse vores egne dato og tidsstempler så meget lettere. Ellers, hvis du ikke føler behov for at tilpasse stempler, har begge softwaren nok tidsstempler til alle dine behov.
Seneste Artikler