Sådan tilføjes Windows Startmenu og proceslinje til Android-telefon
Brug denne nemme at følge guide til hurtigt at tilføje Windows-stil Startmenu og proceslinje til din Android-telefon. Når du har fået Start-knappen, vil det ikke være anderledes at bruge din Android-enhed end at bruge din pc.
Du ville sandsynligvis ikke blive overrasket, hvis nogen fortalte dig, at de havde problemer med at åbne en form for fil fra deres Android-enhed på deres Windows-computer. Det giver mening, de er helt forskellige operativsystemer, og det er kun naturligt, at der vil være problemer med inkompatibilitet.
Men hvad nu hvis nogen fortalte dig, at de formåede at tilføje en Windows Start-knap til deres Android-enhed? Du skulle tro, at de trækker dit ben, ikke? De fortæller dig måske bare sandheden, da det er noget, du kan gøre ved hjælp af en app!
Anbefalet: Sådan får du vist og deler dine gemte WiFi-adgangskoder på Android
Indhold
Tilføj Windows Startmenu og proceslinje til Android-telefon
Gå til Google Play og installer proceslinjen by Braden Landmand. Appen installeres meget hurtigt, og du vil straks kunne nyde den. Den eneste tilladelse, det vil bede dig om det Databrugsadgang. Slå denne indstilling til, og du er klar til at bruge appen.
Når du åbner appen første gang, bliver du ført til dens indstillinger, hvor du kan tilpasse den. Hvis du går til Generelle indstillinger og derefter trykker på Start Menu layout, kan du placere Start Menu i alle mulige positioner. For eksempel kan du vælge områder som:
- Nederst til venstre (vandret, lodret)
- Nederst til højre (lodret og vandret)
- Øverst til venstre (vandret og lodret)
- Øverst til højre (lodret og vandret)
Sådan skjuler du apps fra startmenuen
Generelle indstillinger tilbyder en hel del nyttige muligheder, såsom at give dig mulighed for at skjule apps. For at konfigurere dette skal du gå til Generelle indstillinger og trykke på Konfigurer apps i startmenuen. Et pop op-vindue vises med to faner; Skjulte og bedste apps.
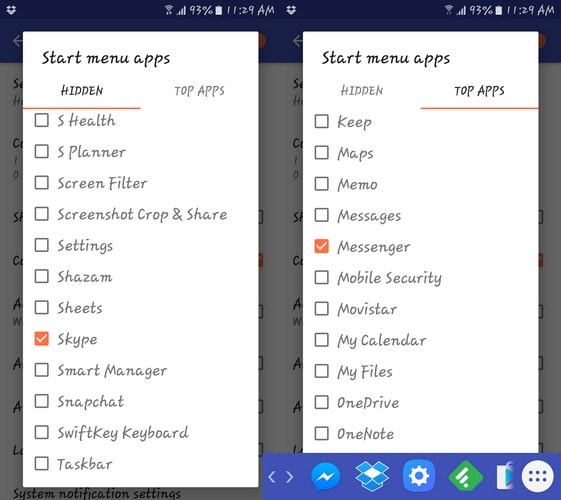
Tryk på fanen Skjult, og du vil se en liste over alle dine apps. Tryk på dem, du vil skjule. Efter at jeg havde valgt et par apps at skjule, tjekkede jeg for at sikre, at de var væk, og jeg kan bekræfte, at den skjulte app-funktion fungerer godt. Hvis du nogensinde vil vise apps, skal du bare fjerne markeringen af dem på fanen Skjult, så dukker de op igen.
Hvis proceslinjen i appen på noget tidspunkt generer dig, kan du skjule den ved blot at vælge knappen med pilen. For at fortryde det skal du bare trykke på den samme mulighed. De app-ikoner, du vil se på proceslinjen, er dine nyligt brugte apps. Ikonerne vil rotere afhængigt af hvilke apps du bruger.
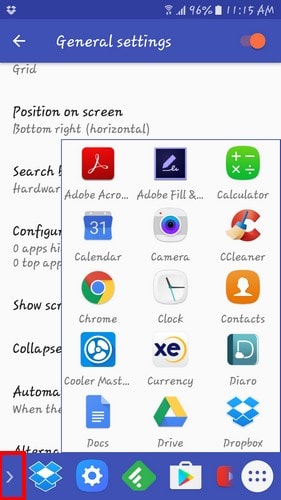
Hvis der er en app, du har brugt for nylig, og som du altid vil have på proceslinjen, skal du bare trykke længe på den og trykke på Fastgør til seneste. Så selvom det er en uge siden, du sidst brugte appen, vil den altid vises på din proceslinje.
Sådan fjerner du proceslinjen, mens du skriver
Mens jeg testede appen, vises proceslinjen, hver gang jeg brugte skærmtastaturet. Det kan være irriterende for nogle, så hvis du vil deaktivere det, skal du gå til Generelle indstillinger og rulle ned, indtil du ser indstillingen, der siger Automatisk skjul proceslinjen.
Lige under vil der stå Når tastaturet på skærmen vises. Så næste gang du vil skrive noget, behøver du ikke at bekymre dig om, at proceslinjen blokerer din skærm. Da du allerede er i Generelle indstillinger, vil jeg også anbefale, at du også markerer afkrydsningsfeltet for Alternativ position for sammenbrudsbjælke.
Hvad denne mulighed gør, er, at den placerer indstillingen lige ved siden af Start-menuen. Ved at gøre dette behøver du ikke flytte fingeren til den anden side af skærmen. Da du med teknologien er blevet lidt mere doven end før, jo mindre du skal bevæge dig jo bedre, ikke?
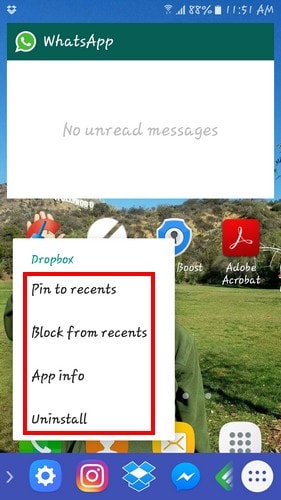
En anden nyttig funktion, som du finder, når du trykker længe, er muligheden for at afinstallere den app, blokere fra seneste og App-info. Når du vil gå tilbage til at bruge din Android-enhed, som du gjorde før, skal du bare skjule opgaven og menulinjen ved at trykke på pilen, jeg nævnte tidligere.
Ikonet forbliver gemt væk til hjørnet, og det vil lade dig bruge din telefon normalt. Dette er en meget nyttig app, når du har mange apps på din Android-enhed som mig, og du altid vil have dine favoritter i nærheden.
Anbefalet: Sådan tilføjer du en teleprompter til dit Android-kamera
Konklusion
Taskbar er en fantastisk app til at vise frem til familie og venner og lade dem vide, at Android og Windows kan komme sammen. Alt du behøver er en gratis app fra Google Play for at få det hele til at ske. Så er Taskbar en app, du tror, du vil prøve? Efterlad en kommentar og lad mig vide.
Seneste Artikler