Sådan tillades et program gennem firewall på Windows 7, 10
Firewallen i Windows er meget vigtig for at gøre dit system sikkert mod eventuelle trusler. Det forhindrer usikre apps i at køre, hvilket er virkelig praktisk i de fleste tilfælde. Men nogle gange sker det, at dine Windows-firewall-indstillinger forhindrer et nyttigt program i at køre. Og dette kan være virkelig frustrerende, fordi folk for det meste tror, at der er noget galt med det program, de prøver at bruge. Men det er firewall-indstillingerne, der skal kigges på. Alt du skal gøre er at tillade det pågældende program gennem Windows Firewall, og det program vil begynde at køre på ingen tid.
Så hvis du er en person, der står over for den samme slags problem, så er du på det rigtige sted. Fordi vi skal fortælle dig, hvordan du kan tillade et program gennem firewallen på både Windows 7 og 10.
Læs også: Sådan tvinges offentlig WiFi-loginside på Windows og Mac
Indhold
Tillad et program gennem Windows Firewall – Windows 7, 10
Ændring af Windows firewall-indstillinger for at aktivere et program til at køre er virkelig nemt, og det tager ikke meget tid. Trinene er nøjagtig de samme for både Windows 7 og 10. Så du kan følge disse trin på enhver af platformene.
1. Gå først til kontrol panel og åbne Windows Firewall indstillinger.
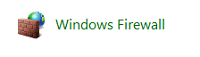
Bemærk: Du kan også søge efter Windows Firewall i startmenuens søgefelt.
2. Nu, i øverste venstre hjørne af skærmen, vil du se ‘Tillad et program eller en funktion via Windows Firewall’ mulighed. Klik på den.
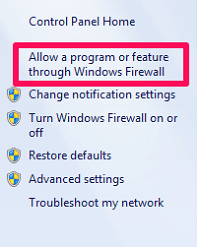
3. I det næste vindue vil du se listen over alle de programmer, der er installeret på din computer. Afkrydsningen i afkrydsningsfeltet betyder, at programmet er tilladt gennem firewallen og omvendt. Nu, bare marker afkrydsningsfeltet for det ønskede program hvis det er fravalgt.
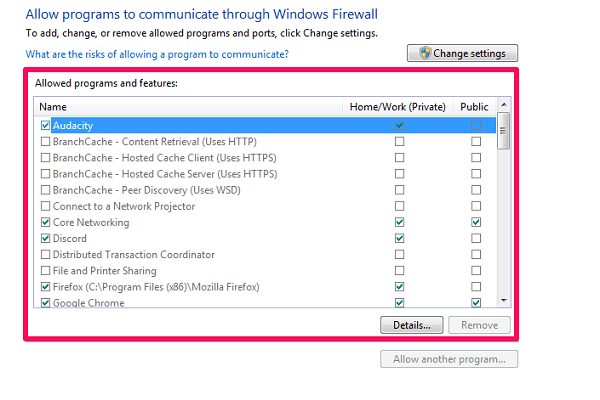
Bemærk: Hvis programmerne på listen er ikke-klikbare eller nedtonede, så klik på ‘Ændre indstillinger’ mulighed for at kunne foretage ændringerne. Baseret på dine indstillinger kan den også spørge dit Microsoft-brugernavn og -adgangskode, efter du har klikket på denne mulighed.
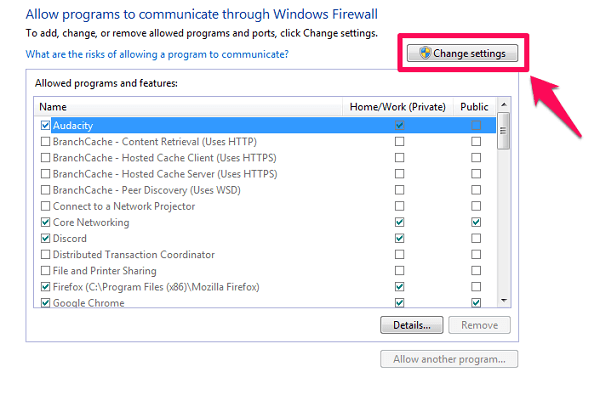
4. Hvis du ikke kan se dit program på den givne liste, så klik på ‘Tillad et andet program…’ valgmulighed.
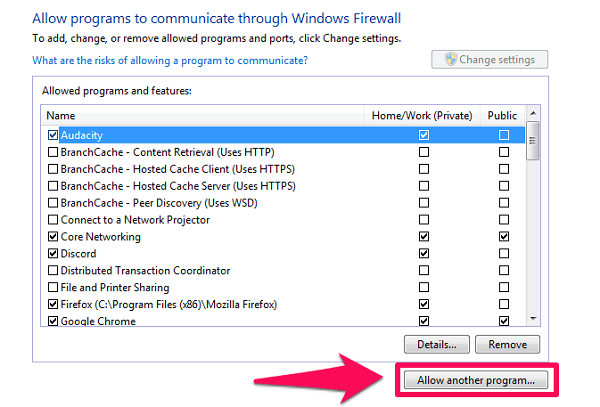
5. Et nyt vindue åbnes med en liste over yderligere programmer, vælg blot det ønskede program fra listen. Du kan også søge efter det ved at klikke på ‘Gennemse …’ mulighed, hvis den ikke er på listen. Når du er færdig med at vælge programmet, skal du blot klikke på ‘Tilføje’ mulighed og udfør derefter det tredje trin.
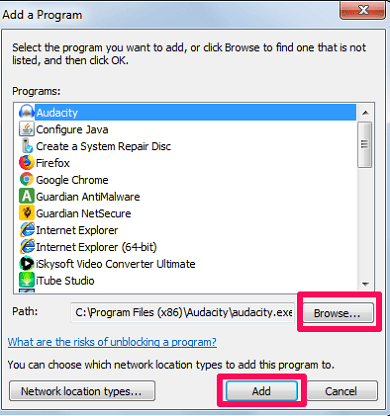
6. Til sidst skal du blot klikke på OK knappen nederst på skærmen for at gemme ændringerne.
Det er det. Du har med succes tilladt programmet gennem Windows firewall. Nu vil det program forhåbentlig fungere helt fint.
Tilføj undtagelser til Windows Firewall
Hvis du er en person, der ønsker at afvise alle apps gennem firewallen undtagen nogle få undtagelser, eller omvendt, så bør du meget vel vide, hvordan du tilføjer undtagelser til firewallen. Og som før er trinene ens for både Windows 7 og 10.
1. Gå først til ‘Windows Firewall’ indstillinger i kontrolpanelet.
2. Vælg nu ‘Avancerede indstillinger’ fra listen over muligheder i venstre side af skærmen.

3. Klik derefter på ‘Indgående regler’ mulighed i øverste venstre hjørne af vinduet.
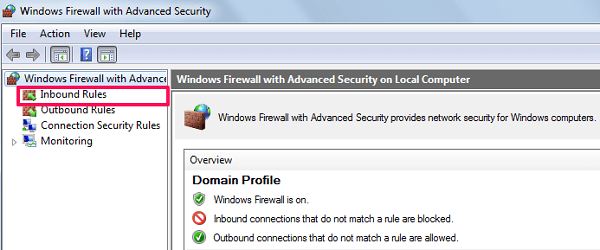
4. Derefter vil du se ‘Ny regel…’ mulighed i øverste højre hjørne af skærmen. Klik på den.
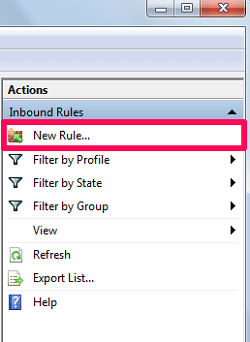
5. På den næste skærm skal du vælge ‘Program’ valg og klik på Næste.
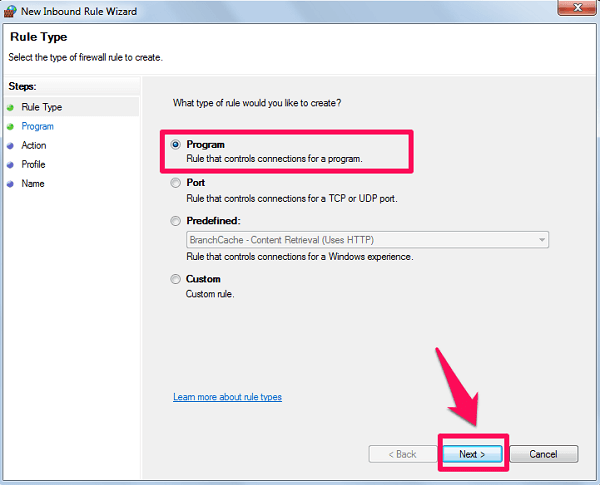
6. Vælg nu ‘Denne programsti’ og søg efter det program, du vil tilføje som en undtagelse. Når du har valgt programmet, skal du klikke på Næste.
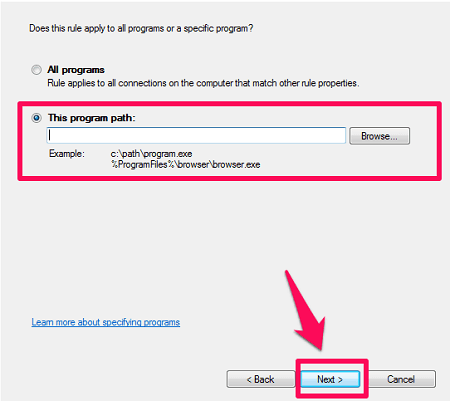
7. Vælg den handling, du vil udføre med programmet, og klik derefter på igen Næste.
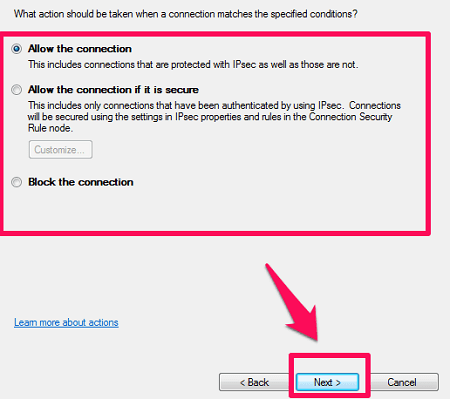
8. Vælg til sidst den netværkstype, som du vil have denne regel til at virke under.
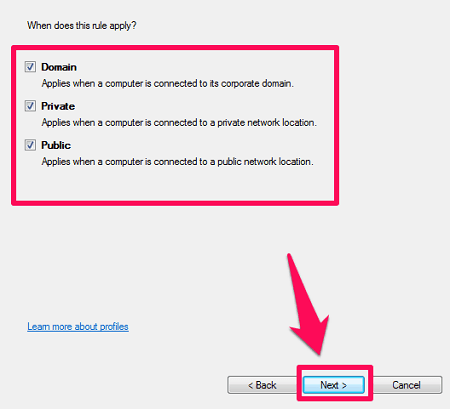
9. Giv blot et navn til den regel, du lige har oprettet, og klik på Finish.
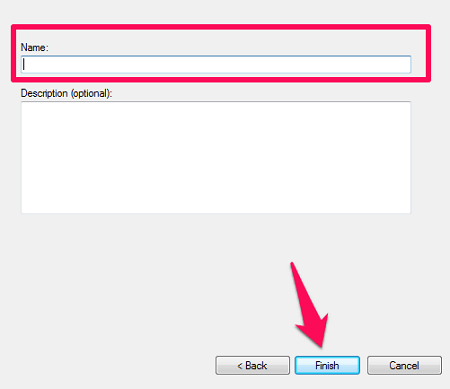
Så nu har du tilføjet en undtagelse til Windows Firewall med en regel efter eget valg. Det var alligevel ikke så svært, vel?
Læs også: Hvordan rettes webstedets sikkerhedscertifikat er ikke tillid?
Indpakning op
Hvis du har læst hele artiklen, så ved du nu udmærket, hvordan du kan tillade et program gennem Windows firewall. Og som en bonus lærte du også, hvordan du kan tilføje en undtagelse til firewall-indstillingerne. Vi håber, at du ved at udføre en af metoderne var i stand til at få din ting gjort. Hvis ikke, er du velkommen til at stille din forespørgsel i kommentarfeltet nedenfor.
Seneste Artikler