Sådan laver du Android-datagendannelse efter fabriksindstilling 2022
Der er tre nemme måder at gendanne Android-data efter en fabriksnulstilling. For det første kan du gendanne fra en lokal sikkerhedskopi. For det andet kan du gendanne fra din Google-konto. Og endelig kan du bruge en tredjepartsapp, som Dr. Fone.
Data er en af de vigtigste aktiver i dag, da den indeholder praktisk talt alt, hvad du behøver for at fungere i den moderne verden. For de fleste mennesker er beskyttelse af deres data ikke kun et forslag, men et krav.
Men nogle gange sker der ting uden for vores kontrol. Måske din data blev kompromitteret eller måske dig downloadet en skitseagtig applikation fra internettet, og nu skal du gøre en fuld fabriksnulstilling På din telefon.
Uanset årsagen, så fortvivl ikke – du kan stadig gendanne dine dyrebare data.
I denne artikel lærer vi dig hvordan man laver Android-datagendannelse efter fabriksindstilling!
Indhold
3 måder at gøre Android-datagendannelse efter fabriksindstilling
En fabriksnulstilling kan virke absolut – og normalt er det det. Det er fordi en fabriksnulstilling sletter alle brugeroplysninger, effektivt nulstille telefonen tilbage til hvordan den var frisk fra fabrikken.
Når det er sagt, er der flere foranstaltninger, du kan tage til gendanne alle dine vigtige data fuldstændigt, selv efter en fabriksnulstilling.
Fra en lokal sikkerhedskopi
Mange Android-smartphones leveres allerede med en indbygget backup service der giver dig mulighed for at sikkerhedskopiere nogle af dine data til din telefon eller til en eksternt SD-kort. Hvis du har en sådan funktion, er brug af en lokal sikkerhedskopi en af de mest bekvemme måder at gendanne dine tabte data efter en fabriksnulstilling.
Denne mulighed kommer dog med et par forbehold. Du skal vær forsigtig med, hvor du sparer din backup. I tilfælde af en fabriksnulstilling vil alle brugergenererede data i din telefons interne lager blive slettet.
Gem derfor altid din backup på en eksternt SD-kort. Du kan også oprette sikkerhedskopier ved hjælp af en tredjepartsapp, f.eks Coolmuster Android-assistent, for at gøre tingene lettere.
Ud over dette, husk på det ikke alt vil blive sikkerhedskopieret. Ofte er de eneste data, der kan sikkerhedskopieres kontakter, beskeder, opkaldshistorik, systemdata (såsom indstilling af præferencer, vejr, startskærm, ur og kontaktsortliste/hvidelister) og applikationer, der er kompatible med tjenesten.
En lokal sikkerhedskopi vil ikke indeholde billeder eller musik, som du har gemt i telefonens interne hukommelse.
Med dette af vejen kan du følge trinene nedenfor for at gendanne en lokal sikkerhedskopi i tilfælde af en fabriksnulstilling. Bemærk, at denne tutorial blev lavet på en Xiaomi-telefon, så de nøjagtige trin kan variere afhængigt af din telefons mærke.
- Sørg for, at backup-filen er gemt på et SD-kort der er tilsluttet Android-enheden, hvor du vil gendanne dataene.
- Gå til din telefonens indstillinger.

- Se efter indstillingen Sikkerhedskopiering og gendannelse. Den nemmeste måde at gøre dette på er blot at skrive ‘Backup og genskab’ i søgelinje. Hvis du stadig ikke kan finde Backup efter dette, har din Android-telefon muligvis ikke en lokal sikkerhedskopieringsmulighed.

- Klik på under fanen Lokal Mobile Device, eller noget lignende, afhængigt af dit telefonmærke.
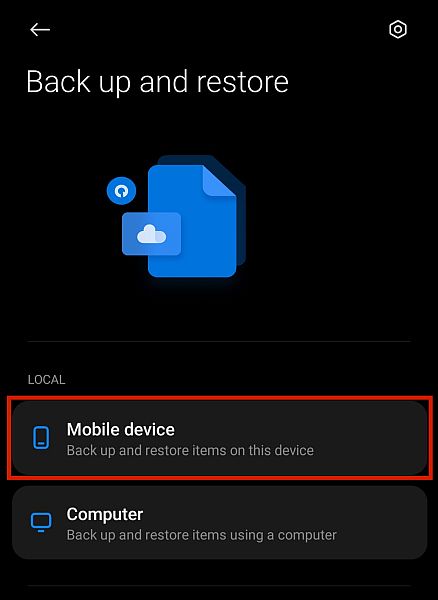
- Gå til Gendan fanen. Din telefon vil derefter vis en liste over sikkerhedskopifiler at den kan genoprette. Hvis den ikke finder nogen, bliver du nødt til manuelt at søge på dine SD-kortfiler for at finde ud af, hvor din lokale sikkerhedskopi blev gemt.
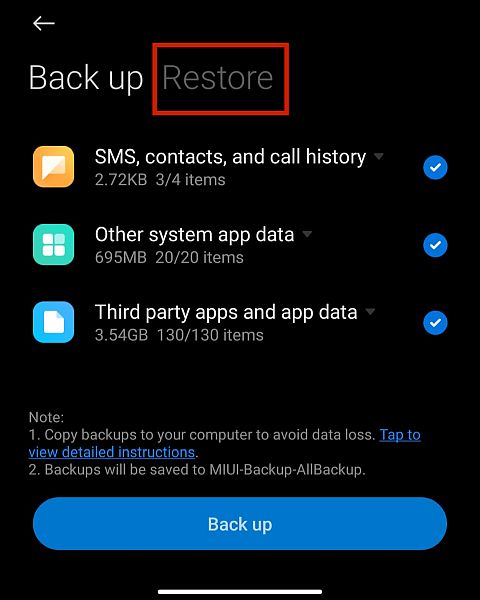
- Tryk på backupfilen du vil gendanne.
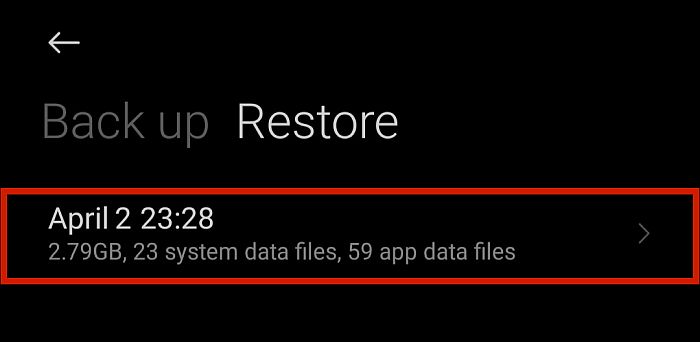
- Vælg dine muligheder og klik på Gendan. Når det er gjort, bør du have alle de data, du tidligere har gemt.
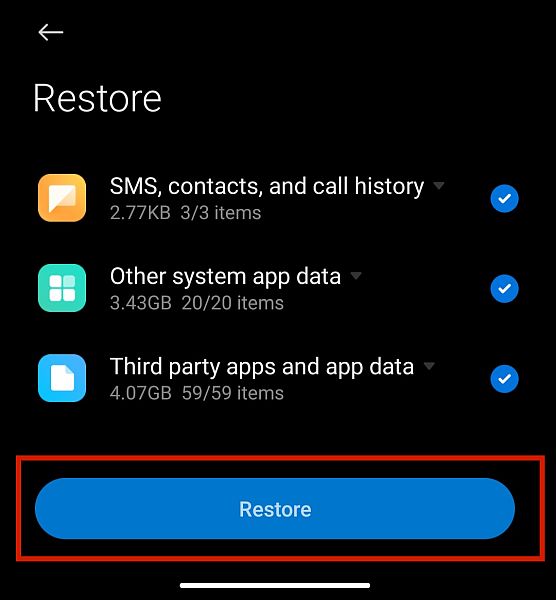
Fra en Google-konto
Hvis din telefon ikke har en lokal sikkerhedskopieringsmulighed, eller hvis du ikke har et eksternt SD-kort, som du kan gemme det på, bruger du i stedet denne metode. Dette gøres af ved hjælp af din Google-konto.
Google tilbyder en tjeneste, der lader dig sikkerhedskopiere dine filer i skyen. Ofte vil denne tjeneste dukke op, når du ser din telefonspecifikke lokale sikkerhedskopieringsmulighed.
Denne type sikkerhedskopiering er dog mere omfattende, da den giver dig mulighed for selv at sikkerhedskopiere multimediefiler såsom fotos, videoer og musik, i modsætning til din telefons lokale backup, som kun gemmer indstillingspræferencer og appdata.
Denne type restaurering har dog også et par forbehold. For det første dens muligheder variere fra version til version. Sikkerhedskopier lavet på nyere versioner af Android kan ikke gendannes på en telefon med en ældre version af Android.
To: Selvom din Google-konto vil sikkerhedskopiere praktisk talt alt, vil disse data ikke nødvendigvis være det fundet det hele ét sted. Den sikkerhedskopi af Google-kontoen, der er indbygget i din telefons indstillinger, vil sikkerhedskopier kun data svarende til din lokale sikkerhedskopieringsmulighed.
For at sikkerhedskopiere og gendanne flere filtyper, såsom mapper, dokumenter, fotos, videoer og musik, skal du gøre flere processer.
Husk, hvis du har problemer med din Google-sikkerhedskopi, du burde fejlfinding det først, før du forsøger at gendanne det til din telefon.
Se nedenstående trin for at finde ud af, hvordan du gendanner de forskellige typer sikkerhedskopier fra din Google-konto.
Gendannelse af Android-data
Hvis du gendanner Android-data, såsom kontakter, SMS, indstillinger, baggrunde, appdata, dato og klokkeslæt, sprog og inputindstillinger efter en fabriksnulstilling, vil den automatisk synkronisering når du logger ind på din Google-konto for første gang.
De nøjagtige trin, der ses på instruktionerne på skærmen, vil variere afhængigt af din telefonmodel, men det koger ned til logge ind med din Google-e-mailadresse og adgangskode.
Hvis du allerede har konfigureret din telefon efter en fabriksnulstilling med en anden Google-konto eller helt uden at logge ind, kan du blot åbne en Google-app, såsom Google Play Butik eller Google Drev.
Åbning af disse apps vil beder dig om at logge ind på din konto for at få adgang til Google-tjenester, hvor du kan gendanne dine data.
Gendannelse af fotos og videoer
Multimediefiler vil ikke være dækket af den sikkerhedskopi af Google-kontoen, der er indbygget i din telefon. Du kan dog sikkerhedskopiere disse filer ved hjælp af de specifikke Google-apps til dem.
For billeder og videoer, Google Fotos-app vil tage sig af backup og gendannelse. Hvis du tidligere har lavet en sikkerhedskopi af dine fotos og videoer på denne app, her er, hvordan du gendanner det.
- Åbne Google Fotos-app og log ind med den Google-konto, hvor du lavede sikkerhedskopien.
- Tryk på Fotos. Hvis der er en eksisterende sikkerhedskopi gemt på din Google-konto, vil appen bede dig hvis du vil gendanne den til din telefon.
- Bekræft restaurering og vent på, at dine sikkerhedskopierede fotos og videoer bliver downloadet og gendannet.
Manuel gendannelse af dine kontakter
Dine kontakter er nogle af de vigtigste oplysninger, som automatisk vil blive gendannet af Google, når du logger ind på din konto. Du kan dog også gendanne det manuelt med følgende trin.
- Gå til din telefons Indstillinger.
- Lede efter google.
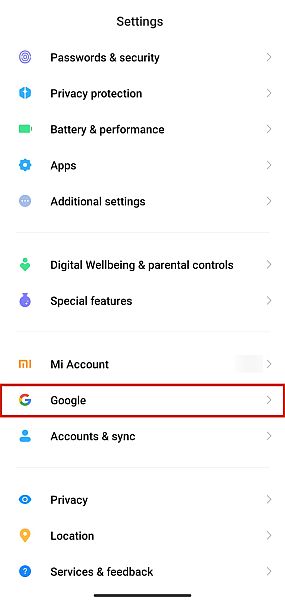
- På fanen Tjenester skal du trykke på Konfigurer og gendan.
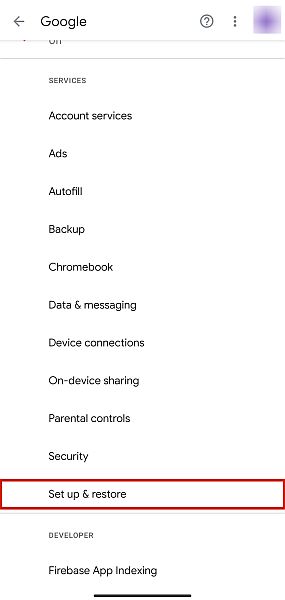
- Vælg derefter Gendan kontakter.
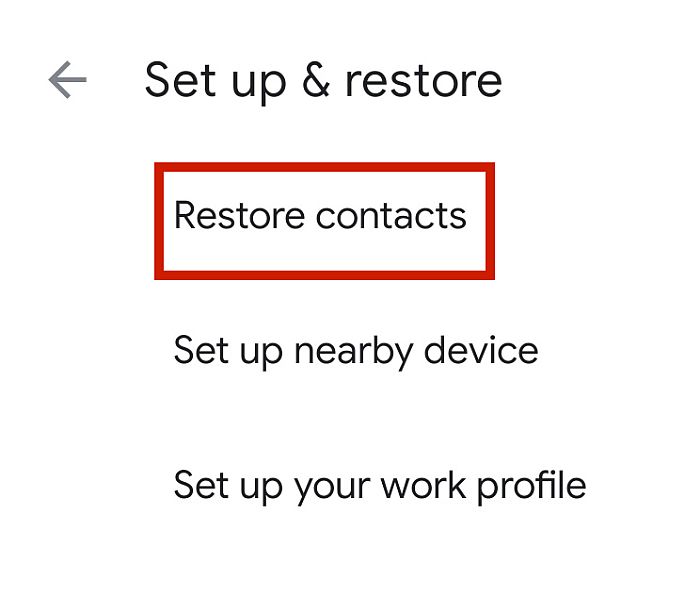
- Hvis du har flere Google-konti logget ind, skal du vælge konto, hvor du sikkerhedskopierede dine kontakter.
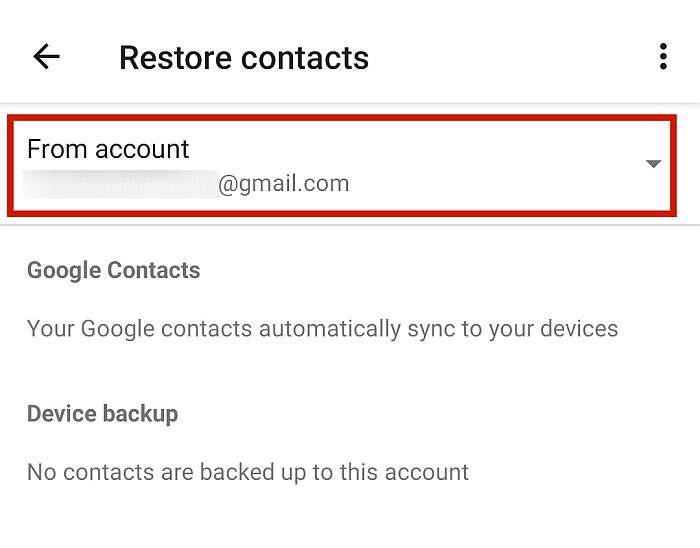
- Tryk på til Gendan. Dette vil downloade og gendanne de kontaktdata, du har gemt på den pågældende Google-konto.
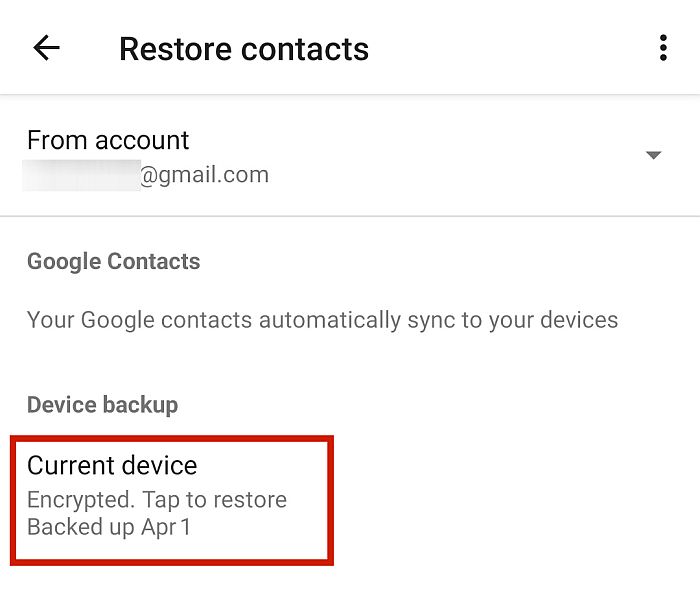
Gendannelse af filer og mapper
Filer og mapper gemmes og uploades typisk til Google Drev. Bare gå til Google Drev for at vælge og download de specifikke filer som du vil gendanne til din Android-enhed.
Med Dr. Fone Recovery Tool
Wondershare har leveret en bred vifte af væsentlige tjenester til mobiltelefonejere i årevis. Med al denne erfaring, Dr. Fone af Wondershare kan dække praktisk talt enhver telefonrelateret nødsituation.
Den betalte app har flere kraftfulde funktioner, der gør den pengene værd. Nogle af de mest elskede funktioner er fjernelse af låseskærm, dataoverførsler fra Android til Android, iOS til iOS eller iOS til Android, sikker sletning af data, rooting til Androids og sikkerhedskopiering og gendannelse af data.
Vigtigst af alt fungerer den som en fremragende data opsving værktøj. Dr. Fone kan hjælpe dig med at gendanne mistede telefonoplysninger, uanset om det er på grund af slettede filer, en beskadiget enhed eller et beskadiget SD-kort.
Hvis din Android fungerer fuldt ud, Intern lagringstilstand vil scanne for slettede filer og give dig mulighed for at gendanne dem. Dette er den mulighed, som jeg vil bruge i vejledningen nedenfor.
På samme måde vil de to andre tilstande – ‘Gendan fra ødelagt telefon’ og ‘Gendan fra SD’ – hente data fra en beskadiget Android og et beskadiget SD-kort henholdsvis.
Dr. Fone tilbyder en gratis version, men denne tilbyder ikke de funktioner, du skal bruge for at fuldføre filgendannelsesprocessen. For at kunne få adgang til fuld datagendannelsesfunktion til Android skal du registrere dig for en licenseret kopi.
Den grundlæggende licens koster $ 39.95 i et år og dæksler en desktop og fem mobile enheder. Hvis du kan lide appen og gerne vil fortsætte med at bruge den, kan du også benytte dig af en livstidslicens til kun $49.95.
Hvis du allerede har tilmeldt dig, er du klar. Følg instruktionerne nedenfor for at gendanne dataene fra din Android-enhed.
- Start Dr. Fone på din pc.
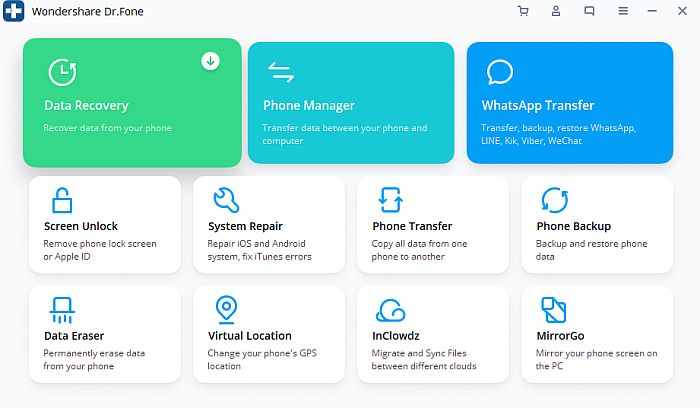
- Gå til på din Android-telefon Indstillinger > Yderligere indstillinger > Udviklerindstillinger og Aktiver USB fejlfinding.
- Slut din telefon til din pc med en USB-ledning. Sørg for at vælge Gendan Android Data.
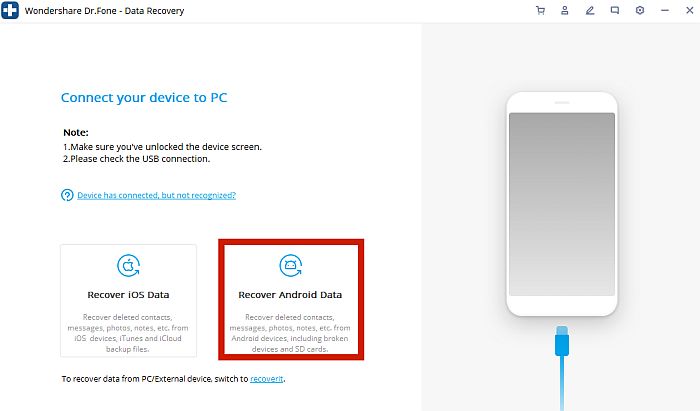
- Dr. Fone-grænsefladen bør genkende, at din telefon nu er tilsluttet computeren.
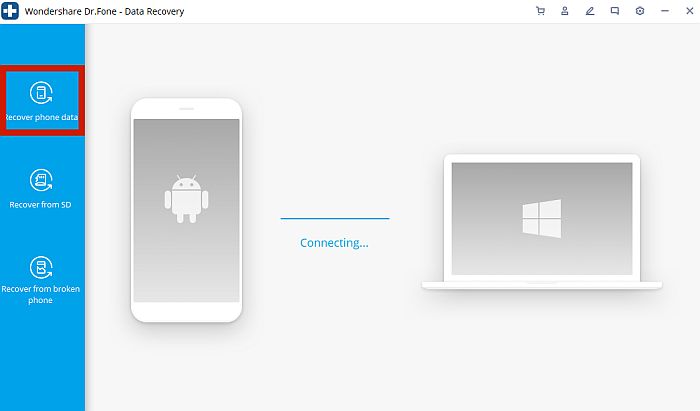
- Vælg hvilke data du vil gendanne, og klik på Næste knap. Dette vil starte scanningen for de data, du har angivet.
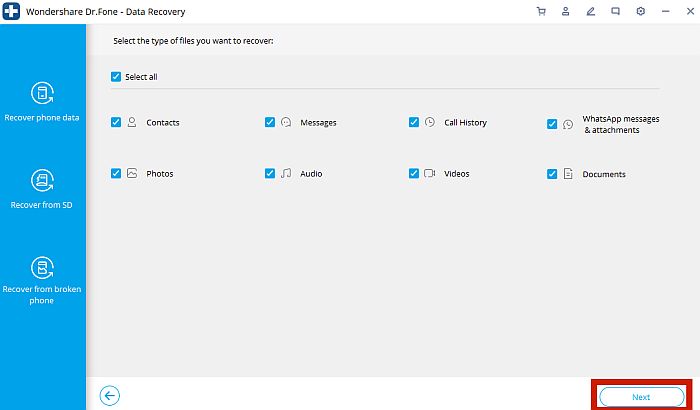
- Vent, indtil scanningen er færdig. Når scanningen er færdig, vil Dr. Fone derefter forhåndsvise alt det fundet på din telefon.
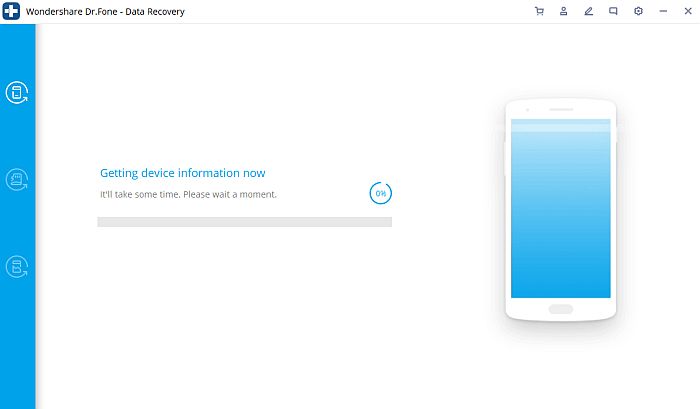
- Tjek de specifikke varer som du vil gendanne og klikke på Gendan til enhed. Dette vil gendanne de reddede filer direkte på din telefons interne lager. Du kan også vælge at beholde en sikkerhedskopi på din computer ved at klikke Gendan til computeren.
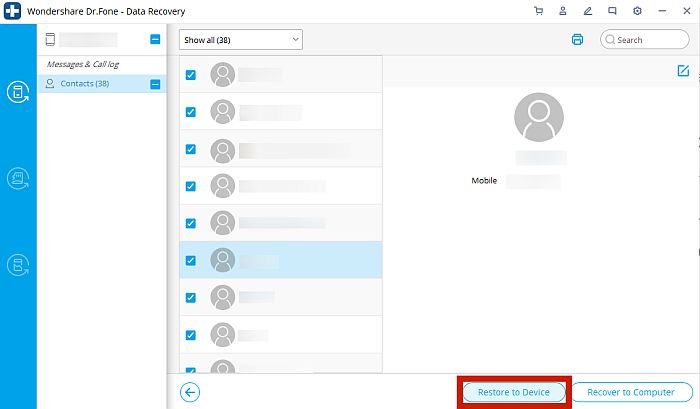
Derfor skal du muligvis lave en fabriksindstilling
Hvis du vil have alt på din telefon at være tilbage som den var frisk fra fabrikken, en fabriksnulstilling er dit bedste bud.
Også kendt som en ‘master nulstilling’ eller ‘hård nulstilling,’ en fabriksnulstilling tvangssletter alle brugerdata fra din telefon og gendanner systemindstillingerne til standard. Brugerdata kan defineres som alt hvad brugeren har tilføjet til det interne lager af telefonen, da de overtog ejerskabet af den.
Bemærk, at dette kun gælder for den interne lagring af en telefon, som an eksternt SD-kort vil ikke blive påvirket ved en fabriksnulstilling. Fabriksindstillingen vil også ikke skade systemfiler, så det vil efterlade enhver tilpasset ROM eller filer, der har root-adgang.
Der er flere grunde hvorfor du måske ønsker at lave en fabriksindstilling til din telefon. En af de mest almindelige årsager er, hvis du prøver at fjerne malware eller virus fra downloadede eller overførte filer. Eller måske dig har startet telefonen ind Safe Mode og kan ikke komme ud.
For folk der har rodfæstede enheder, er en fabriksnulstilling en hurtig og praktisk måde at slette cachen og datapartitionerne på enheden, hvis du vil ændre eller ændre dens ROM.
Til sidst, hvis du skal sælg din telefon, eller er give det væk til en anden, så er en fabriksnulstilling normalt en anbefalet praksis.
Husk dog, at en fabriksnulstilling er ikke altid anbefalet for alle enheder, især hvis din enhed har nogle allerede eksisterende, system-rodede problemer. Hvis du har en rodnet telefon, og du rodede rundt med systemfiler og for eksempel ved et uheld beskadigede dem, vil en fabriksnulstilling ikke løse noget for dig.
Ofte stillede spørgsmål
Sletter en fabriksnulstilling alt?
En fabriksnulstilling vil ikke slette alt på din telefon. Fabriksnulstillinger omhandler kun brugerdata på din telefonens interne lager. Dette betyder, at systemfiler, brugerdefinerede ROM’er og eksternt lager, såsom dit SD-kort, ikke vil blive påvirket af en fabriksnulstilling.
Kan oplysninger gendannes efter en fabriksnulstilling?
Du kan stadig hente information der er blevet slettet ved en fabriksnulstilling. Dette er især nemt, hvis du allerede har gjort det sikkerhedskopierede dine data på forhånd. Men selv uden en sikkerhedskopi kan du stadig gendanne slettede data ved at bruge kraftfulde tredjeparts apps, såsom Dr. Fone.
Hvordan åbner jeg min telefon efter fabriksindstilling?
Du kan Åbn din telefon som normalt efter en fabriksnulstilling. Den eneste forskel er, at enhver app, du har installeret, dens data og alle data, du har gemt på lager-apps, er blevet slettet. Indstillingerne på din telefon vil også vende tilbage til standardindstillingerne.
Android-datagendannelse efter en fabriksindstilling
At miste alle dine oplysninger på en Android-enhed er ofte en stressende affære. Når alt kommer til alt, er det utrolig vigtigt at have alle vores data til enhver tid, for at vi kan fungere problemfrit i denne moderne, indbyrdes forbundne verden.
Heldigvis er der tre metoder, du kan bruge til at gendanne data som du måske har tabt. Du kan gendanne dine data fra en lokal sikkerhedskopi, gendanne data fra Google-konto eller bruge en tredjepartsapp, f.eks Dr. Fone, for at gendanne slettede filer.
Med disse tre muligheder bør du ikke have noget problem med Android-datagendannelse efter fabriksindstilling.
Og hvis du tilfældigvis har din WhatsApp-sikkerhedskopi på iCloud, kan du bruge den til gendanne din WhatsApp også.
Kunne du lide denne artikel? Glem ikke at efterlade dine tanker i kommentarerne nedenfor og del denne artikel, hvis du tror, det kan hjælpe en, du kender!
Seneste Artikler