13 bedste værktøjer til at udvikle Android-apps [Infographic]
Mobile Apps-udvikling er ved at blive et hurtigt, krævende miljø. Flere og flere udviklere skifter til udvikling af mobilapps. Så for alle Android-udviklere, som enten er freelancere eller arbejder i en virksomhed, har jeg listet de bedste værktøjer til at udvikle Android-apps, der vil fastgøre din App-udvikling med infografik.
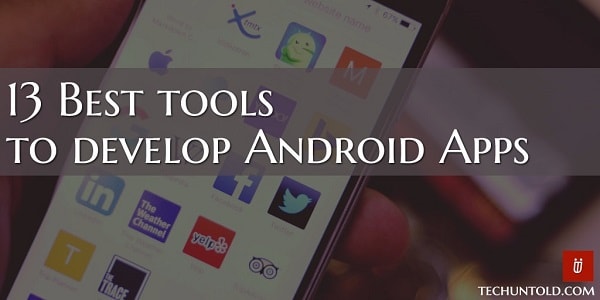
Alle nedenstående bedste Android-appudviklingsværktøjer er gratis, hvor nogle er onlineværktøjer, og andre kan downloades til din pc.
13 bedste værktøjer til at udvikle Android-apps – Infographic
Nedenfor er infografikken over de bedste Android App-udviklingsværktøjer.
1) IDE
Android Studio, et produkt fra Google er den bedste Android-udviklings-IDE til at udvikle Android Apps. Der er dog andre værktøjer som Eclipse, Xamarin og Delphi XE-serien til at bygge Android Apps, men de får ikke direkte opdateringer af API’er, som Android Studio gør.
Android Studio er også meget mere praktisk end nogen anden IDE, da du direkte kan tilføje de eksterne biblioteker fra Gradle-filen. Den dynamiske forhåndsvisning af skærmdesign gør også, at den skiller sig ud fra andre IDE’er.
2) Vælg farvekode
Det sker mange gange med udviklerne, når de har app-designerne i billeder, men ikke har de nøjagtige farvekoder, de ønsker, mens de designer skærmene gennem XML. Så for nemt at få farvekoden fra de tilgængelige billeder, kan du bruge nedenstående værktøjer, der er tilgængelige for forskellige platforme.
GPick til Linux
Just Color Picker til Windows / Mac
3) Resizerværktøj
Resizer er på listen over bedste værktøjer til at udvikle Android-apps. Hvis du kun har ikonet i én størrelse, antag XXHDPI, og du vil have det i forskellige størrelser til andre skærmopløsninger, så kan Resizer-værktøjet nemt gøre dette for dig på et par sekunder. Fra GitHub kan du downloade Resizer værktøj direkte.
4) Ikongenerator
Hvis du ikke har ikonerne og søger efter det samme, så skal du først kigge ind i selve Android Studio. Android Studio giver ikoner i form af vektorbilleder.
Men hvis du vil lege med de billeder, du allerede har, og prøve at tilpasse dem, kan du gå med Photoshop. Da Photoshop har brug for lidt erfaring, kan du gå videre med et onlineværktøj kaldet Pixlr. Ved hjælp af Pixlr kan du nemt tilpasse, lave billedbaggrund gennemsigtig og generer smukke ikoner til Android app udvikling.
Sådan bruger du de tilgængelige ikoner i Android Studio
- Åbn projektet i Android Studio
- Højreklik på res-mappen->Ny og se efter Vector Asset, klik på den.
![]()
- Et vindue åbnes, hvorfra du skal klikke på Vælg ikoner.
![]()
- Derefter vises et vindue med forskellige tilgængelige ikoner. Vælg det ønskede ikon og klik på OK.
![]()
5) Værktøjer til at teste API
Gode udviklere tester først API’erne ordentligt og begynder derefter at bruge dem. Mange udviklere står over for problemerne med API’erne, og de tror, at fejlen er i deres kode, selvom problemet er i API’en fra backend. Så test altid API’en først med disse to smarte Chrome-plugins: Advanced Rest Client & Postman.
6) JSON-formater
Det bliver svært for udviklerne at læse JSON-svaret, når det er langt og ikke indrykket korrekt. Men ingen bekymringer, her er de to online værktøjer til at formatere JSON: JSONFormatter (Online værktøj)og JSON-formater (Chrome-plugin). Du skal bare kopiere din JSON til et af disse værktøjer og trykke på enter. Bingo; du har den formaterede JSON klar på få sekunder.
7) Volley | Eftermontering | AsyncTask
Netværksrelateret opgave som at hente data fra backend ved hjælp af API blev udført gennem AsyncTask. Google leverer AsyncTask, men Google ejer nu Volley-biblioteket og anbefaler dig at bruge det til sådanne formål.
En test blev udført for den samme opgave mellem Volley, Retrofit & AsyncTask for at se forskellen i ydeevne.
Nedenfor er testresultaterne:
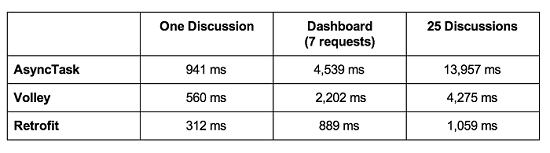
Så Retrofit vinder, og det er den hurtigste blandt alle at fuldføre opgaven. Så vi anbefaler dig at bruge Retrofit til at udvikle hurtige, robuste og bedste Android-apps.
8) Emulatorer til at teste apps
Hvis Android-emulatoren, der følger med Android Studio, bliver tung og måske ikke virker for dig, så kan du prøve en glimrende erstatning kaldet Genymotion. Genymotion er et af de bedste værktøjer til Android App-udvikling. Det er en meget let og hurtig emulator til at køre og teste apps.
9) Android Arsenal
Android Arsenal er en online mappe for Android-udviklere, der har biblioteker og værktøjer klar til brug til Android App-udvikling. Her kan du finde tilpassede dialogbokse, statuslinje, animerede visningspersonsøgere, smukke navigationsskuffer og en række animationer klar til brug. Du skal bare inkludere disse biblioteker i dit Android-projekt, og du kan bruge dem på et par minutter uden at udvikle dem fra bunden.
10) Android Asset Studio
Android Asset Studio er et andet smart værktøj fra Google. Dette er et onlineværktøj til at generere launcher-ikoner til din app, animere ikoner og meddelelsesikongenerator. Den har forskellige former, effekter og højdemuligheder for at skabe fremragende ikoner på ingen tid.
11) Udvalgt billedgenerator
Når du har fuldført udviklingen af Android-appen, ser du efter, at den kan udgives i Google Play Butik, hvilket kræver butiksfortegnelse. I butiksfortegnelsen skal du uploade et udvalgt billede i størrelsen 1024*500. Da du ønsker et ordentligt og ikke et bule-billede til Google Play butik, kan du bruge dette Android funktion grafisk generator værktøj, som vil generere billedet for dig meget hurtigt.
12) Skærmbilleder med smartphonerammer til butiksfortegnelse
Skærmbilleder er også påkrævet i butiksfortegnelsen for at offentliggøre appen i Google Play Butik. For hurtigt at få skærmbilledet med Android-telefonramme kan du bruge Android Studio-funktionen. Android Studio har den indbyggede funktion til at sætte Smartphone-rammen rundt om skærmbilledet. Det ser smukt ud og tilføjer værdi til din app i Google Pay Store.
Nedenfor er hvordan du kan gøre det
- Åbn Android Studio.
- Tilslut din telefon til pc’en og tænd for USB-fejlretningen fra din telefon.
- I Android Studio skal du se efter kameraikonet i venstre side som vist på billedet og klikke på det. Dette vil tage skærmbilledet fra din telefon uden rammen.
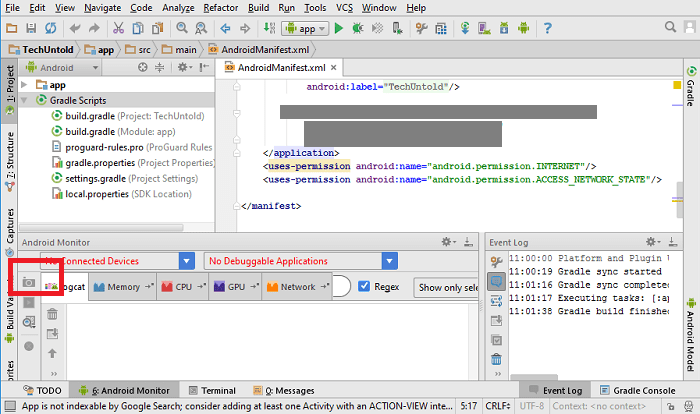
- For at sætte rammen skal du vælge Frame Screenshot. Du kan også slippe skygge rundt om rammen for at gøre den mere attraktiv som vist på billedet.
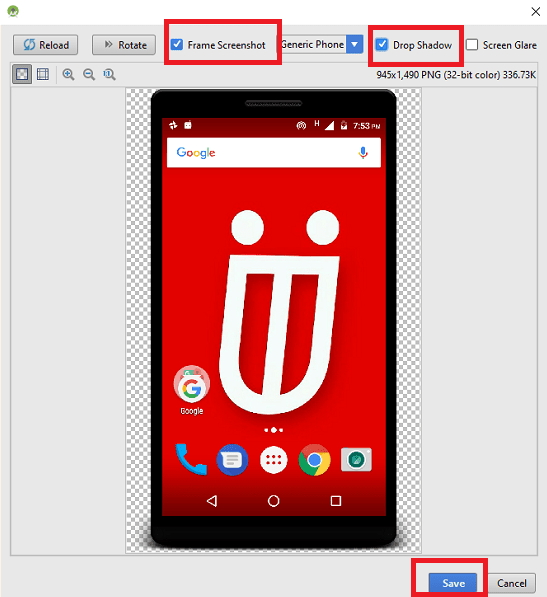
- Nu kan du gemme billedet hvor som helst på din pc
13) Stack Overflow
Stack Overflow er et online fællesskab, hvor udviklere deler deres viden via spørgsmål og svar. Hvis du sidder fast og ikke kan finde løsningen, kan du direkte stille spørgsmålet på Stack Overflow og på ingen tid får du svaret fra udviklere. Jeg vil sige, at Stack Overflow er en livredder for udviklere.
Jeg håber, du kunne lide de bedste værktøjer, jeg har delt til Android-appudvikling. Hvis du har erfaring med ethvert andet værktøj bortset fra de angivne værktøjer, så del med os via kommentarer.
Seneste Artikler
