6 bedste måder at downloade YouTube-videoer og afspilningslister på
Vi har alle nydt at se videoer på YouTube. Nogle videoer har vi lyst til at se igen og igen. I så fald giver YouTube desværre ingen mulighed for at downloade videoerne. Så hvad gør vi? Her vil jeg tale om nemme metoder til at downloade videoer fra YouTube på din computer. Desuden har vi også dækket metoder til download YouTube-spillelister.
Indhold
Download YouTube-videoer
1. Bedste måde at downloade YouTube-videoer direkte
Du har måske set forskellige måder at downloade YouTube-videoer på på internettet. Nogle af dem bruger software som YouTube Downloader, IDM og mange andre, og nogle beder dig kopiere URL’en og indsætte den på et websted, hvorfra du vil få downloadlinks, men du skal huske sådanne websteder for at downloade YouTube-videoer. Nedenfor er den nemmeste, korteste og tidsbesparende metode til at downloade YouTube-videoer.
I denne metode skal du bare ændre URL’en på de YouTube-videoer, du vil downloade.
Nedenfor er trinene til at downloade YouTube-videoer:
- I YouTube skal du åbne den video, du vil downloade.
- Du vil se videoens URL i adresselinjen øverst. Her skal du ændre din video-URL. Du skal bare ind ‘H.H’ i URL’en. Antag, at videoens URL er ‘www.youtube.com/abcdxyz’ så skal du ændre det til ‘www.ssyoutube.com/abcdxyz’.
- Det er det, det vil automatisk navigere dig til et websted, hvor du kan se links til at downloade den YouTube-video.
- Her kan du downloade videoen med ønsket format og opløsning. Du får også mulighed for at downloade den som en lydfil.
Vidste du, at du kan gemme YouTube-videoer ved hjælp af VLC-afspiller? Nå, jeg laver ikke sjov. Det er muligt at gøre det, og vi vil fortælle dig præcis hvordan.
2. Gem YouTube-videoer ved hjælp af VLC Media Player
Vi har alle en VLC-medieafspiller på vores stationære eller bærbare computer. Hvad gør den? Svaret er enkelt – Afspil videoer på din computer. Men hvor mange af jer ved, at det kan bruges til at downloade videoer fra YouTube.
Her vil jeg lære dig, hvordan du downloader videoer fra YouTube ved hjælp af din VLC-afspiller i få nemme trin:
1. Åbn YouTube, og klik på den ønskede video. Vælg den komplette URL og tryk på Ctrl + C.
2. Åbn nu din VLC medieafspiller. Gå til Medier> Åbn netværksstream. Trykke Ctrl + V. Den kopierede URL indsættes i boksen under etiketten ‘Network Protocol’. Klik nu på Leg .
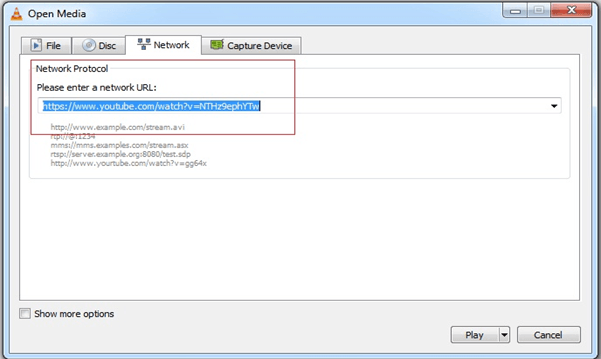
3. Du kan se din YouTube-video blive afspillet i din VLC-afspiller. Men du har ikke downloadet din video endnu.
4. Gå til Værktøjer > Codec-oplysninger. Der er en boks med en etiket ‘Placering’. Højreklik på boksen og klik på ‘Vælg alle’. Tryk derefter på Ctrl + C.
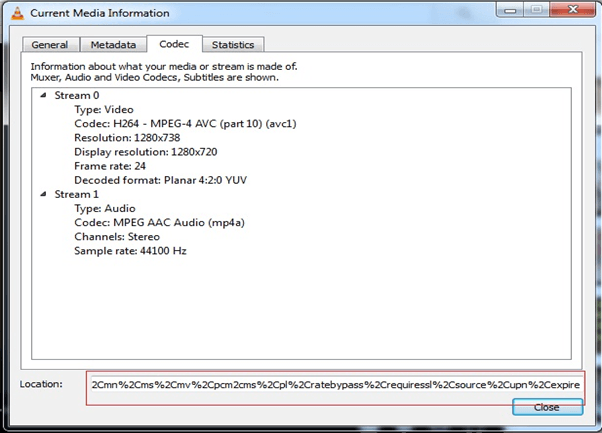
5. Åbn din browser, og tryk på Ctrl + V for at indsætte det kopierede indhold i adresselinjen. Tryk på Enter.
6. Din video begynder at spille i browseren. Højreklik på videoen og vælg ‘Gem video som…‘ mulighed. Navngiv videoen og klik på ‘Gem’. Din video begynder at blive downloadet.
Lad os gå videre og se på en anden alternativ måde.
3. Brug af YouTube-downloadværktøjet ‘FastestTube’: Chrome-udvidelse
Dernæst vil jeg lære dig en anden måde at downloade videoer fra YouTube – ved at bruge YouTube-downloadværktøjet ‘Hurtigste rør‘.
1. Gå til URL’en ‘kwizzu.com‘.
2. Klik på knappen Installer i bunden.
3. Dette ville åbne en dialogboks, der beder dig om at downloade en zip-fil. Klik på knappen Gem og download zip-filen.
4. Udpak indholdet af zip-filen på din computer. Der vil være fire filer i zip-filen.
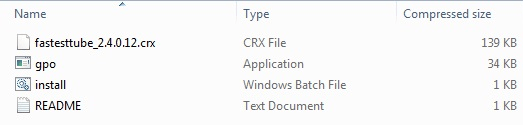
5. Dobbeltklik og start filen ‘install.bat‘. Klik på ‘Ja’ i dialogboksen, der vises ved siden af, for at acceptere de administrative rettigheder.
6. Klik på ikonet under lukkeknappen i din Google Chrome-browser.
7. Vælg Flere værktøjer > Udvidelser.
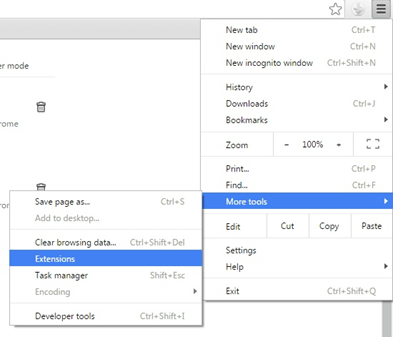
8. Træk den udpakkede ‘crx’-fil til siden Udvidelser i din Google Chrome-browser.
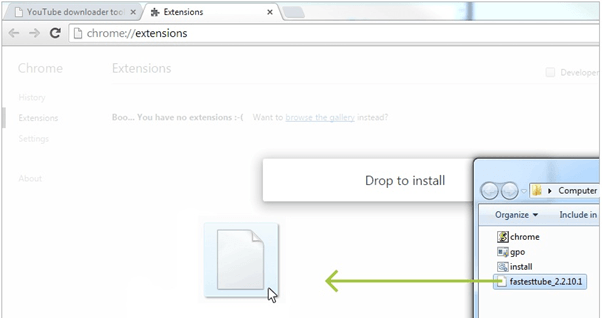
9. Der vises en dialogboks, hvor du bliver bedt om at bekræfte tilføjelsen af ny udvidelse ‘Hurtigste rør”. Klik på Tilføj forlængelse .
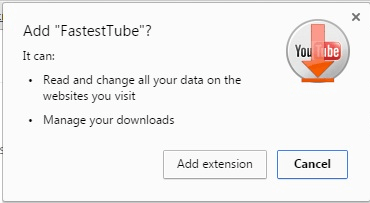
10. Du kan se ‘FastestTube’ sammen med dine andre udvidelser i Google Chrome. Bekræft, at ‘Aktiveret‘ mulighed er afkrydset.

11. Næste gang, når du åbner en video på YouTube, vil du finde en downloadmulighed under titlen på videoen som ses på billedet nedenfor. Klik på det, og vælg videoformat og -kvalitet fra mulighederne.
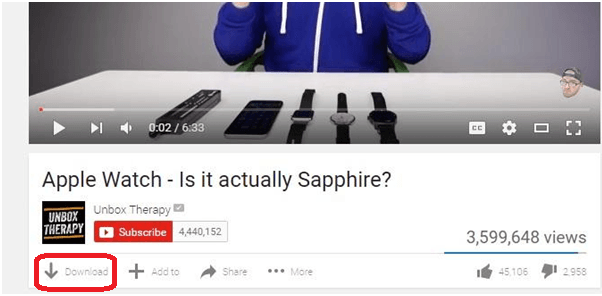
Hvad nu hvis du vil downloade YouTube-afspilningslister i stedet for individuelle videoer? Nå, vi har dækket dig.
4. På Android skal du bruge en Tubemate-lignende app
Hvis du er på Android, kan du bruge apps, der ligner Tubemate, en app der giver mulighed for download YouTube videoer.
Download YouTube-playliste, alle eller specifikke videoer på pc og Mac
Jeg har nævnt to metoder, hvoraf den ene vil inkludere YouTube-spilleliste-downloader online-værktøjer, der kan bruges af Mac/PC-brugere. Den anden metode inkluderer en gratis software, som kan bruges af Windows-brugere på deres pc.
Metode 1: Download YouTube-afspilningsliste ved hjælp af gratis software
Du kan bruge denne metode, hvis du er på Windows ellers spring til den anden metode.
Faktisk er det en freemium-software ved navn 4K Video Downloader. De gratis funktioner i softwaren er gode nok til at downloade YouTube-videoer fra afspilningslisterne.
1. For at komme i gang skal du downloade softwaren fra følgende link.
2. Installationen er så enkel og nem, som den kan blive. Start den efter installationen.
3. Åbn nu YouTube på browseren og gå til kanalsiden for den ønskede afspilningsliste og vælg Afspilningslister fane.
Under Afspilningslister skal du klikke på den ønskede afspilningsliste.
4. Kopier derefter Playliste-URL fra adresselinjen efter at have valgt afspilningslisten.
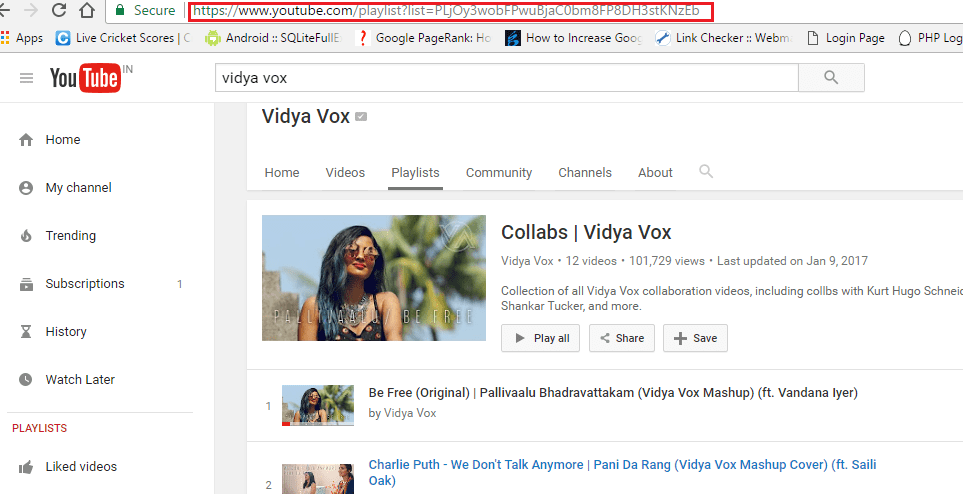
5. Gå tilbage til 4K Video Downloader-softwaren. Klik på Indsæt link i øverste venstre hjørne efterfulgt af Download afspilningsliste.
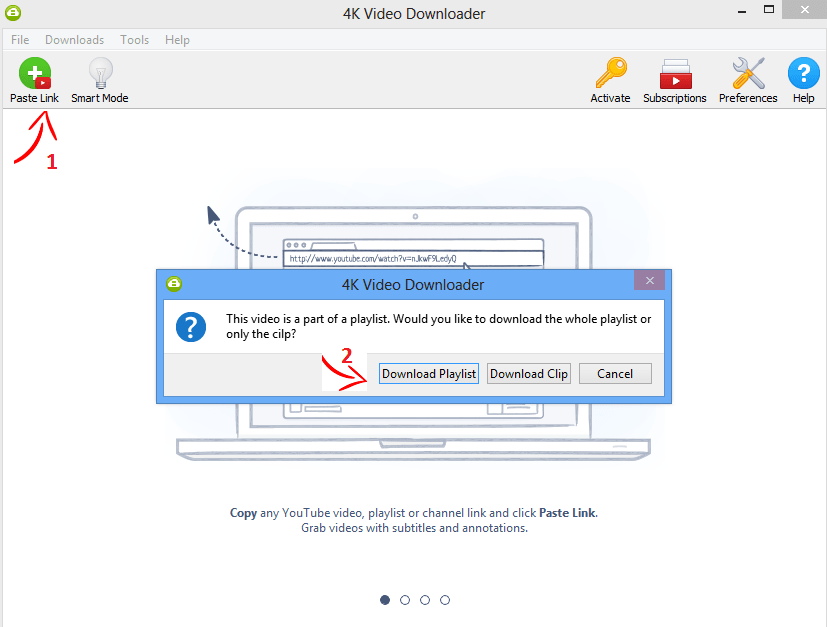
Softwaren henter automatisk URL’en fra udklipsholderen og begynder at udtrække videoer fra afspilningslistens URL.
Hvis antallet af videoer på afspilningslisten er mere end 25, skal du opgradere til premium-versionen. For afspilningslister med mindre end 25 videoer bør du ikke have nogen problemer med den gratis version.
6. Vent på, at udtrækningen og parsingen er fuldført. Derefter vil du se et vindue med alle videoerne fra afspilningslisten på listen. Du kan endda fjerne markeringen af videoer, hvis du vil downloade visse videoer fra YouTube-playlisten.
7. Når du har valgt videoerne, kan du vælge, om du kun vil have lyden. Dette betyder, at du også kan bruge dette værktøj til at downloade YouTube-videoer som MP3.
Vælg Kvalitet og placering din pc for at gemme de downloadede afspilningslistevideoer.
Endelig skal du klikke på Hent.
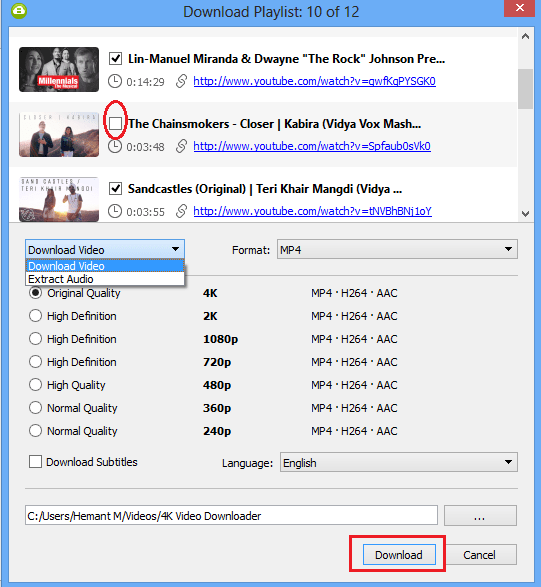
Afhængigt af antallet af videoer og din internethastighed, vil videoerne fra YouTube-playlisten blive downloadet til din pc på det valgte sted.
Lad os komme til den anden metode.
Metode 2: YouTube Playlist Downloader Gratis onlineværktøjer
Der er mange onlineværktøjer til at downloade YouTube-videoer. Da jeg prøvede et par af dem, fandt jeg følgende to værktøjer bedst til at downloade YouTube-afspilningslister.
Værktøj 1: Downvids.net
1. Kopier URL’en til den ønskede YouTube-afspilningsliste ved at gå til kanalsiden for afspilningslisten. På kanalsiden skal du vælge fanen Afspilningslister og klikke på den ønskede afspilningsliste. Kopier nu afspilningslistens URL fra adresselinjen.
2. Gå derefter til følgende link.
3. Sæt ind YouTube playliste link i tekstboksen og klik på Hent.
4. Værktøjet vil udtrække alle videoer fra afspilningslisten og liste dem. Du kan blot klikke videre Download som video knappen under hver video for at downloade dem.
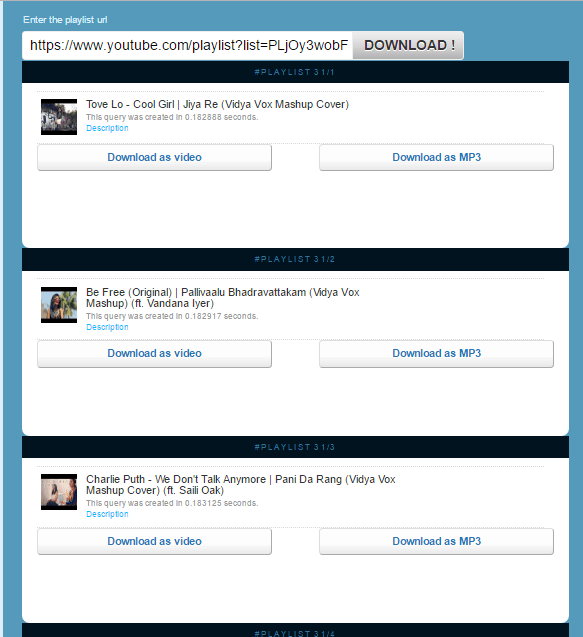
Værktøj 2: YouTube Multi Downloader
1. Det første trin forbliver det samme som værktøj 1 (Kopiér afspilningslistens URL).
2. Gå til YouTube Multi downloader playlist downloader værktøj ved at klikke her.
3. Indsæt YouTube-playlistelinket i tekstområdet ved siden af Playliste link og klik Hent. Faktisk udtrak den videoerne uden at klikke videre Hent.
4. Alle videoer vil blive vist. Du kan klikke på MP4 702p knappen ved siden af hver video for at downloade dem.
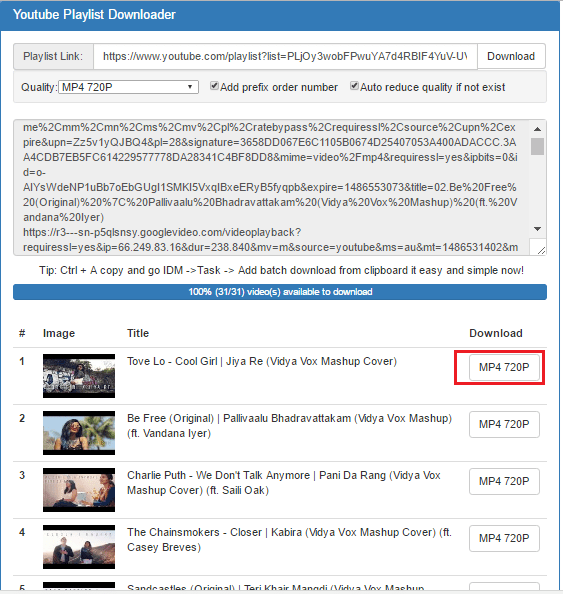
Vi håber, at disse metoder hjalp dig med at downloade YouTube-playlister-videoer på én gang uden at skulle downloade dem manuelt én ad gangen.
RELATEREDE ARTIKLER
- Sådan ser du YouTube-videoer offline: Du kan se dine yndlingsvideoer, selv når du ikke har forbindelse til internetforbindelsen.
- Gentag visse dele af YouTube-videoer: Hvis du vil se den samme YouTube-video igen og igen, så læs denne artikel for at vide, hvordan du automatisk afspiller YouTube-videoer.
Hvilken metode kan du bedst lide? Fortæl os det i kommentarerne.
Seneste Artikler