Sådan masseafmelder du e-mails i Gmail
Er din Gmail-indbakke fyldt med en masse e-mails fra flere nyhedsbreve, du abonnerede på tidligere? At abonnere på nyhedsbreve fra websteder, der interesserer dig, er en virkelig bekvem måde at modtage rettidige opdateringer fra dem. Nede i linjen ender de fleste af os med at abonnere på for mange websteder. Dette resulterer i et væld af e-mails i Gmail-indbakken, hvilket gør det svært at identificere vigtige e-mails, som kræver svar eller handling. Hvis du har været offer for manglende presserende e-mails på grund af nyhedsbrevs-e-mails, så følg denne nemme vejledning til masseafmelding af e-mails i Gmail.
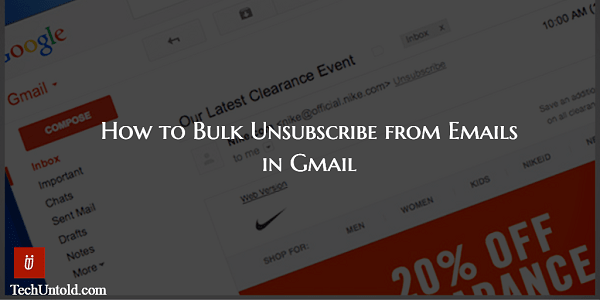
Læs også: Sådan ved du, hvornår e-mail læses i Gmail
Indhold
Masseafmeld e-mails i Gmail
For at gøre det klart på forhånd er denne artikel ikke imod at abonnere på nyhedsbreve. Faktisk er nyhedsbreve en god måde at få tilbud, opdateringer osv. leveret direkte til din postkasse. Men her er fangsten, du kunne have haft forventninger fra et bestemt webstedsnyhedsbrev. Men det levede ikke op til dine forventninger, og du modtog ikke noget, der tilførte dig værdi. I disse tilfælde er det klogt at fjerne dem fra din liste som foreslået af mange E-mail produktivitet hacks.
Her er 2 nemme måder, du kan afmelde e-mails i Gmail.
Metode 1: Brug af Gmail-webstedet
Denne funktion er kun tilgængelig på Gmail-webstedet, og du finder det ikke i deres app.
Gmail tilbyder en lettest mulig måde at afmelde e-mails. For specifikke e-mails giver det Opsige abonnement link til højre for E-mailadresse på afsender når e-mailen åbnes. Klik på den for at afskære dig selv fra deres mailingliste.
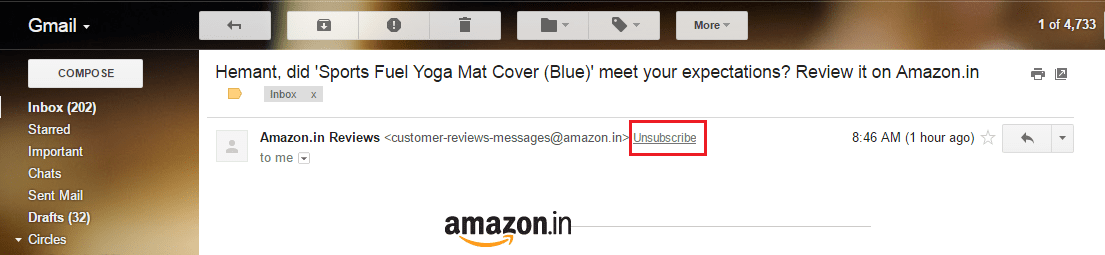
Der er to begrænsninger med denne metode. For det første anbefales det ikke, hvis du ønsker at afmelde dig et stort antal nyhedsbreve. Da det vil tage meget tid at gennemgå alle e-mails for at finde nyhedsbrevs-e-mails og afmelde individuelt.
For det andet finder du ikke dette Afmeld-link til alle nyhedsbreve. Jeg fandt dem i hvert fald ikke til visse nyhedsbreve i mit tilfælde.
Så lad os gå videre til den anden metode, der tager sig af disse begrænsninger og tillader at afmelde bulk-e-mails i Gmail.
Læs også: Sådan planlægger du e-mails i Gmail til at sende dem på et senere tidspunkt/tidspunkt
Metode 2: Brug af 3. parts værktøj
Der er en hel del værktøjer, der hjælper med at afmelde e-mails i bulk. Jeg har brugt og haft en god oplevelse med en af dem. Værktøjet du leder efter er Unroll.me. Det er en gratis tjeneste, og her er, hvordan du kan bruge den.
1. Besøg Unroll.me for at komme i gang officiel hjemmeside.
2. Klik på Gå i gang nu.
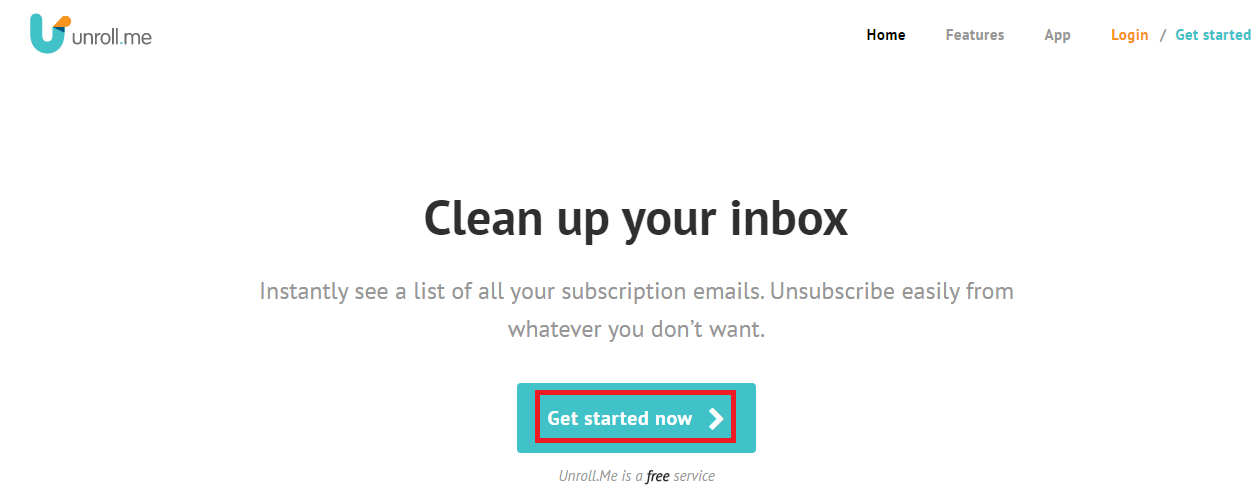
3. Klik på på den næste skærm Tilmeld dig med Google efterfulgt af Fortsæt. at acceptere vilkårene og privatlivspolitikken.
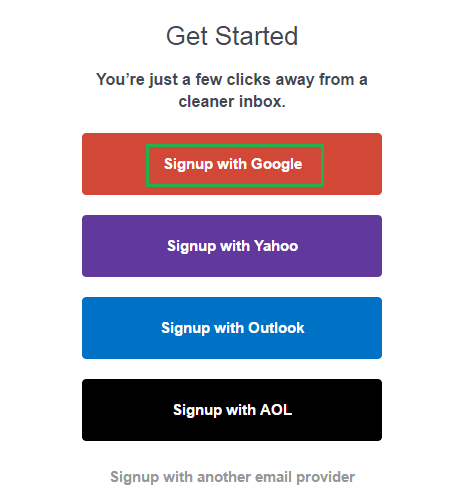
4. Log nu ind på den ønskede Gmail-konto, eller vælg, om du allerede er logget ind.
5. Unroll.me vil bede om adgang til din Gmail-konto. Hvis du ikke har noget problem med det, klik på Tillad.
6. Vent et par minutter på, at værktøjet scanner din postkasse for abonnementer. Når scanningen er gennemført, skulle du se en meddelelse, der ligner den, der er vist nedenfor. Antallet af abonnementer vil naturligvis variere.
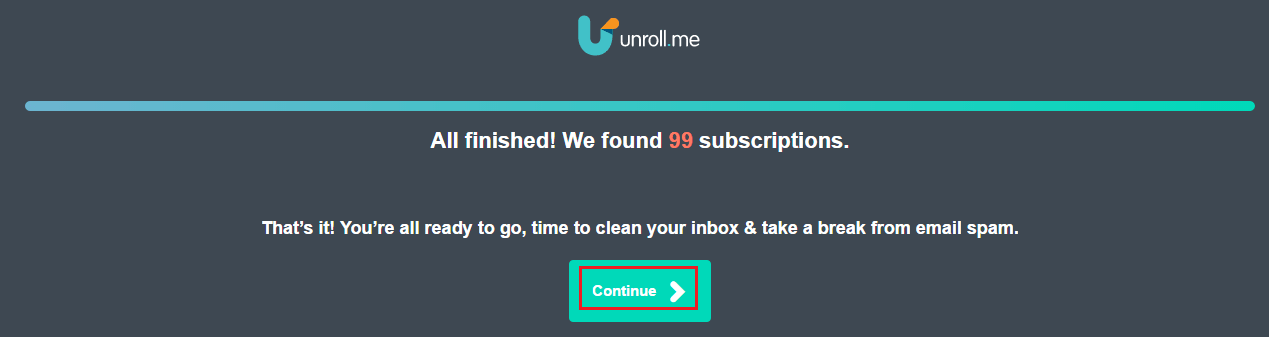
Klik på Fortsæt..
7. På den næste skærm vil alle de abonnerede websteder blive vist. Brug nemt Opsige abonnement knappen ud for hvert websted for at stoppe med at modtage e-mails fra dem.
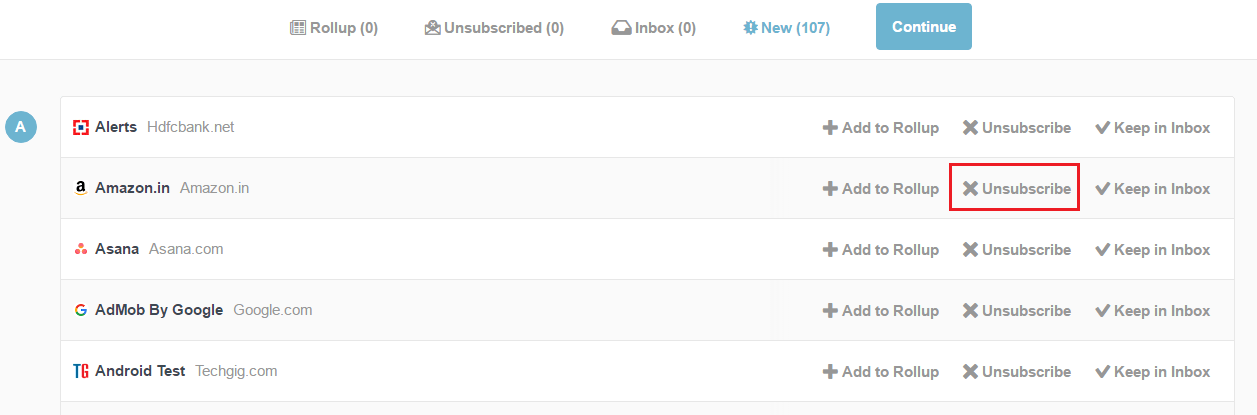
Ups, har du lige afmeldt et nyttigt websted ved et uheld? Gå ikke i panik, vælg afmeldt fanebladet og klik på Gem i indbakken.
Tilføj abonnements-e-mails til en separat mappe
Jeg vil gerne nævne en anden praktisk funktion, som dette gratis værktøj tilbyder. Du kan tilføje til dine abonnementer til Rul op mappe ved at klikke på Tilføj til Rollup.
På denne måde vil alle nyhedsbreve være ét sted og vil ikke hindre dine vigtige e-mails. Du kan se på det bedste tidspunkt, når du ønsker det. Klik på, når du har tilføjet abonnementerne til mappen Rollup Fortsæt. og vælg det tidspunkt, du ønsker at modtage opsamlingen. Klik til sidst Finish.
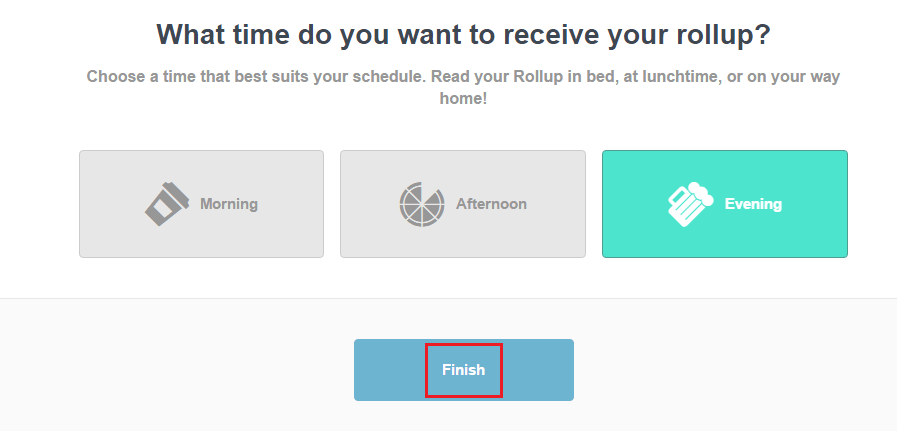
Unroll.me har også en iOS app at gøre brug af det på iPhone/iPad.
Læs også: Nyttige Gmail-tip og tricks, du ikke kender
Vi håber, at Unroll.me vil hjælpe med at sætte en stopper for din elendighed ved at fjerne unødvendige e-mail-abonnementer i bulk og samle dem alle på ét sted/mappe.
Hvis du fandt denne artikel nyttig, så del den på sociale medier. Vi vil meget gerne høre dine tanker i kommentarerne.
Seneste Artikler