Sådan ændres sag i Google Sheets
Hvis du foretrækker Google Sheets frem for andre regnearksprogrammer til kontor- eller virksomhedsrelateret arbejde, bør det være din første prioritet at lære at skifte til store eller små bogstaver. Det skyldes, at muligheden for at ændre store og små bogstaver giver dig mulighed for at bruge Google Sheets fuldt ud. Da der er få formler i Google Sheets, der skelner mellem store og små bogstaver, så du bliver nødt til at ændre teksten med de forskellige store og små bogstaver til samme store og små bogstaver for at bruge sådanne formler.
Det vil også være nyttigt på tidspunkter, hvor du vil bruge store bogstaver til at fremhæve en vigtig tekst eller et akronym i et regneark. Og det er derfor, vi er kommet med denne informative artikel, som vil hjælpe dig med at ændre sagen i Gooogle Sheets.
Se også: Sådan sletter du dubletter i Google Sheets
Indhold
Skift store og små bogstaver i Google Sheets
Vi vil bruge to metoder i denne artikel. Den første metode er at bruge add-ons til Google Sheets tilgængelig på Chrome-browser og en anden metode bruger formler for at ændre sagen.
Skift sag ved hjælp af tilføjelser
For at denne metode skal fungere, er det vigtigt, at du kun bruger Google Sheets i Google Chrome-browseren. Siden disse Tilføjelser er kun tilgængelige for selve Google Chrome. De to tilføjelser, som vi vil diskutere, er Elværktøj og ChangeCase henholdsvis.
Udvidelse 1: Elværktøj
1. Gå til Google Sheets, og åbn dit regneark. Klik nu til Tilføjelser i værktøjslinjen øverst og vælg Få tilføjelser …
2. Søg nu efter Elværktøj og tilføj det ved at klikke på gratis knap.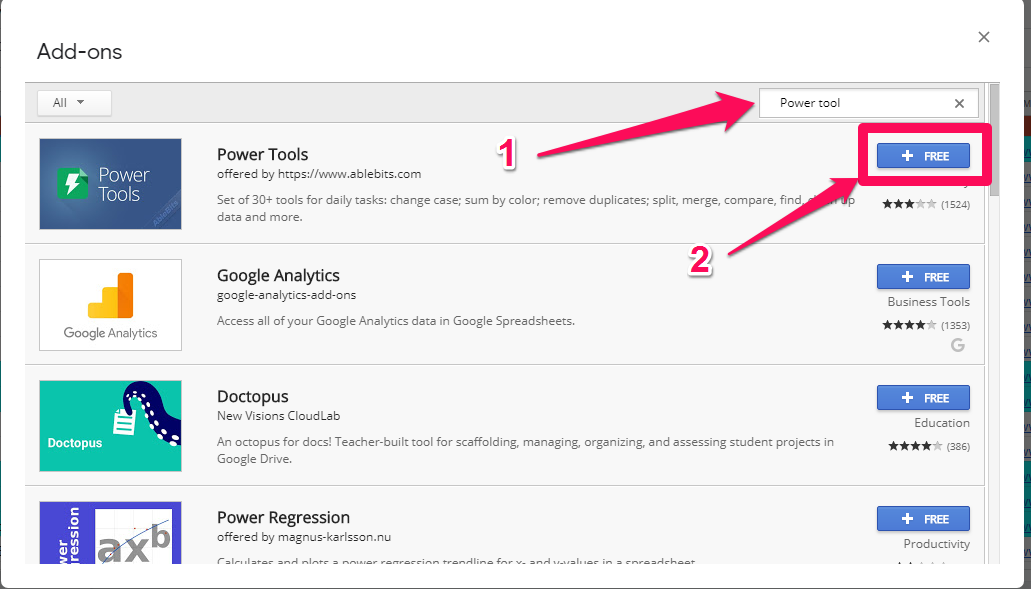
3. Under installationen vil den bede dig om at logge ind på din Gmail-konto og for tilladelse til at installere Power Tools-udvidelsen på din browser. Bare log ind på din Gmail-konto og klik på Tillad at give tilladelsen.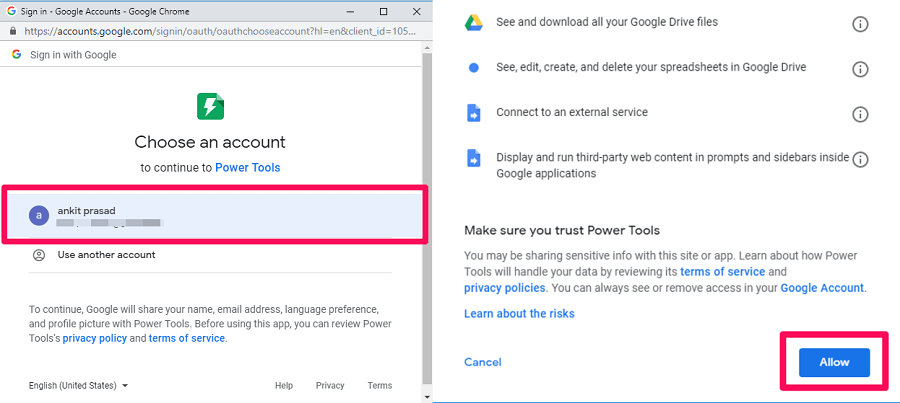
4. Når udvidelsen er installeret, skal du gå til Tilføjelser > PowerTools > Tekst.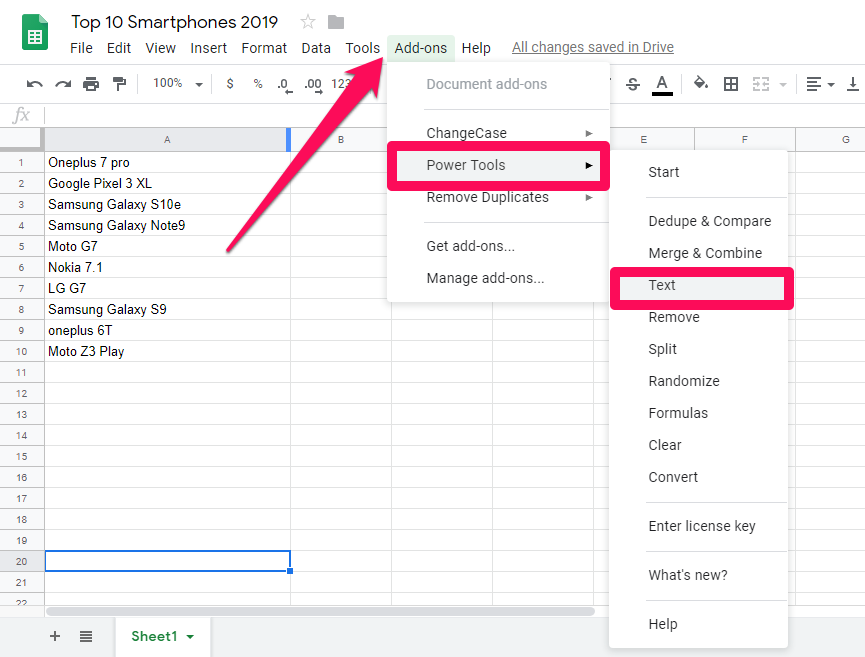
5. Nu vil du se en ny menu i højre side af regnearket med mange muligheder. Ligesom Sætningsbogstav, Sæt hver tekst med stort, små bogstaver, STORE BOGSTAVERog SKIFT TEKST.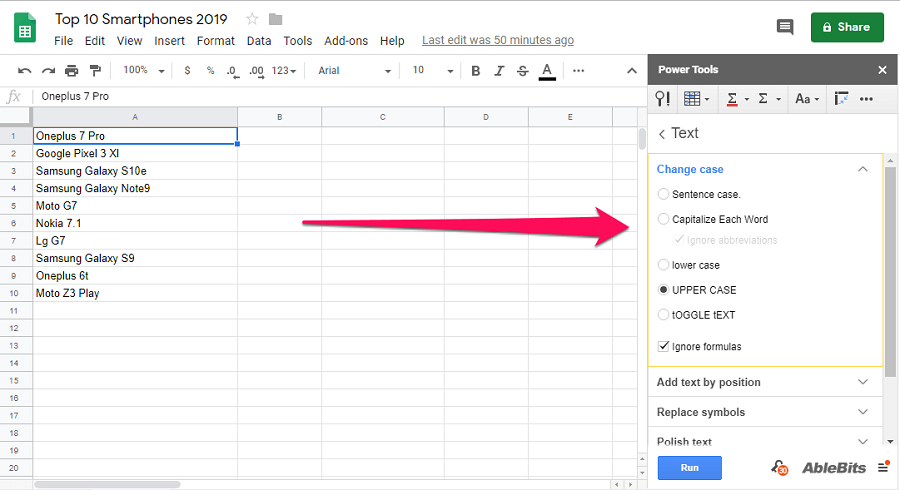
6. Nu skal du vælge alle de data, som du ønsker at ændre sagen for. Vælg derefter den ønskede sag fra Elværktøj menu og tryk Kør. For eksempel, hvis du vil ændre store og små bogstaver for dine data til små bogstaver, kan du følge disse trin.
(a) Vælg de data eller det område, du ønsker at ændre til små bogstaver.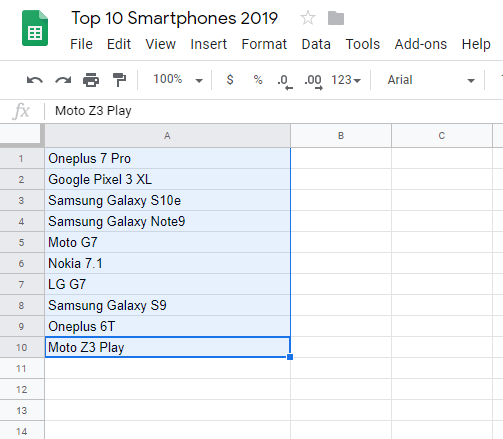
(b) Gå nu til elværktøjsmenuen i det yderste højre hjørne og vælg små bogstaver og klik på Løb.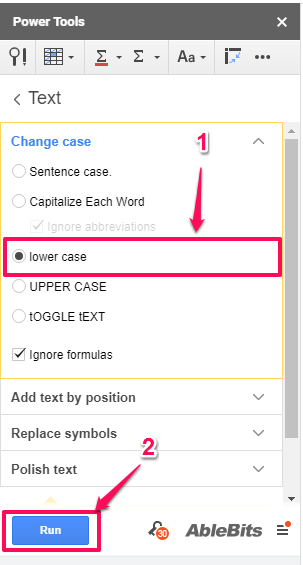
(c) Så snart du klikker på Løbet knappen vil de valgte data blive til små bogstaver, som du kan se på skærmbilledet nedenfor.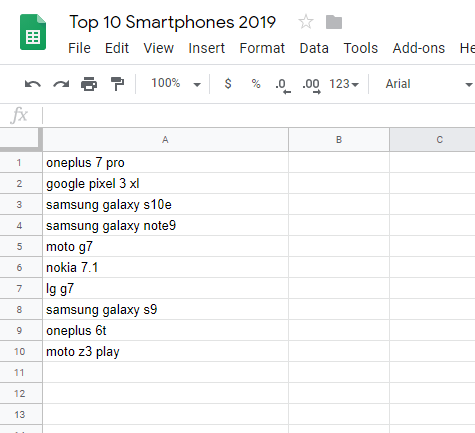
Nu kan du følge de samme trin med andre sagsmuligheder, da trinene er de samme for alle. Her giver vi dig også før og efter snaps af alle sagsmulighederne. Så du får at vide, hvad hver mulighed gør.
Eksempler
Sætningssag: Sætningsbogstaverne ændrer forbogstavet i hver sætning til stort bogstav, og resten forbliver med små bogstaver. Bemærk også, at sætning kun virker, hvis dine data allerede er med små bogstaver, dvs. du bliver nødt til at ændre store og små bogstaver, før du ændrer dem til sætning, hvis de ikke allerede er med små bogstaver.
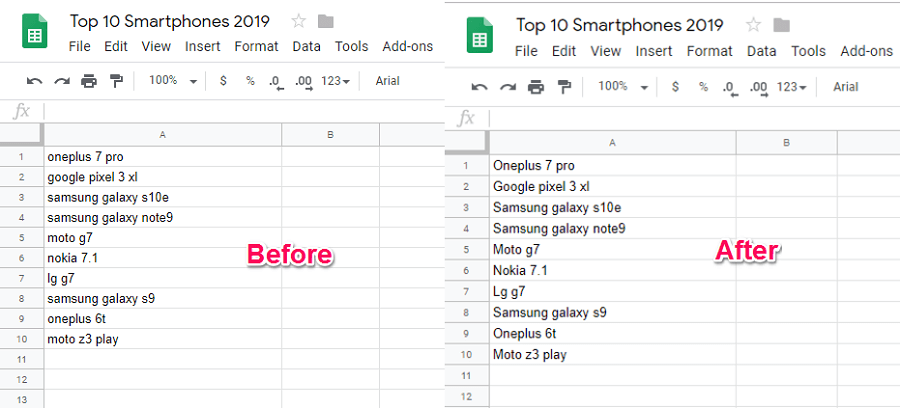
Skriv hvert ord med stort: Som navnet antyder, ændres initialerne på hvert ord i en sætning til store bogstaver.
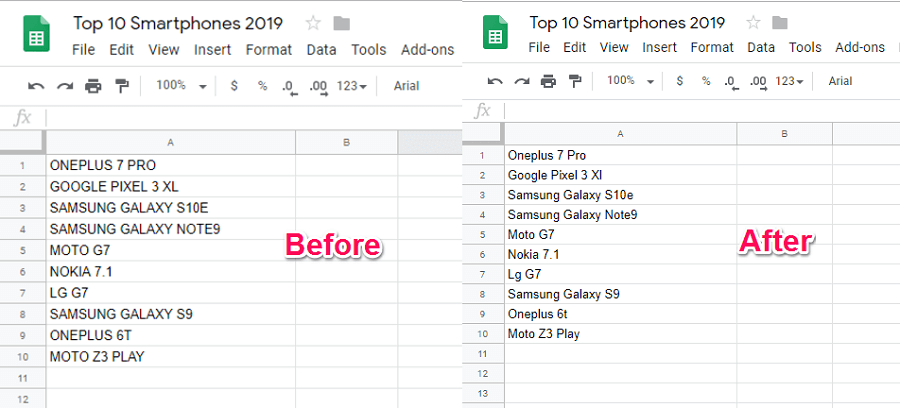
Store bogstaver: I denne ændres alle valgte data til store bogstaver.
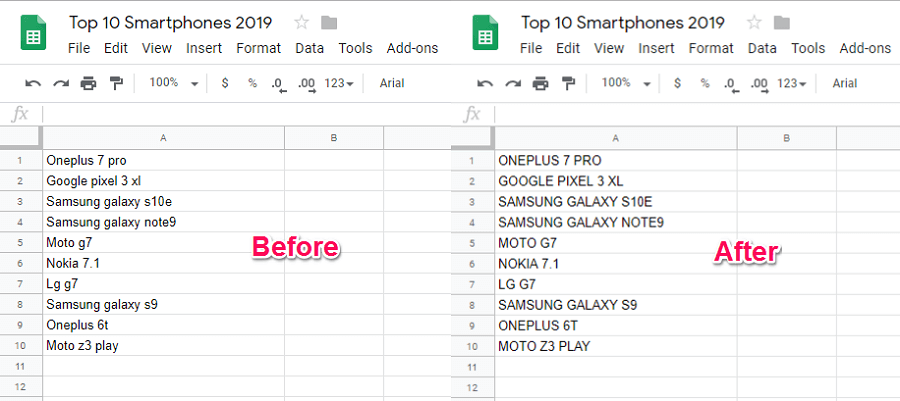
Skift tekst: Hvis du vil vende sagen om, kan du bruge denne mulighed. Her ændres al tekst med små bogstaver til store bogstaver og omvendt.
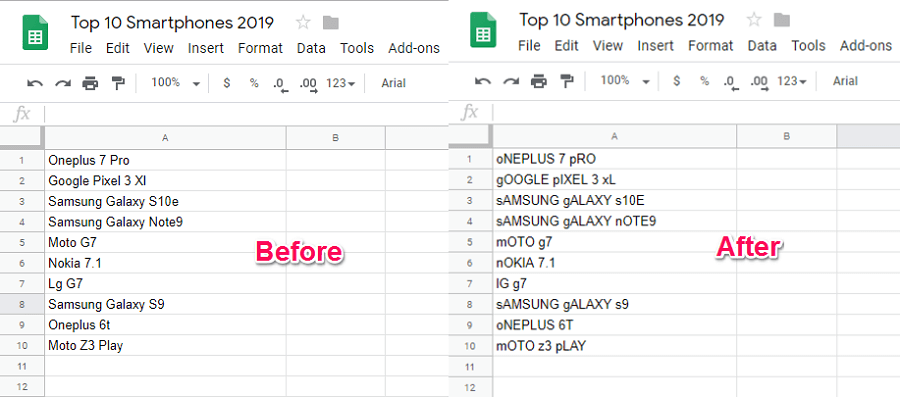
Udvidelse 2: ChangeCase
1. Gå til Google Sheets og åbn dit ønskede regneark. Gå nu til Tilføjelser > Hent tilføjelser fra værktøjslinjen.
2. Derefter skal du søge og installere ChangeCase udvidelse ved at følge de samme trin som i den foregående metode.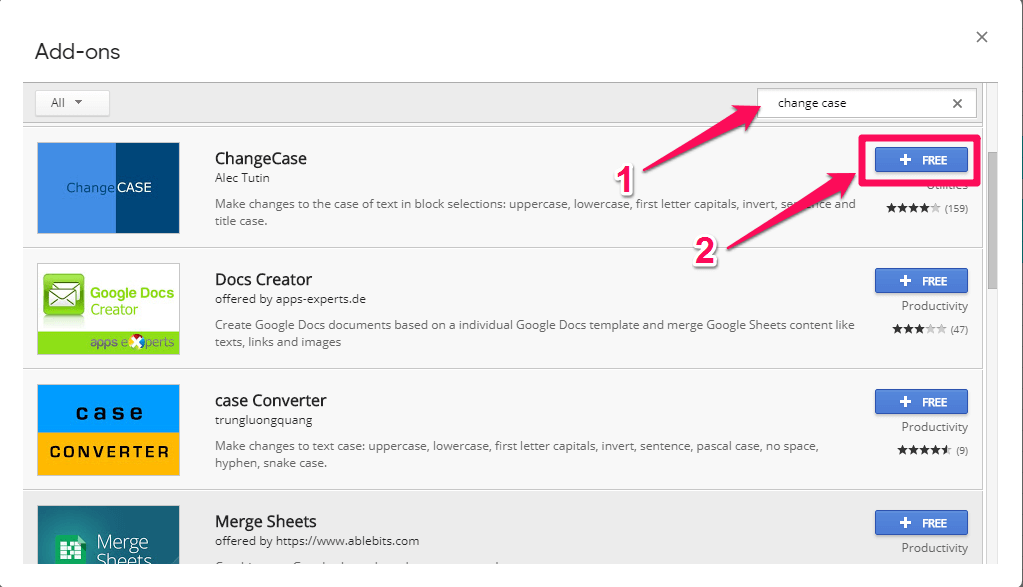
3. Når installationen er fuldført, skal du gå til Tilføjelser > Skift sag. Her vil du se, at et nyt sæt af muligheder vises. Synes godt om Alle store bogstaver, Alle små bogstaver, Første bogstav stort, Vend sag, Sætnings sagog Titel sag henholdsvis.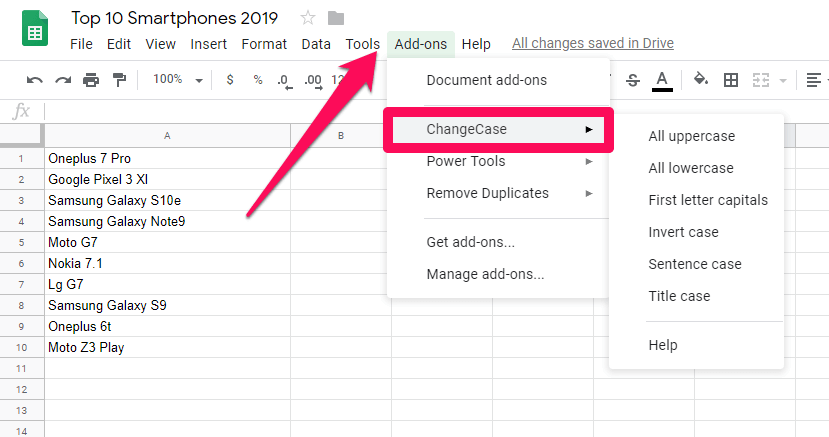
4. Du kan bruge enhver af disse muligheder til at ændre din tekst i det ønskede tilfælde. For eksempel, hvis du vil konvertere sagen til store bogstaver, kan du følge disse trin.
(a) Vælg din tekst og gå til Tilføjelser > Skift store og små bogstaver > Alle store bogstaver.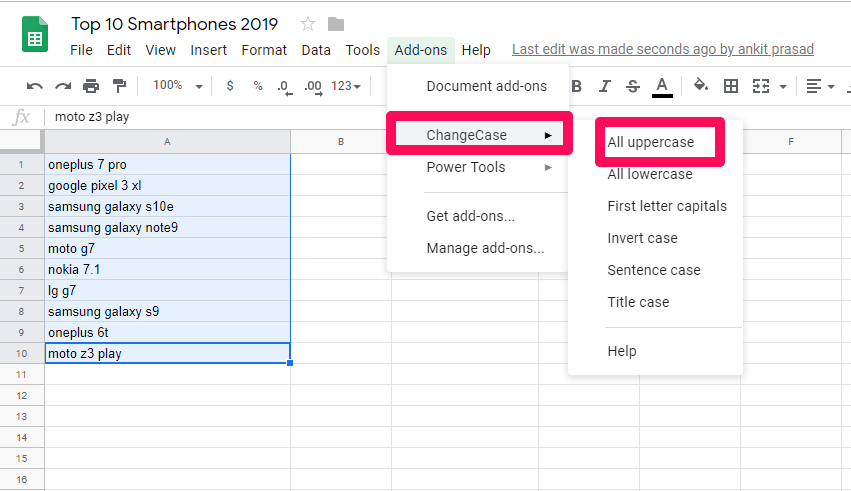
(b) Med dette vil al din valgte tekst blive konverteret til store bogstaver.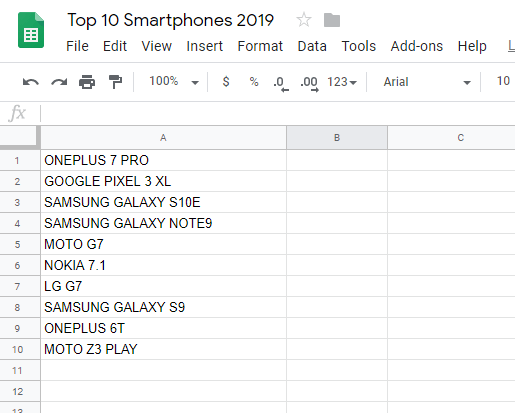
Følg nøjagtig de samme trin, og vælg den ønskede sag for at konvertere teksten til andre sager.
Skift store og små bogstaver i Google Sheets ved hjælp af formler
En god ting ved Google Sheets er, at den kommer med nogle indbyggede formler, som du kan bruge til at få adgang til en masse skjulte funktioner. I denne metode skal vi bruge 2 forskellige formler, som du kan bruge til at ændre sagen i Google Sheets.
formel 1
Formlen vi skal bruge er =case(cellenummer). For eksempel, hvis du vil ændre store og små bogstaver i en bestemt celle til store bogstaver, er formlen, som du skal bruge =øvre(cellenummer). Trinene til hvilke er som følger.
1. Åbn dit regneark i Google Sheets.
2. Vælg nu en tom celle, hvor du gerne vil se dit resultat. Skriv derefter =øvre( i den celle.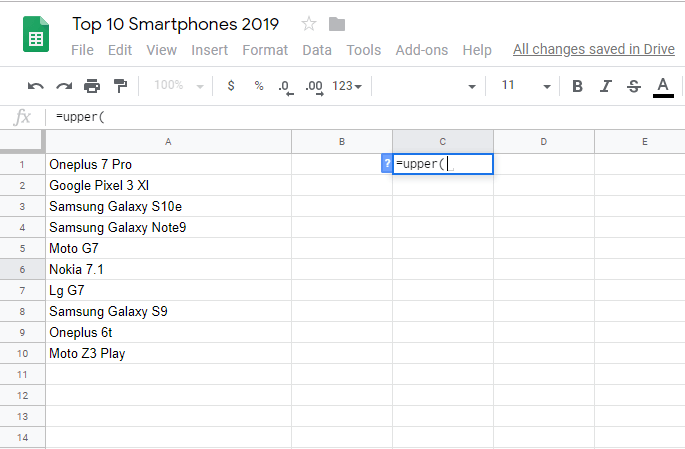
3. Derefter skal du udfylde cellenummeret manuelt i parentesen eller blot klikke på selve cellen for at udfylde det automatisk.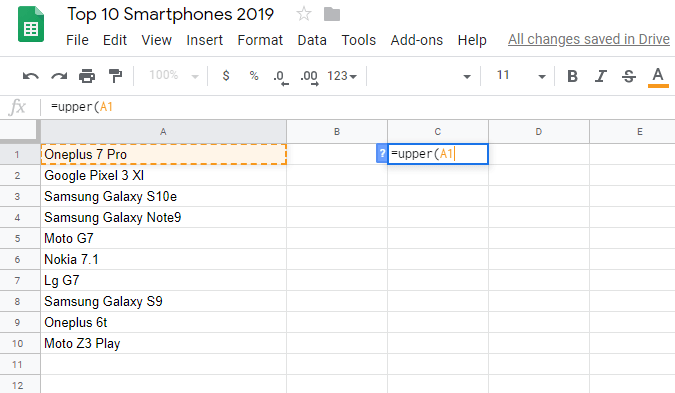
4. Luk nu beslaget og slå Indtast. Så snart du rammer Enter, den valgte celles tekst vil blive ændret til store bogstaver.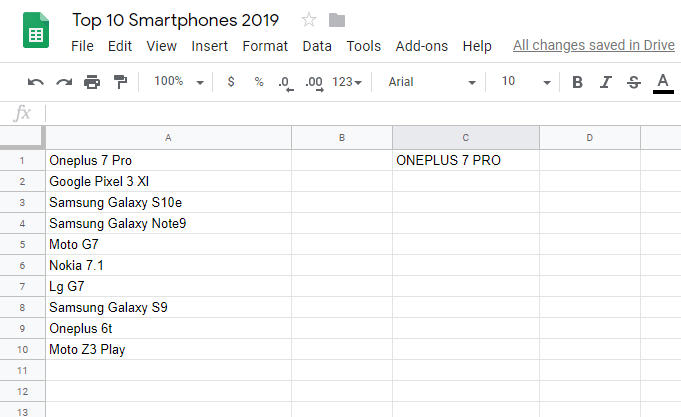
Du kan bruge de samme trin til små og rigtige bogstaver. Skift blot formlen til = lavere (cellenummer) for små bogstaver mens =korrekt(cellenummer) for den rette sag.
Bemærk: Denne metode er god til at ændre sagen for én celle ad gangen. Men hvis du vil gøre det for flere celler ad gangen, kan du bruge følgende metode.
Formel 2: Ændring af store og små bogstaver i flere celler på én gang
Den tidligere metode har en mangel, at den ikke kan behandle mere end én celle ad gangen. Og det er derfor, vi har fundet frem til denne metode, så hvis du vil ændre sagen for flere celler på én gang i Google Sheets, så kan du bruge den til at gøre det. Formlen vi skal bruge er arrayformula(case(interval)). Hvor Range er rækken af datasæt. For eksempel, hvis du vil ændre en bestemt sag til korrekt sag, vil trinene til det være som vist nedenfor.
1. Åbn først dit regneark i Google Sheets og vælg derefter en tom celle, hvor du gerne vil se dit resultat.
2. Nu i den tomme celletype =matrixformel(korrekt( 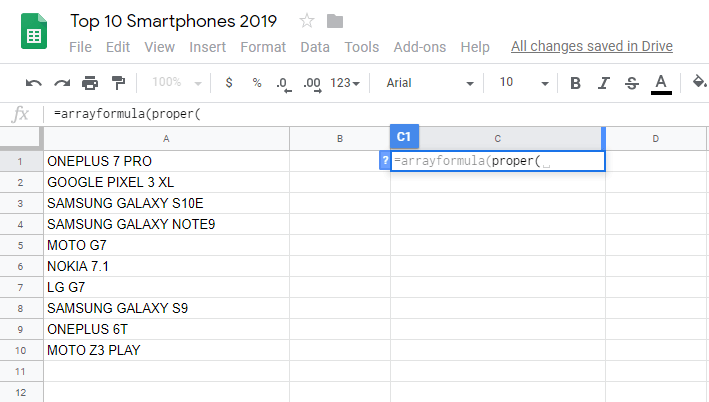
3. Derefter kan du manuelt indtaste området, eller du kan blot vælge alle cellerne for automatisk at udfylde området.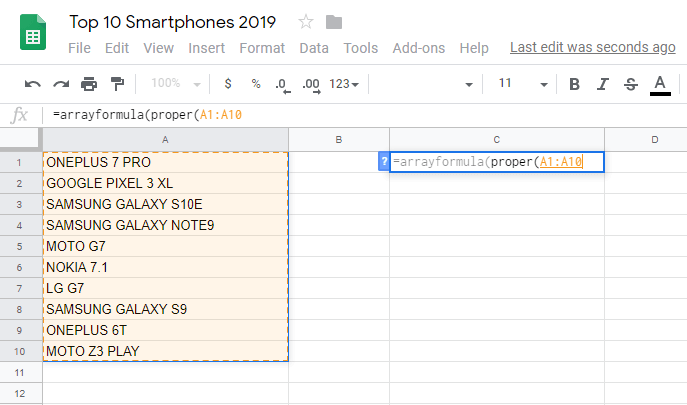
4. Luk nu de to beslag og tryk Enter.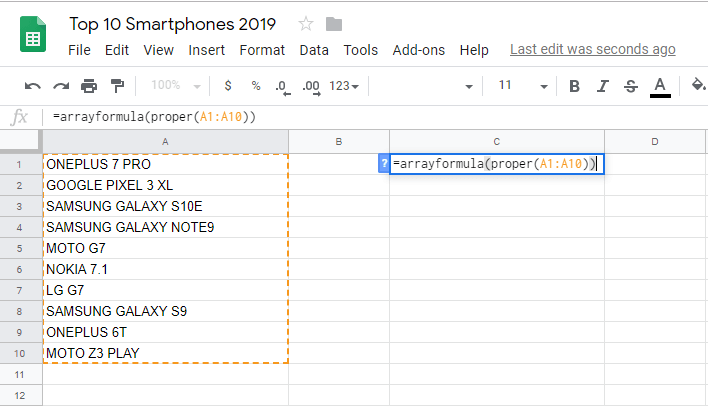
5. Når du har trykket på Enter, vil du se, at de flere celler er ændret til det rigtige bogstav.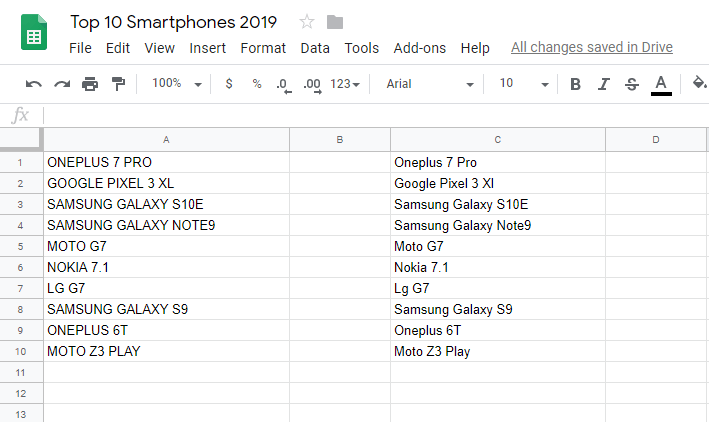
Ved at følge de samme trin kan du ændre bogstaverne for flere celler til små og store bogstaver. Brug formel =arrayformula(lavere(interval)) og =arrayformula(øvre(interval)) for henholdsvis små og store bogstaver.
Hvis du fandt denne tutorial nyttig, vil du måske også lære det hvordan man får ordtællingen i Google Sheets.
Konklusion
For at få en bedre præsentation eller brug af store og små bogstaver kan årsagen til at ændre sagen i Google Sheets være hvad som helst. Men jeg er sikker på, at efter at have læst denne artikel, vil du nemt kunne gøre det. Men hvis du stadig står over for et problem, mens du implementerer disse trin, kan du fortælle os det i kommentarerne nedenfor.
Seneste Artikler