Sådan ændres standardsøgemaskine på Microsoft Edge
Hvis du lige er begyndt at bruge Microsoft Edge, så må du have indset, at den bruger Bing som standardsøgemaskine. Nu kan nogle mennesker være okay med Bing, men de fleste foretrækker faktisk andre søgemaskiner som Google. Men da du er ny på Microsoft Edge, ved du sandsynligvis ikke, hvordan du kan ændre standardsøgemaskinen på den. Og ikke at kunne gøre noget ved det og bruge Bing af nød kan være frustrerende. Men vi er her for at redde dig fra den samme frustration.
I denne artikel vil vi vise dig, hvordan du kan ændre Microsoft Edge-standardsøgemaskinen fra Bing til Google eller til en anden søgemaskine. Vi vil også guide dig til at gøre det på Microsoft Edge-mobilbrowseren. Hvis du selvfølgelig bruger det på din mobil. Så lad os bare komme direkte ind i det.
Vi elsker bare at give dig noget ekstra. Derfor har vi i artiklen også inkluderet en guide til Indstil din ønskede søgemaskine som Microsoft Edge-hjemmeside i slutningen.
Indhold
Skift standardsøgemaskine på Microsoft Edge
Det er ret nemt at skifte fra Bing til Google på Edge, hvis du følger disse trin:
desktop
1. Den allerførste ting, du skal gøre, er at åbne startsiden for din ønskede søgemaskine i Microsoft Edge, så browseren kan registrere det. Som, hvis jeg vil indstille Google som min standardsøgemaskine, så åbner jeg den først i en fane.
2. Når du er færdig med det, skal du klikke på trepunktsikon øverst til højre på browserskærmen.

3. Der åbnes en menu med forskellige muligheder, klik på Indstillinger.

4. Nu, i indstillingspanelet, vil du se 4 indstillingsmuligheder, dvs. Generelt, Privatliv og sikkerhed, Adgangskode og Autofyld og Avanceret. Du skal klikke på Avanceret fane.

(Bemærk: Hvis du ikke kan se disse muligheder, så er det måske fordi de er skjulte. Du kan udvide dem ved ved at klikke på venstre pil-ikon.)
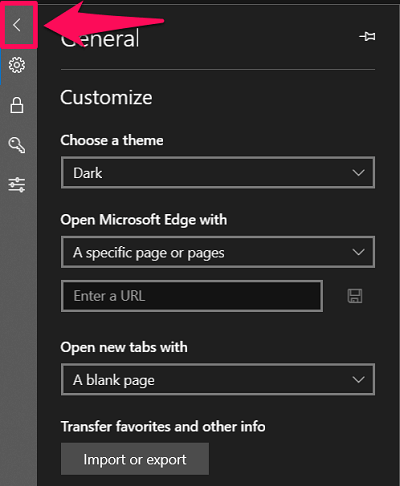
5. På fanen Avanceret skal du rulle ned til bunden for at se Adresselinjesøgning mulighed. Under det skal du klikke på ‘Skift søgeudbyder’ valgmulighed.
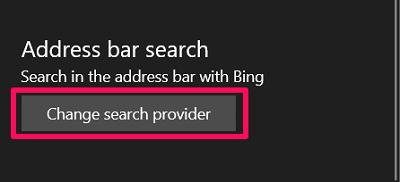
6. Nu vil du se alle de opdagede søgemaskiner sammen med standarden. Vælg blot den søgemaskine, du vil bruge, og klik derefter på ‘Indstillet som standard‘ mulighed.
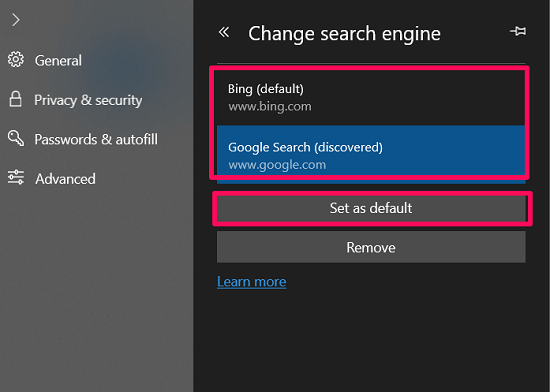
Det er det. Du har med succes ændret din standardsøgemaskine på Microsoft Edge.
Mobil
Hvis du bruger Microsoft Edge på en Android-smartphone, skal du følge disse trin for at ændre standardsøgemaskinen:-
Android
1. Så snart du starter Microsoft Edge-browseren på din mobil, vil du se en trepunktsikon nederst i midten af skærmen. Tryk på den.
![]()
2. Vælg nu ‘Indstillinger valgmulighed.
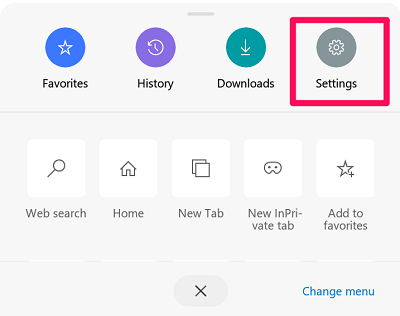
3. Kun under de grundlæggende indstillinger finder du ‘Standard søgemaskine’ mulighed, som du skal vælge.
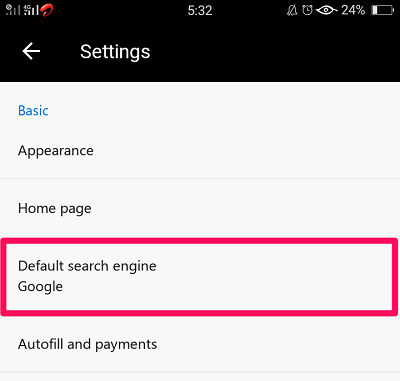
4. Endelig vil du se næsten alle søgemaskinerne på listen. Vælg blot den, du ønsker at bruge.
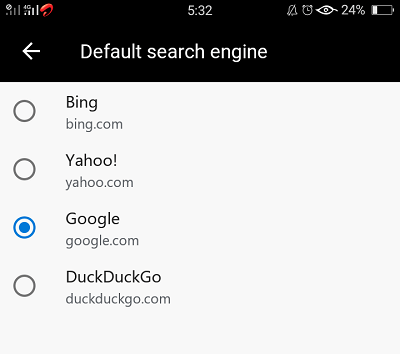
iOS
Nedenfor er trinene, hvis du er iOS-bruger:-
1. På Edge-hjemmesiden skal du trykke på trepunktsikon i nederste højre hjørne af skærmen.
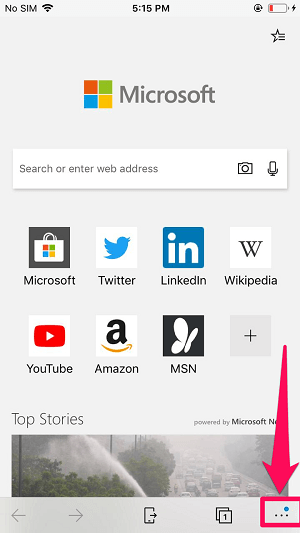
2. Gå derefter videre til Indstillinger.
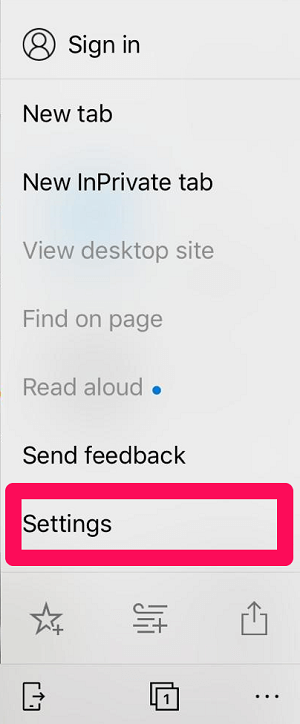
3. I indstillinger skal du finde ‘Avancerede indstillinger’ mulighed og tryk på den.
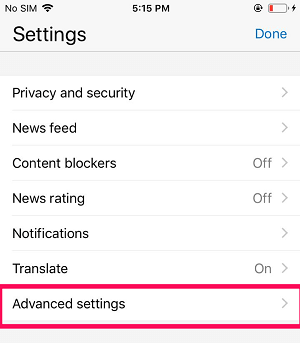
4. Til sidst, i de avancerede indstillinger, vil du se Søgemaskine mulighed øverst.
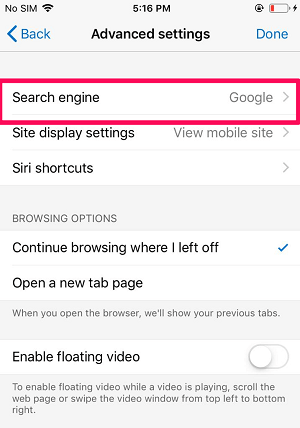
5. Når du trykker på det, vil du se din standardsøgemaskine sammen med ‘Andre‘ mulighed. Tryk på den.
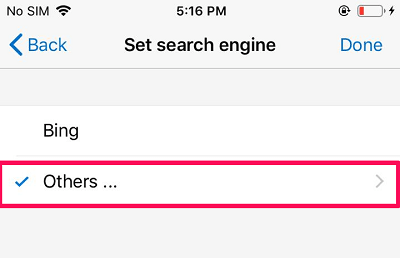
6. Nu vil du se andre søgemaskiner som Google, DuckDuckGo osv. Du skal bare vælge den ønskede og derefter trykke på FÆRDIG. (Bemærk: Hvis du ikke ser nogen anden søgemaskine end Google, skal du åbne søgemaskinens hjemmeside én gang i browseren.)
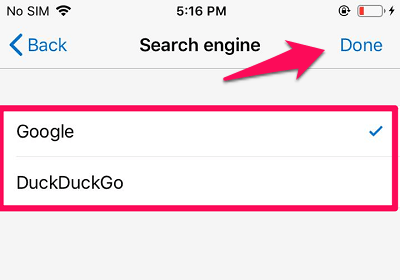
Indstil din ønskede søgemaskine som Microsoft Edge-hjemmeside
Normalt, når du åbner Microsoft Edge, åbnes en side som standard af sig selv; højst sandsynligt MSN. Så hvad du kan gøre er at indstille Google eller en hvilken som helst anden søgemaskine som din startside, så den automatisk åbner op, når du starter browseren. Selvfølgelig skal du følge disse trin for at gøre det: –
1. Åbn først browsermenuen ved at klikke på trepunktsikon øverst til højre.

2. Nu, som du plejer at åbne indstillinger, skal du klikke på Indstillinger valgmulighed.

3. Under Generelle indstillinger skal du klikke på Degen pil under ‘Åbn Microsoft Edge med’ valgmulighed.
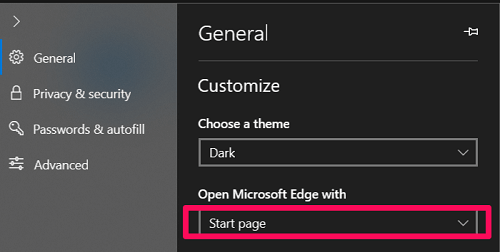
4. Indstil den derefter til ‘En bestemt side eller sider’ indstillinger.
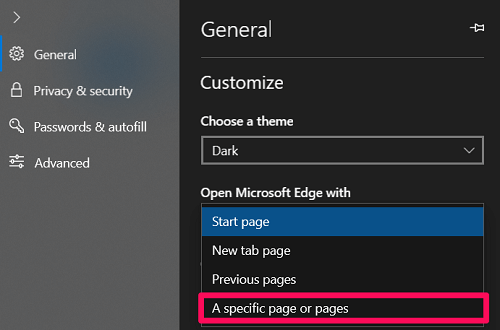
5. Til sidst skal du bare indtaste eller indsætte URL’en på din ønskede søgemaskine og klikke på gem ikon lige foran kassen. (I mit tilfælde har jeg indtastet Googles URL, så den automatisk åbner, når browseren startes.)
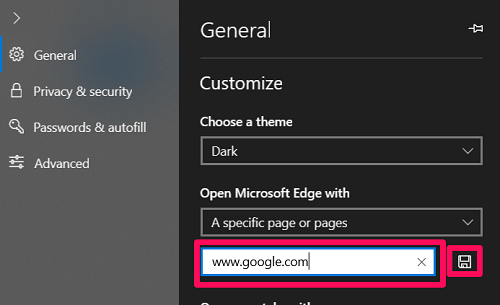
Nu en ekstra ting, før du tager afsted. Tilsyneladende kan du også aktivere Hjemknappen i browserindstillingerne. Og derefter kan du tildele en anden søgemaskine eller side til knappen.
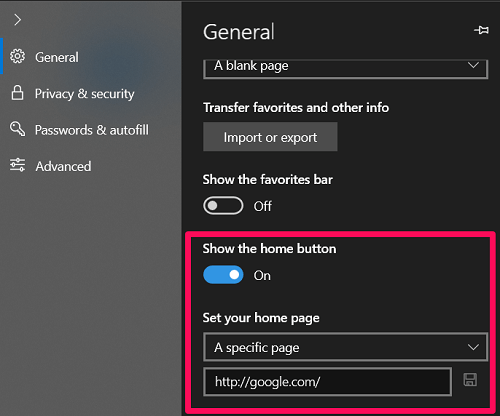
Nu, når du klikker på startknappen, som ses i øverste venstre hjørne af skærmen, vil du blive ført til den tildelte side eller søgemaskine.

Ændring af standardsøgemaskinen – bør du virkelig gider?
Vi har set og brugt et par søgemaskiner indtil nu. Og som bruger skal du spørge dig selv, om en bestemt søgemaskine faktisk betyder så meget for dig. For hvis ikke, så kan du prøve Microsoft Edges standardsøgemaskine; i dette tilfælde, Bing. Selvom du af en eller anden grund ikke er helt tilfreds med standardsøgemaskinen, så kan du altid bruge den omtalte metode til at ændre den.
Seneste Artikler