Sådan kombineres JPEG’er til én PDF på Mac i 2022
Selvom der ikke er noget galt med at bruge PNG- eller JPEG-filer til at gemme data, anbefales det også at se på PDF-filer i stedet for.
Når alt kommer til alt, er en enkelt PDF-fil mindre rodet end flere mindre filer, der roder op på dit skrivebord. Dette gælder især for fotograferede sider, som du gerne vil organisere i et enkelt dokument. Plus, hvis du skulle sende noget online, er en enkelt PDF-fil også meget nemmere at sende end flere JPEG-filer.
Uanset om du er kontormedarbejder, selvstændig erhvervsdrivende eller studerende, er det vigtigt at vide, hvordan man kombinere JPEG-filer til én PDF på Mac for din egen bekvemmelighed.
Heldigvis er der mange måder at gøre dette på.
Indhold
Kombiner JPEG’er til én PDF på Mac
Brug af Preview
Den nemmeste måde at kombinere billeder til en PDF på Mac er ved at bruge den indbyggede Preview-app.
- Vælg alle de JPEG’er, du vil kombinere til én PDF. Der er to måder at gøre dette på. Du kan enten træk markøren over dine valgte billeder, eller du kan hold kommandotasten nede mens du kun vælger de billeder, du ønsker.

- Når du har valgt alle de ønskede filer, skal du trykke på Højreklik knap. En rullemenu vises. Klik Åbn med, Vælg derefter Eksempel.

- Dette åbner filerne i den indbyggede Preview-app, hvor du kan foretage et par nødvendige redigeringer. Hvis du ved et uheld har blandet rækkefølgen af dine filer sammen, kan du bruge træk og slip funktion i sidebjælken for at omarrangere dem.
Du kan også bruge Roter mulighed for at ændre deres orientering. Husk, at hvad end du ser på Preview-appen, vil blive afspejlet i den endelige PDF-version.

- Hvis du er tilfreds med filerne, skal du trykke på Kommando + P genvej for at få vist dialogboksen Udskriv. Du kan også klikke manuelt filet derefter Trykke på menulinjen. Du kan gennemse det fulde sæt af muligheder i dialogboksen Udskriv ved at klikke Vis detaljer.

- Vælg Alle knappen i indstillingen Sider for at sikre, at alle siderne er inkluderet. Du vil måske også kontrollere retningen af dine billeder igen ved at klikke på pilene.
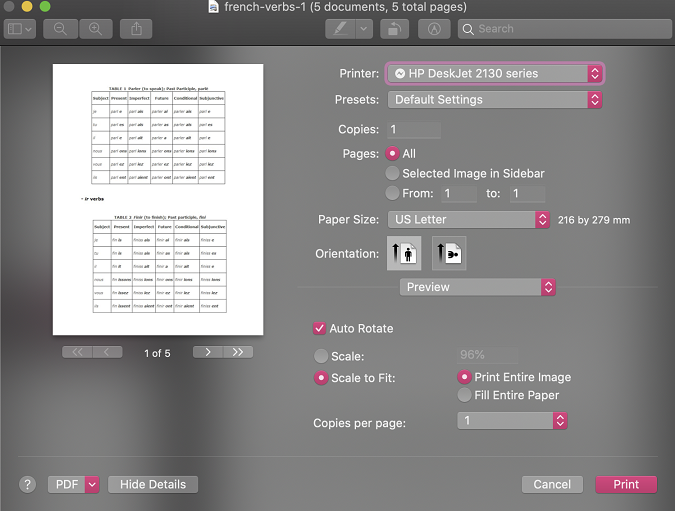
- Når du har dobbelttjekket alt, skal du klikke på PDF-rullemenuen nederst til venstre og vælge Gem som PDF.

- Dette åbner dialogboksen Gem. Du kan redigere de sidste detaljer i din PDF her, såsom titel, forfatter, emne, søgeord og endda det sted, hvor du vil gemme det. Du kan endda indstille en adgangskode via Sikkerhedsindstillinger hvis du ikke ønsker, at andre skal åbne, kopiere eller udskrive det.
Bare rolig, der er også muligheder for fjerne adgangskoder fra PDF-filer, hvis du senere skulle ombestemme dig.

- Klik på knappen Gem knappen, når du er færdig.
Bemærk, at Preview ikke er den eneste måde at kombinere JPEG-filer til én PDF på Mac. Faktisk kan enhver app, der kan åbne udskriftsdialogen, som fotos eller webbrowsere, også kombinere billeder til en PDF.
Brug af Automator
Automator er en anden nem måde at kombinere JPEG-filer til én PDF på Mac.
- Åbne Automator app fra mappen Programmer, og vælg Nyt dokument.

- En ny dialog vil poppe op. Vælg Workflow og klik Vælg.

- I det første panel skal du vælge Filer og mapper. Nye muligheder vises på det andet panel. Vælg Spørg efter Finder-varer og træk og slip det til det tredje panel.
Sørg for at kontrollere Tillad flere valg boks, fordi du vil arbejde med flere billeder.

- Gå tilbage til det første panel og vælg PDF. Igen vil nye muligheder dukke op på det andet panel. Denne gang skal du vælge Ny PDF fra billeder og træk og slip det til det tredje panel.

- Klik på knappen Kør knappen i øverste højre hjørne for at teste, om det virker. Du får mulighed for at vælge, hvilke billeder du vil inkludere. Du kan klikke Kommando + A for at vælge alle billeder, eller hold bare nede Kommando tasten, mens du vælger én efter én.

- Hvis alt går som planlagt, bør en PDF-fil vente på dig på dit skrivebord, eller hvor du nu angiver lagringsplaceringen.

PDF-filer, der er oprettet med Automator, har en tendens til at være ret store, så du vil måske også komprimere din PDF senere. Indtil videre skal du vælge filet derefter Gem på Automator-vinduet for at kunne bruge denne Workflow igen i fremtiden.
Brug af PDFElement
PDFElement is a PDF editor det tillader nem konvertering fra JPEG til PDF. Du kan øjeblikkeligt kombinere flere billeder til én PDF-fil blot ved at vælge nogle få muligheder.
Derudover kan du ikke kun redigere PDF-filer på PDFElement, du kan endda konvertere PDF til forskellige formater som DOCX, for eksempel. Appen er også tilgængelig gratis på begge Android og iOS.
Op til 40% rabat at få Wondershare PDFelement PDF Editor version 8 hos Wondershare Software. Brug kuponkode SAFWSPDF under kassen.
Nu ved du, hvordan du kombinerer JPEG-filer til én PDF-fil på Mac
Hvad syntes du om dette indlæg? Forhåbentlig ved du det nu hvordan man kombinerer JPEG’er til én PDF på Mac.
Efter at jeg lærte at gøre det, ville jeg gerne hjælp andre ved at vise, hvor nemt det er!
Hvis du fandt denne artikel nyttig, del det gerne med dine venner og hvis du har andre tips vedr flette flere JPEG’er til én PDF på en Mac, del venligst i kommentarerne nedenfor!
Seneste Artikler