Sådan konverteres tabelbillede til Excel-regneark i 2022
Du skal importere data fra et billede og vil konvertere det til et Excel-regneark. Lad os fortælle dig, at du kan gøre det ved optisk tegngenkendelse.
Denne metode giver dig mulighed for scanne tekst fra et billede og konverter det til skrivbar tekst. Du kan indsætte den som en simpel tekst eller konvertere den til et regneark. Denne teknik bruger billedgenkendelsesteknologi, der registrerer alle data på billedet/siden og transformerer dem til xlxs-format.
Det bedste er, at det fjerner behovet for manuelt at indtaste data fra et billede til regneark. Dette hjælper dig også med at gemme dataene i et redigerbart format, så du kan ændre dem når som helst, du har brug for det. Der er to metoder til at udføre OCR, den ene er ved at downloade optisk tegngenkendelsessoftware eller ved at bruge gratis/betalte online OCR-værktøjer.
I dette indlæg vil vi lære dig hvordan man konverterer dataene på billedet til regnearket Om et par minutter.
Indhold
Metoder til at konvertere billede til Excel-celler
Brug af online OCR-tjeneste
Der er tonsvis af gratis og betalte onlinetjenester, der lader dig bruge OCR-teknologi til at scanne dit billede og pdf og konvertere det til redigerbare formater.
Vi bruger Onlineocr.net til samme formål. Det lader dig udtrække tekst fra billederne i PDF, JPG, JPG osv. formater, som nemt kan redigeres senere i Word eller Excel. Det understøtter over 46 sprog, herunder kinesisk, japansk og koreansk. De trin, du skal følge, er ret nemme og ligetil, men vi vil nævne dem for din bekvemmelighed.
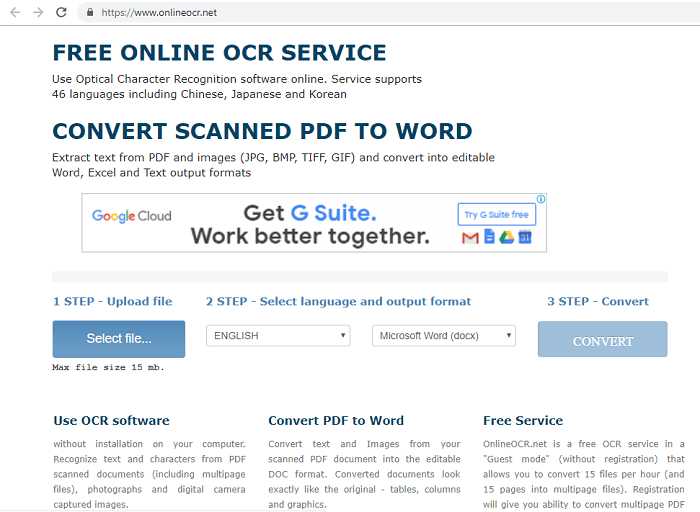
1. Gå til dens hjemmeside ved at bruge linket ovenfor, og klik på Vælg fil knappen for at uploade din billedfil.
2. Gennemse den ønskede fil fra biblioteket, og tryk på Åbne.
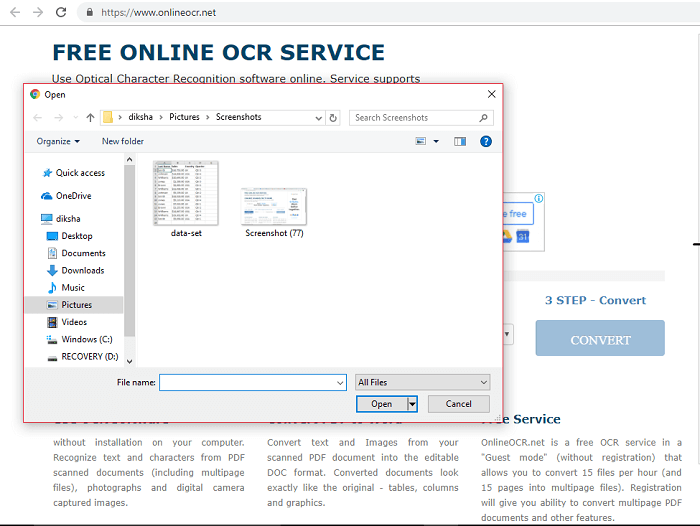
Bemærk: Du kan kun uploade en filstørrelse på maksimalt 15 MB. Hvis din fil er større end det, prøv at komprimere den for at reducere filstørrelsen.
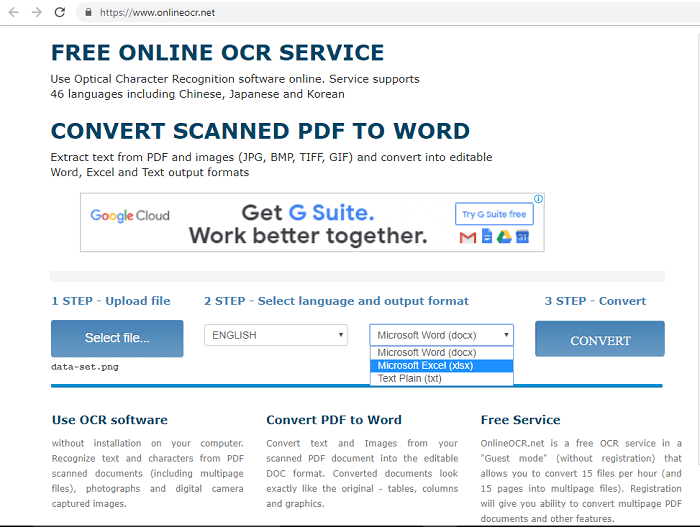
3. Når din fil er uploadet til webstedet, skal du vælge sproget i dit billede og outputformat. Outputformatet indeholder word-fil, excel-fil og almindelig tekst.
4. Tryk derefter på Konverter at konvertere din billedfil til xlxs. Det kan tage et stykke tid afhængigt af teksten i filen.
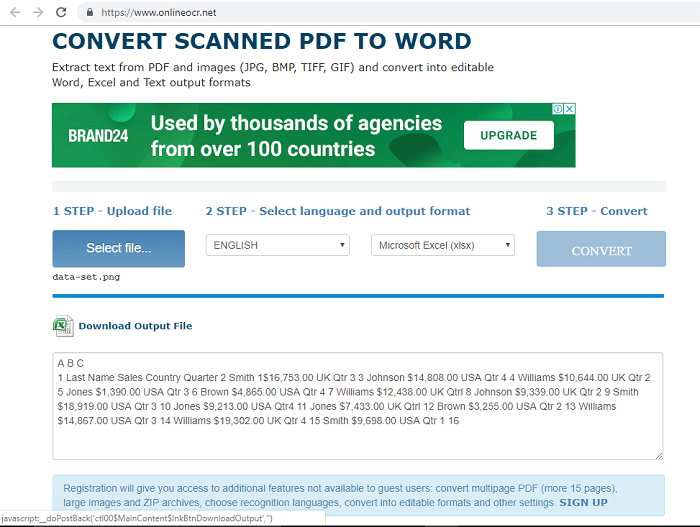
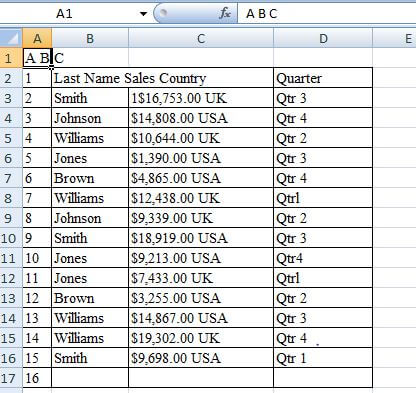
5. Du kan nu downloade filen eller se teksten i den på selve webstedet. Der er en vigtig ting at huske på, OCR-værktøjerne skaber muligvis ikke den nøjagtige kopi af tabellen i den konverterede Excel-fil. I sådanne tilfælde skal du foretage ændringer og formatere det efterfølgende.
Læs også: Sådan tælles antal dage mellem datoer i Excel
Brug af software til optisk tegngenkendelse
Ligesom OCR-onlineværktøjer er der mange OCR-software derude, som er yderst effektive til at læse tekst fra et billede. OCR-software er generelt til redigering af pdf-filer, der ikke er hentet fra en elektrisk kilde som et word doc eller excel-ark.
Disse fås ved at scanne et papirdokument eller billede og derefter gemmes i pdf-format. I disse tilfælde er pdf-filerne kun statiske billeder, så disse software lader dig også scanne et billede og eksportere det til et redigerbart Excel-ark.
En af sådanne software er PDFelement Pro, et OCR-værktøj der understøttes på alle versioner af Windows og Mac.
Op til 40% rabat at få Wondershare PDFelement PDF Editor version 8 hos Wondershare Software. Brug kuponkode SAFWSPDF under kassen.
Sådan konverteres et tabelbillede til Excel med PDFelement
Når du har downloadet og installeret det på din pc, skal du følge disse trin:
1. Start PDFelement Pro og klik på Åbn fil knappen i venstre side af skærmen.
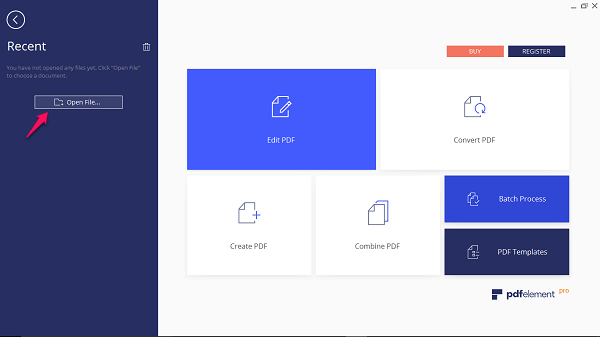
2.Når du klikker på den, find din billedfil i filstifinder og åbn den.
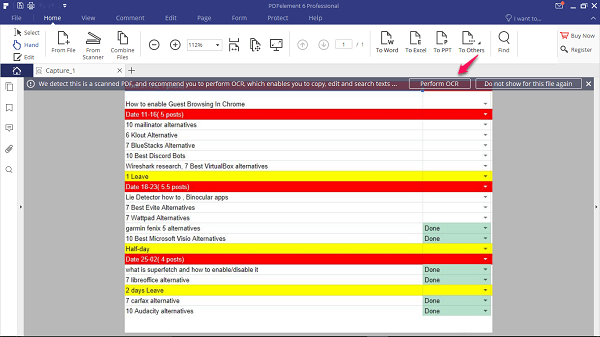
3. Billedet indlæses i softwaren, og der vises automatisk en besked, der minder dig om at udføre OCR.
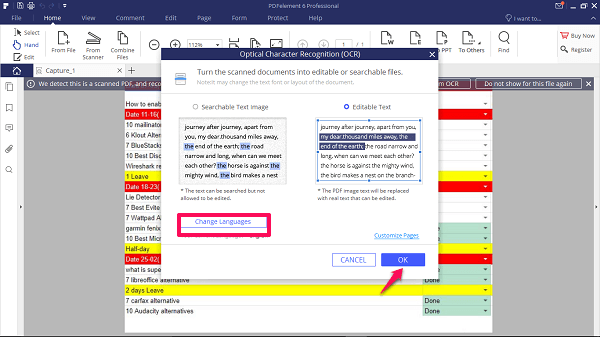
4. Klik på Udfør OCR>OK og vent på, at softwaren udfører OCR-processen. Inden du klikker på OK, kan du også ændre sproget.
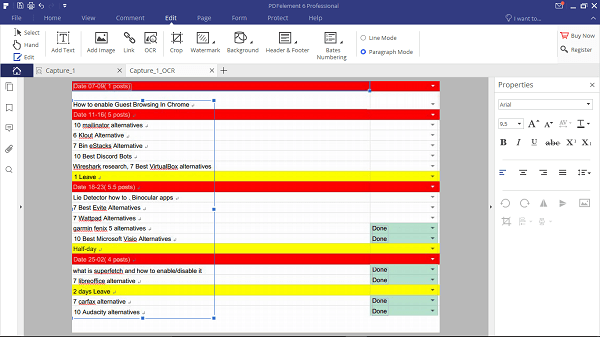
5. Når scanningsprocessen er fuldført, vil du se en redigerbar version af dit billede. Det er bedre, hvis du laver al den nødvendige redigering og formatering i selve softwaren.
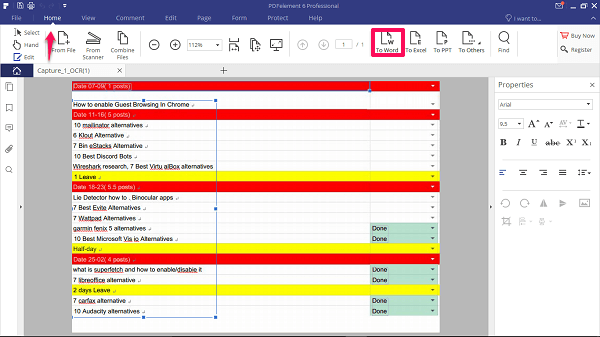
6. Nu kan du bare importere den som Excel-fil ved at gå til Hjem fanen og klikke på Til Excel knap. Alternativt kan du kopiere det bestemte segment eller tekst fra din redigerbare version og indsætte det på dit Excel-ark.
VIGTIG: For at importere den som Excel eller kopiere dataredigerbar tekst fra den, skal du købe en registreringsnøgle.
For at lære om andre funktioner i PDFelement Pro, læs vores detaljerede anmeldelse her.
Op til 40% rabat at få Wondershare PDFelement PDF Editor version 8 hos Wondershare Software. Brug kuponkode SAFWSPDF under kassen.
Brug af Adobe Acrobat Reader
Hvis du ikke ønsker at bruge onlineværktøjet eller investere i en separat software, er dette den bedste løsning for dig. Med Adobe Acrobat Reader du kan kreativt konvertere din billedfil til Excel-ark. Adobe Reader er den mest almindelige løsning til at åbne og redigere en pdf-fil på både Windows- og Mac-enheder. Nu med dette kan du kun redigere elektrisk genereret pdf og ikke de scannede. For at få dette til at fungere skal du først konvertere dit billede til pdf fra ethvert online konverterværktøj.
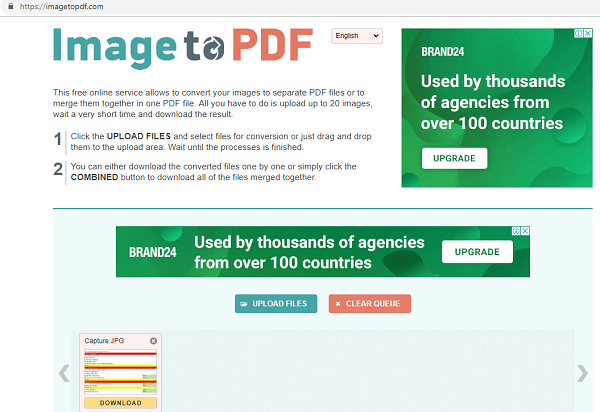
Vi brugte Billede til PDF at konvertere vores ved at uploade et png-billede og downloade et pdf-billede.
Hvis du også har en konverteret pdf-fil, skal du følge disse trin bagefter:
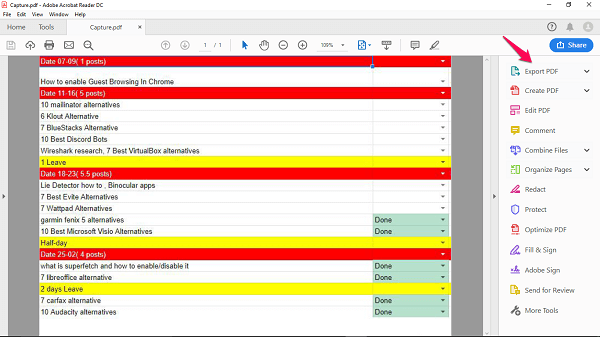
1. Åbn den konverterede fil med Adobe Reader og klik Eksporter PDF på værktøjslinjen til højre.
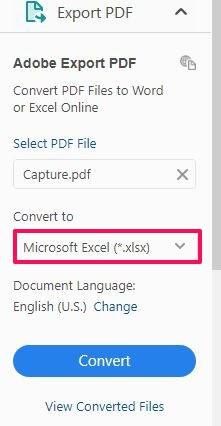
2. Vælg Microsoft Excel in Konverter til indstilling og indstil sproget.
3. Klik derefter på Konverter for at scanne din PDF-fil. Når den er scannet, kan du navngive Excel-filen og gemme den på den ønskede placering.
Bemærk: For at bruge denne funktion i Adobe Acrobat skal du tilmelde dig og købe dens ekstra licens til $ 15 / mo.
Læs også: Sådan komprimeres PDF-filer for at reducere størrelsen
Brug af Excel-appen på din smartphone
Microsoft har en fed funktion i Excel Smartphone-appen, der giver dig mulighed for at konvertere billede til en Excel-tabel.
Det kaldes ‘Indsæt data fra billede‘. Det lader dig tage et billede af den udskrevne tabel eller data og konvertere data til et redigerbart Excel-regneark. Denne AI-drevne funktion bruger billedgenkendelsesteknologi og sparer os for manuelt at indtaste de udskrevne data.
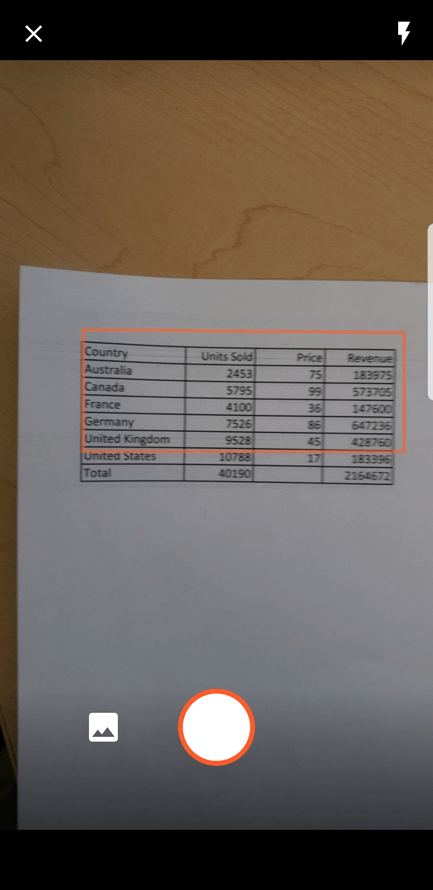
Funktionen er tilgængelig på begge Android- og iOS-enheder.
Konklusion
Så simpelt var det at konvertere et billede eller udskrevne data til et regneark.
Hvis du har en licens til Adobe Acrobat Reader, behøver du ikke andet. Og hvis du ikke vil investere, så kan du altid bruge det online gratis værktøj.
Hver af disse metoder bruger den samme teknologi til at genkende tekst fra billedet og kopiere denne tekst til et Excel-ark. Derfor er resultaterne måske ikke perfekte hver gang, men det er en start.
Senere kan du åbne Excel-arket og inspicere det på egen hånd.
Fortæl os, hvad du synes om disse teknikker i kommentarerne.
Seneste Artikler