Sådan tælles antal dage mellem datoer i Excel
At tælle antallet af dage mellem to forskellige datoer alene kan nogle gange være en håndfuld. Du kan nå at tælle dagene, hvis begge datoer falder på samme måned. Det bliver vanskeligere, når den anden dato falder på en anden måned eller et år. I dag er der mange værktøjer på internettet, der vil gøre det for dig. Men hvis du arbejder på MS Excel, og du skal indtaste datoer og dage mellem dem, kan du selv gøre det der. Det er lige meget, om datoen er passeret, eller om datoen ligger i fremtiden. Du kan også kun tælle ugedage eller måneder, år, der faldt mellem to datoer. I Excel kan du gøre dette ved forskellige metoder, og vi vil forklare hver af dem.
Indhold
Tæl dage mellem datoer i Excel
1. Brug af en simpel formel
Hvis du vil have en hurtig løsning på det, og kun vil finde ud af dage mellem et par datoer, kan du gøre det ved at bruge en simpel formel. Før formlen er dette, hvad du skal gøre. Skriv begge datoer i forskellige celler, og klik på en celle, hvor du skal have forskellen til at vises. Når du har gjort det, skal du anvende formlen =nyere datocelle-ældre datocelle. Hvis du har indtastet den nyere dato i C3 og ældre dato i C2 så vil formlen være =C3-C2.
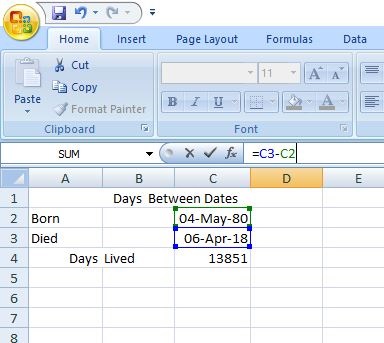
Husk at trække en ældre dato fra den nyere dato, ellers får du resultatet i et negativt heltal.
Du kan også bruge denne formel til at finde ud af antallet af dage mellem flere par af datoer.
Bemærk: Du behøver ikke at anvende formlen manuelt for hver forekomst. Lige træk cellen nedad for at anvende den samme formel i hver celle automatisk.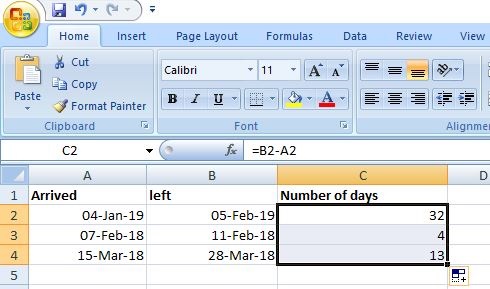
Funktion af denne formel
Hvad Microsoft Excel gør er, at det gemmer datoer og tildeler dem et serienummer. Datoen 01-jan-1900 tildeles nummer 1, 02-jan-1900 tildeles nummer 2, 3-jan-1900 tildeles nummer 3 og så videre. Så i stedet for at trække en dato fra en anden, trækker den faktisk heltal og giver et nøjagtigt resultat. I vores eksempel er datoen 04-maj-1980 tildelt den numeriske værdi af 29343 og 06-apr-2018 er tildelt den numeriske værdi på 43194. Hvis du trækker begge disse tal fra, får du resultatet af 13851, dvs. forskellen på dage mellem disse to datoer.
2. Beregn dage ved at bruge funktionen DAGE
Dette er en anden enkel måde at finde ud af dage mellem to datoer på ved at bruge DAYS-funktionen. Den eneste undtagelse er, at den kun virker med brugere af Excel 2013 og 2016. Ellers vil den vise et #NAVN? fejl, det er en ugyldig navnefejl. Når du har indtastet alle de nødvendige datoer, skal du indsætte formlen =DAYS(slutdato_celle, startdato_celle) i funktionsdelen. Så hvis din slutdato ligger i celle B2 og startdato ligger i celle A2, vil formlen være =DAGE(B2; A2). Ligesom den første metode vil den returnere dage som et positivt eller negativt heltal afhængigt af placeringen af datoer.
3. Beregn dage ved at bruge DATEDIF-funktionen
Denne funktion minder meget om DAYS-funktionen, men forskellig på samme tid. I stedet for to argumenter har den et ekstra argument ‘d’, der repræsenterer dage. Du kan også bruge ‘m’ og ‘y’ i stedet for ‘d’ for at finde ud af måneder og år i stedet for dage. 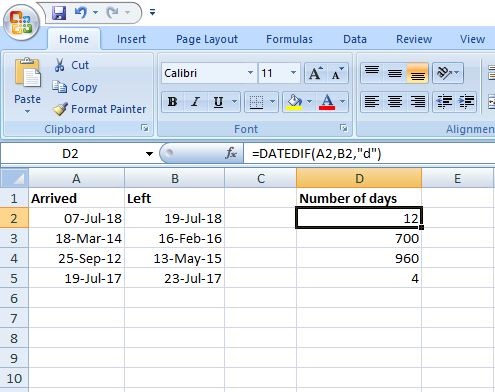
Formlen lyder sådan her =DATEDIF(startdatocelle;slutdatocelle; ‘d’). I vores eksempel har vi brugt =DATEDIF(A2; B2; ‘d’) for at få resultatet. Du har måske bemærket, at i modsætning til DAYS-funktionen har vi nævnt startdatocelle i det første argument og slutdatocelle i det andet. Hvis det ikke gøres i denne rækkefølge, vil det returnere en fejl #NUM! i stedet for et negativt heltal som i eksemplet nedenfor. 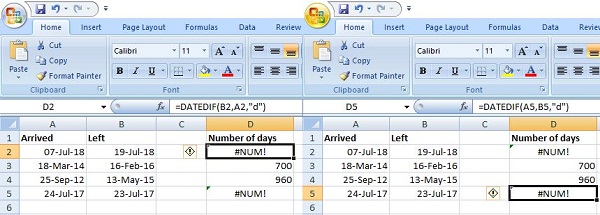
Du kan se, at det returnerede en fejl i begge tilfælde. I det første har jeg blandet argumenterne og i det andet formlen er argumenterne i orden, men startdatoen er mindre end slutdatoen. Denne funktion er nyttig, fordi som jeg fortalte før også kan tælle måneder og år mellem to datoer. Men husk på, at det vil runde resultatet af til et helt tal i dette tilfælde. Vi kørte denne funktion i Excel 2007, så den kan bruges i ældre versioner af MS Excel.
Læs også: Tjek antal ord i Google Docs, Sheets
4. Beregn antallet af dage mellem i dag og enhver anden dato
Måske vil du finde ud af antallet af dage tilbage til en begivenhed eller antallet af dage, der er gået, siden der skete noget. Ved at bruge denne metode kan du finde ud af antallet af dage tilbage indtil en fremtidig dato og antallet af dage, der er gået siden en tidligere dato. I funktionssektionen skal du bruge DATE-funktionen ved at bruge denne formel =DATO(fremtidsdato)-I DAG() for at finde ud af dage tilbage mellem i dag og en fremtidig dato. Ligeledes skal du bruge formlen =I DAG()-DATO(fortids_dato) for at finde ud af antallet af dage siden.
I vores eksempel har vi fundet ud af dage tilbage mellem i dag og nytårsaften ved at bruge =DATO(2019,12,31;XNUMX;XNUMX)-I DAG()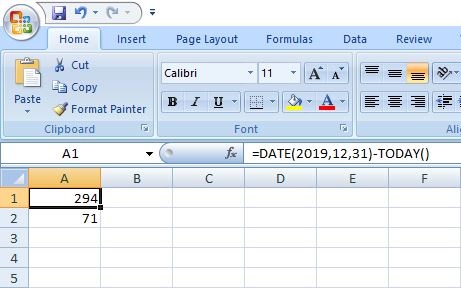 og =I DAG()-DATO(2018,12,31;XNUMX;XNUMX) for at finde ud af, at der er gået dage siden sidste års nytårsaften.
og =I DAG()-DATO(2018,12,31;XNUMX;XNUMX) for at finde ud af, at der er gået dage siden sidste års nytårsaften. 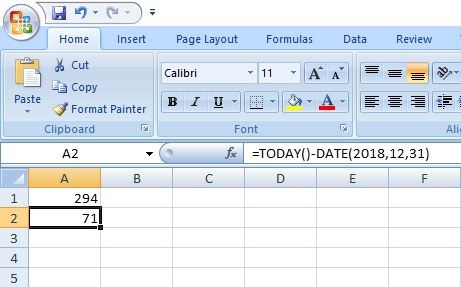
Ved at bruge TODAY-funktionen indtaster vi datoer direkte til en formel, så du kan ikke gøre dette for flere datoer på én gang. Du skal manuelt indtaste datoer, hver gang du vil finde ud af dage. TODAY() er også en flygtig funktion, hvilket betyder, at værdien vil opdatere sig selv, når du åbner regnearket den næste dag.
5. Beregn arbejdsdage mellem to datoer
For kun at finde ud af arbejdsdage mellem to datoer skal du bruge funktionen NETVÆRKDAGE(). Det ligner meget DATEDIF()-funktionen, og du bruger argumenter på samme måde. Formlen for dette er =NETVÆRKSDAGE(startdatocelle, slutdatocelle). I vores eksempel ligger startdatoen i A2 og slutdatoen i B2, så formlen bliver =NETVÆRKSDAGE(A2, B2).
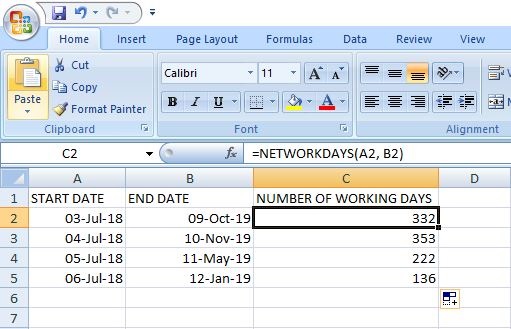
Bemærk: Som standard betragtes lørdage og søndage som weekender, men du kan også ændre dem i Excel. I hvilken du kan angive, hvilke dage der skal betragtes som helligdage eller ikke– arbejdsdage.
Der er også mulighed for manuelt at indtaste en liste over helligdage i cellerne og nævne i formlen for at udelade disse dage. For eksempel indeholder A8 og A9 de dage, du vil udelade fra arbejdsdage, så vil formlen være: =NETVÆRKSDAGE(A2, B2, $A$8:$A$9). Du tilføjer et tredje argument i formlen for at udelade disse dage fra resultatet. 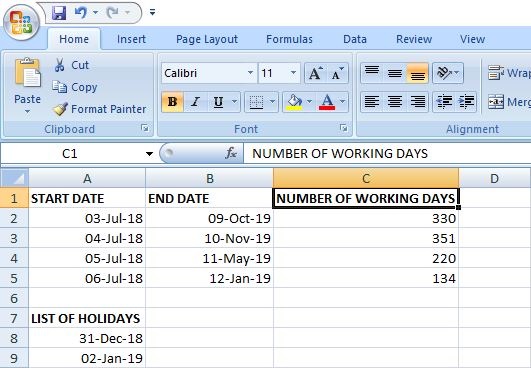
Læs også: Bedste videnskabelige lommeregnerapps
Konklusion
Det er det gutter, det er metoderne i Excel, der bruges til at beregne antallet af dage mellem to datoer. I nogle tilfælde fungerer en funktion muligvis ikke i dit ark, vi anbefaler dig at prøve en anden. Og hvis resultaterne ikke er nøjagtige, så prøv at anvende et generelt format af datoer i cellen. Hvis du har nogen forvirring og problemer med nogen af disse metoder, så spørg os venligst i kommentarerne.
Seneste Artikler