Sådan opretter du QR-kode i Microsoft Word
Du kan bruge denne vejledning til at oprette QR-kode i Microsoft Word med en nem og hurtig metode. Du vil også være i stand til at tilpasse stregkodens baggrunds- og forgrundsfarver med dette fremragende MS Word-tilføjelsesprogram.
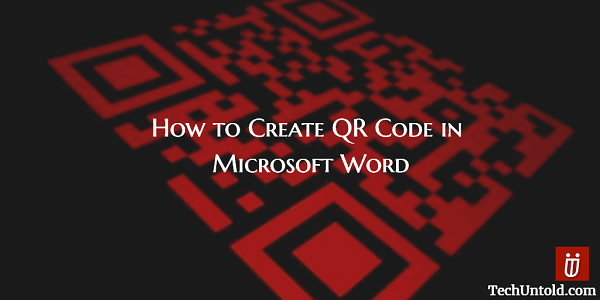
De fleste smartphone-brugere er bekendt med, hvad QR-koder er, og hvordan du kan bruge dem. Andre holder sig væk fra dem og tænker, at det er noget ekstremt kompliceret. QR-koder er slet ikke komplicerede og er meget nyttige. Du kan enten bruge dem til at gå til en webside eller hvor du kan downloade en app.
For at kunne læse dem, skal du bruge en app, der kan identificere dem og scanne dem. Fortsæt med at læse, og du kan se, hvordan du kan oprette så mange QR-koder, som du vil, og endda gøre det så stort, som du vil. Derefter vil du være QR-kongen eller -dronningen blandt dine venner.
Hvis du vil, kan du endda drille dem, hvor svært det var at skabe det, når det var det stik modsatte.
Indhold
Opret QR-kode i Microsoft Word
En af de mange gode ting ved denne tilføjelse er, at det ikke vil tage dig ret lang tid at oprette din QR-kode. Du er også glad for at vide, at tilføjelsesprogrammet, du skal bruge, er kompatibelt med:
- Microsoft Excel 2013 eller nyere
- Excel online
- Excel 2016 til Mac
- PowerPoiny 2013 eller nyere
- PowerPoint til iPad
- Powerpoint 2016 til Mac
- Microsoft Word 2013 eller senere
- Word Online
- Word til iPad
Juvelen, der kommer til at få alt til at ske for os, er QR4 Office. Det er en app, der er nem at bruge, og den fungerer som et MS Word-tilføjelsesprogram, og den vil altid være der og vente på dig i INDSÆT-menuen i Microsoft Word.
Du vil også være i stand til at ændre ting, såsom at ændre forgrunds- og baggrundsfarven i din helt egen QR-kode. På den måde kan du give det dit personlige præg. Der er også mulighed for at se en forhåndsvisning af, hvordan din QR-kode kommer til at se ud, så du kan foretage eventuelle ændringer, inden den endelige version oprettes.
Læs også: Sådan integrerer du video i PowerPoint og Word
Hvor kan man downloade QR4Office
Lad os oprette din QR-kode. Først skal du downloade QR4Office fra denne link. Eller, hvis du foretrækker det, kan du også installere det fra Microsoft Word ved at gå til Indsæt > Mine apps > Butik og se efter det der.
Når du har installeret QR4Office, kan du få adgang til det ved at gå til INDSÆT og derefter vælge appen i rullemenuen fra Mine Apps. Øverst kan du indtaste den URL, du ønsker QR-koden skal have, og du kan også vælge http:// eller https://. Du kan vælge kun at tilføje en tekst til din kode, hvis du vil, der er ingen forpligtelse til at tilføje en URL.
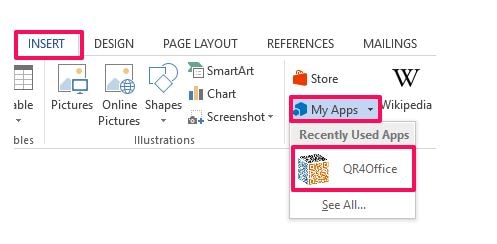
Under farverne vil du se en skyder med ordet Størrelse i venstre side. Brug denne skyder til at gøre QR-koden så stor eller lille, som du ønsker.
Læs også: Seje internet- og computertricks
Sådan tilføjer du farve til din QR-kode
Når du har konfigureret teksten eller URL’en, er det tid til at tilpasse forgrunden og baggrunden. I indstillingssektionen vil du se to muligheder: Farver og Baggrund.
Baggrundsindstillingen har en pyramide på hovedet. Klik på det, og vælg den farve, du ønsker, at baggrunden skal have. Jeg er sikker på, at du vil finde en farve, som du bliver glad for.
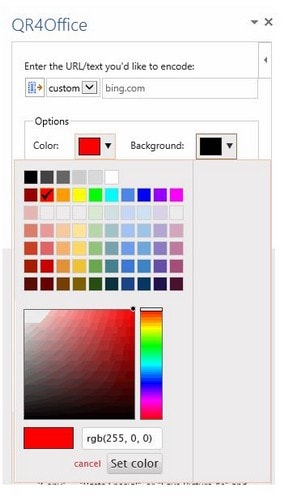
Den anden mulighed, Farve, er at vælge hvilken farve du vil have forgrunden til at have. Tilføjelse af QR-koden i redigeringsvinduet, klik på knappen INDSÆT fra grænsefladen. Når du har gjort dette, vil QR-koden blive tilføjet som et billede.
Når du har gennemført de foregående trin, er du klar til at sende QR-koden til vores familie og venner. Hvis de vil vide, hvad der er indeni, bliver de nødt til at bruge en QR-kode-scanner-app.
Hvis du vil sende din nyligt oprettede til en bestemt mappe, kan du. Alt du skal gøre er at højreklikke på en hvilken som helst genereret QR-kode og derefter vælge menuindstillingen Gem som billede.
Glem ikke, at tilføjelsesprogrammet QR4Office kun fungerer, hvis du har Microsoft Word 2013 eller nyere. Så sørg for, at du i det mindste bruger den version, og hvis du ikke gør det, ser det ud til, at det er tid til en opgradering.
Afsluttende tanker
Jeg fortalte dig, at det er nemmere end det lyder at oprette din helt egen QR-kode. Jeg vil vædde på, at du forventede en svær at bruge software med instruktioner, der lyder, som om de var skrevet på et andet sprog. Nu hvor du ved, hvordan koderne er lavet, vil du ikke kunne stoppe med at lave dem. Tror du, at du vil give appen en chance? Fortæl mig det i kommentarerne.
Seneste Artikler