Sådan opretter du genveje til at åbne enhver applikation i Windows
Nogle applikationer bruges nu og da. Ingen af dine bærbare rundvisninger gennemføres uden at åbne dem mindst én gang. Din mest eftersøgte applikation har ikke en genvej på skrivebordet, og du gennemgår mange trin for at åbne den. Har du nogensinde tænkt på at oprette en genvej på dit tastatur til disse regelmæssigt brugte programmer for at styre alt på en bedre måde?
Hver applikation har en genvej til at maksimere din tid til andre vigtige opgaver ved at skære ned på tredjepartsinterferensen. Dette nemme og problemfri techno tip vil vise de forskellige metoder til at oprette genveje til at åbne ethvert program i Windows. Ikke kun tastaturgenvej, men vi vil også fortælle dig, hvordan du kan oprette en skrivebordsgenvej til et program.
Ud over dette behøver du ikke bekymre dig om nogen tredjepartsapplikation, fordi indstillingerne er tilgængelige i hver eneste applikation, der findes på din enhed.
Forestil dig, at du arbejder på et eller andet dokument, straks du ønsker at åbne et andet program. Hvorfor minimere eller stoppe den pågældende aktivitet, skal du blot trykke på genvejstasterne og være effektiv. Forkort din opgavetid og vær en smart medarbejder.
Læs også: Sådan batch-omdøbes flere filer på Windows
Metoderne nævnt her er stort set de samme for Windows 7, 8 og 10.
Indhold
Opret tastaturgenveje i Windows for at åbne enhver applikation
Alt er overskueligt og ret nemt. Læs følgende punkter, og du er der med din tastaturgenvej til det meget elskede program på din pc:
1. Vælg den applikation, som du ønsker at lave en genvej til for hurtig adgang. Eksempel: Google Chrome, Microsoft Excel, Adobe Reader og mange andre.
2. Højreklik på applikationen og vælg Egenskaber.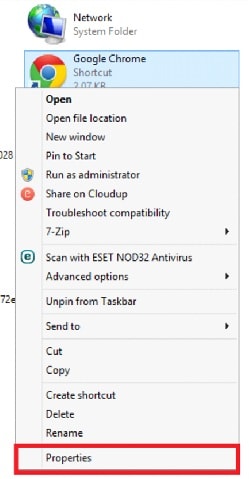
3. under genvej fanen se efter Genvejstast. Lige under Start i du vil se denne mulighed. Klik på den.
4. Holde Alt+Ctrl sammen og tildel eventuelle numeriske eller alfabetiske taster. Eksempel: For Chrome-browser tryk Alt+Ctrl+1 eller et hvilket som helst andet nummer.
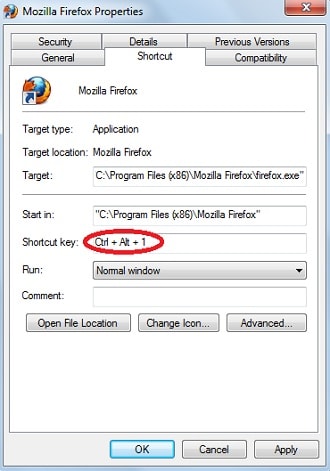
5. klik Indløs og så OK for at bekræfte indstillingerne.
Du er god til at gå. Hvis du nu trykker på Alt+Ctrl+1, Google Chrome åbner. På samme måde kan du gøre dette til enhver af dine applikationer.
Bemærk: Ovennævnte trin virker ikke i tilfælde af programmer, der er forudinstalleret på din enhed. Men der er helt sikkert andre måder, hvorpå du kan oprette genveje til forudinstallerede programmer.
Læs også: Sådan ændres CPU-tilhørsforhold på Windows
Opret skrivebordsgenveje på Windows
Det er nemt at få adgang til enhver applikation på din enhed, hvis den applikation blot er på din skrivebordsskærm. Det er meget nemmere at tilføje programmet til din skrivebordsskærm, end du tror. Alt du skal gøre er bare at trække den applikation eller fil, du vil have vist på dit skrivebord.
Hvis du finder det svært at finde det program, du skal tilføje på dit skrivebord, kan du følge disse enkle trin.
1. Klik på den tilgængelige søgemulighed nederst på skærmen, og skriv ‘Kommandoprompt‘.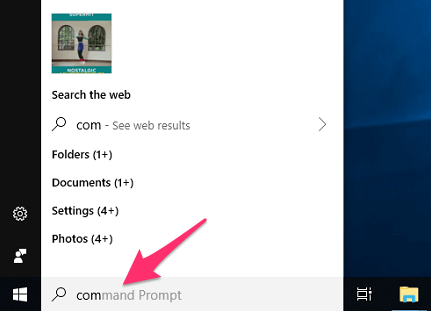
2. Højreklik derefter på “Kommandoprompt”Og vælg“Kør som administrator” fra de forskellige tilgængelige muligheder.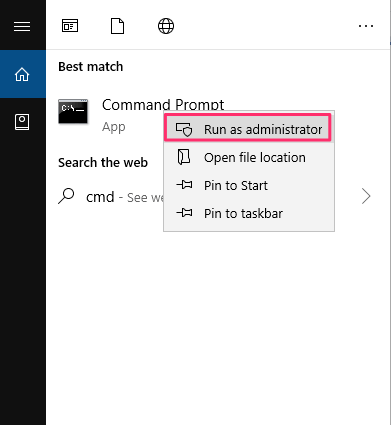
3. Skriv derefter ‘explorer shell:appsfolder‘.
4. Med dette vil alle de apps, der er installeret på din enhed vises på skærmen i ‘Applikationer‘Mappe.
5. Nu kan du nemt se efter den applikation, du ønsker på din skrivebordsskærm.
6. Vælg det ønskede program, og træk det til skrivebordet. Alternativt kan du blot højreklikke på applikationen og klikke på ‘Opret genvej‘.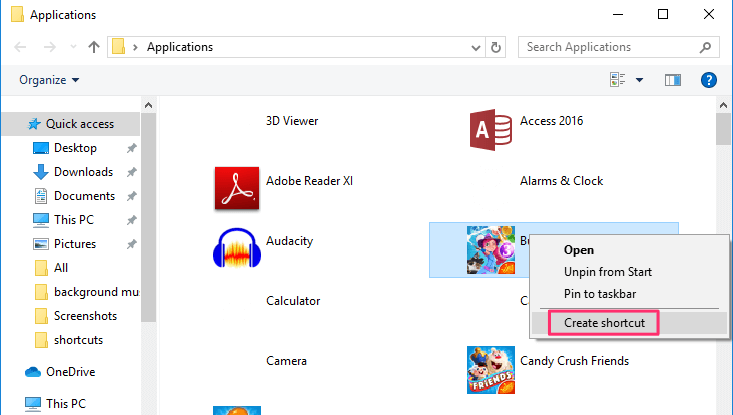
Og applikationen vises automatisk på din skrivebordsskærm.
Bemærk: I Windows 7 åbnes de individuelle app-mapper. Så du skal klikke på den ønskede programmappe og derefter finde appikonet for at oprette dens genvej.
Hold applikationer praktiske ved at føje dem til proceslinjen
Bekvemmeligheden kan øges yderligere ved blot at tilføje de ofte brugte programmer til proceslinjen. Det er virkelig nemt at tilføje applikationerne til proceslinjen og kan gøres på ingen tid.
Du kan gøre det ved at trække og slippe det ønskede program til proceslinjen. Applikationen kan også føjes til proceslinjen ved at højreklikke på den applikation og vælge ‘Fastgør til proceslinje”Fra menuen.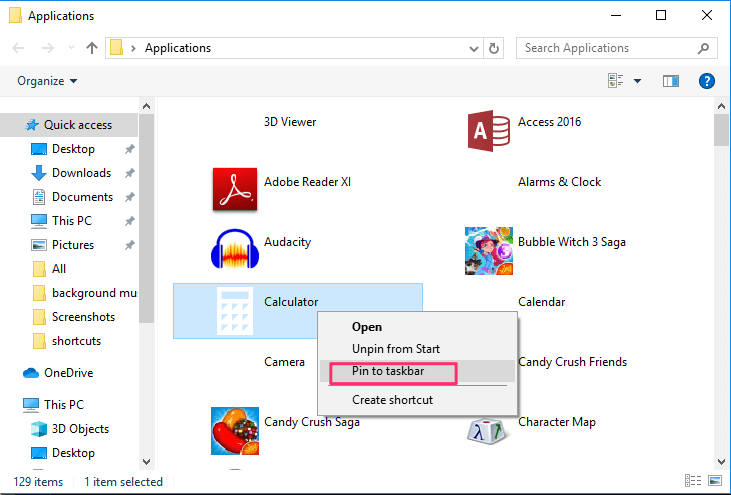
Programmerne tilføjet til proceslinjen kan også bruges uden at bruge musen. Du kan blot trykke på Windows knap til stede på tastaturet sammen med taltast hvor det pågældende program tæller på proceslinjen.
For eksempel, hvis Skype vises på sjette nummer på proceslinjen, så kan den nemt åbnes ved at trykke på Windows knap sammen med 6.
Læs også: Sådan genstarter eller lukker du Windows automatisk
Indpakning op
Nyd genvejene nævnt ovenfor ved at undgå klichémetoderne til at bruge teknologi. Gå nu videre, implementer den viden, der er opnået ovenfor, og opret tastatur- eller skrivebordsgenveje til de programmer, du værdsætter mest, og få ubesværet adgang til dem på din Windows-pc. Vær hurtig, vær smart og udfold de mindre kendte tekniske hemmeligheder.
Seneste Artikler