Sådan opretter du specifik aktivitetsgenvej til enhver Android-app
Ved at bruge denne vejledning kan du oprette en genvej til en specifik aktivitet for enhver app på Android. Dette vil hjælpe dig med at udføre opgaver hurtigt med et enkelt tryk på startskærmen, og dermed kan du være mere produktiv.
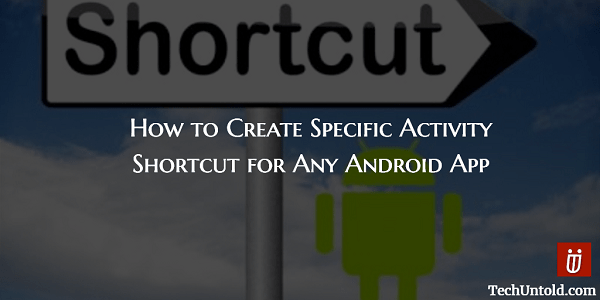
Takket være vores smartphones er vores liv meget lettere. Du kan sende e-mails, se videoer, foretage videoopkald og listen bliver ved og ved. Du må indrømme, at fordi alting bare er så nemt, er du blevet lidt mere doven (det ved jeg, at jeg har).
Jo færre gange du skal trykke på din telefons skærm, jo bedre. For eksempel Gmail. Når du vil skrive en e-mail, skal du åbne Gmail-appen og derefter trykke på knappen Skriv blyant. Det er måske ikke en lang liste af tryk, men ville det ikke være fantastisk, hvis du kunne skrive og e-maile med et enkelt tryk?
Indhold
Sådan opretter du genveje til visse aktiviteter med App Shortcut Maker
Appen, der gør alt muligt, hedder Apps Genvej Maker og det er gratis at downloade på Google play. Det er en app, der er meget nem at bruge. Så hvis du ikke er særlig teknisk kyndig, er dette helt sikkert nogle gode nyheder for dig.
Når du først installerer appen, vil den vise dig en liste over alle de apps, du har installeret. Den næste fane over er Alle aktiviteter fane. Vælg Alle aktiviteter fanen og rul ned, indtil du ser den app, der har en aktivitet, du vil oprette en genvej til.
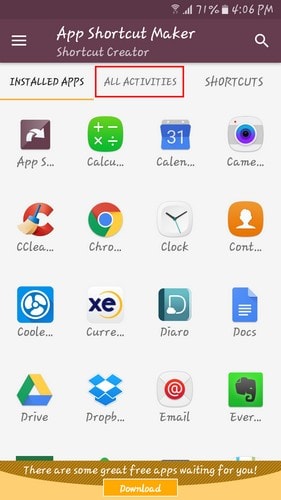
Til artiklen gik jeg videre og valgte Gmail. Når du trykker på Gmail på fanen Alle aktiviteter, vil du se alle de funktioner, du kan oprette en genvej til. Lad os sige, at du vil oprette en genvej, så du kan komponer en e-mail med et enkelt tryk fra din startskærm.
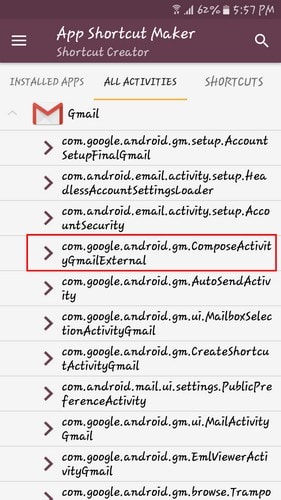
Sådan tilpasser du dit startskærmsikon
Tryk på den mulighed, der siger komponere i beskrivelsen, og så vil du blive ført til, hvor du kan tilpasse dit startskærmsikon. Du skal bruge en ikonpakke-app, hvis du vil ændre genvejsikonet, og hvis du vil bruge et billede fra galleriet som dit ikon, skal du købe appen.
Øverst kan du se Gmail-konvolutten og navnet. Herunder har du mulighed for at omdøbe din nyligt oprettede genvej. Du kan også give dit ikon et baggrundsbillede ved at trykke på Opret-ikonet fra Shape. Når du har valgt din form, skal du vælge den farve, du vil give din form.
Før ikonet vises på din Android-enheds startskærm, vil du kunne se et eksempel på, hvordan det ser ud øverst. Du vil også se en mulighed, hvor appen fører dig til Google Play Butik-sektionen af den app, du opretter genvejen til.
App-genvejsproducent vil også give dig muligheder for at åbne appen, afinstallere appen, åbne app-info og dele app-info. Når du har foretaget alle de ændringer, du ønsker, skal du trykke på den gule knap nederst til højre. Du bør se en besked, der fortæller dig, at din genvej er blevet oprettet.
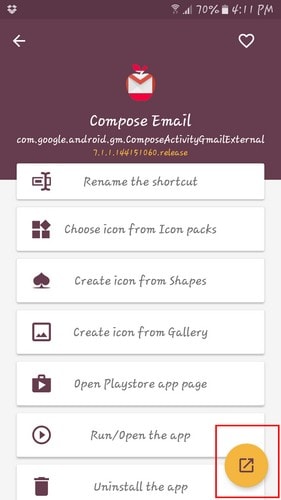
Det ville have været rart, hvis du kunne tilføje en genvej til din Android-enhedens lås skærmen. Forhåbentlig er det noget, de vil tilføje i den nærmeste fremtid. Jeg stødte dog på et problem. Da jeg forsøgte at oprette en genvej til Google Keep, blev der vist en fejlmeddelelse. Men udover det fungerede appen fint.
Konklusion
Hvis du beslutter dig for at give denne app en chance, vil du kun være et tryk væk fra en bestemt aktivitet. Du behøver ikke længere at åbne appen og trykke på, hvem ved, hvor mange gange, for at komme til den opgave, du har brug for. Denne app er en realtidsbesparer, og det bedste af det hele er, at det er gratis! Hvem kan ikke lide gratis ting, ikke? Så tror du, at du vil prøve appen? Fortæl mig det i kommentarerne.
Seneste Artikler