Sådan laver du WiFi-hotspot uden software i Windows
Har du nogensinde ønsket at dele internetforbindelsen fra din Windows bærbare computer med andre enheder? Du spekulerer måske på, hvorfor ikke bare bruge en Wi-Fi? Men hvad nu hvis du bruger en kablet Ethernet-forbindelse, og der er behov for at dele internettet med dine venner eller gymnasier. Eller du vil ikke dele eller kender ikke adgangskode til Wi-Fi dit system er tilsluttet. Men ønsker stadig at dele internettet fra din bærbare computer.
Nå, du skal ikke bekymre dig, da vi vil hjælpe dig her. Ved hjælp af denne artikel vil du være i stand til at gøre din bærbare computer til et WiFi-hotspot uden software, uanset om det er Windows 7, Windows 8 eller endda Windows 10. Du kan gøre det uden en byrde af software på din bærbare computer, som får dit system til at fungere bedre. Så lad os se hvordan.
Hvordan ved man, om dit system understøtter oprettelse af hotspot?
Nå, normalt har de fleste af Windows bærbare computere indbygget support, dvs trådløs adapter at oprette hotspot-netværk. Men det er altid bedre at tjekke på forhånd. Som i tilfældet er hotspot-understøttelsen der ikke, så kan du bruge andre USB-drivere, der har funktionen til at oprette trådløse hotspot-netværk, før du fortsætter med metoderne.
For at gøre det skal du blot åbne kommandoprompten på dit system og skrive ‘netsh wlan show drivere” og tryk enter. Så får du forskellige muligheder som vist på skærmbilledet nedenfor.
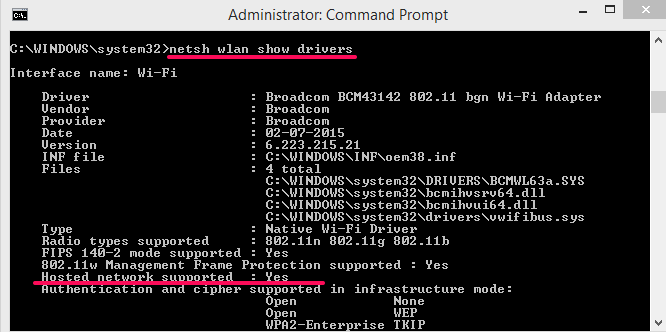
Nu vil du se en titel med Hosted netværk understøttet og ved siden af, hvis du ser Ja så kan du fortsætte til nedenstående trin. I tilfælde af at det er en Ingen så kan du vælge at bruge USB-drivere.
Læs også: Kommandoer til at ændre mappe i CMD
Opret WiFi-hotspot uden software på Windows
Til denne metode skal du blot bruge en kommandoprompt, som allerede er tilgængelig på Windows-systemer.
- Åbn kommandoprompten med Kør som administrator.
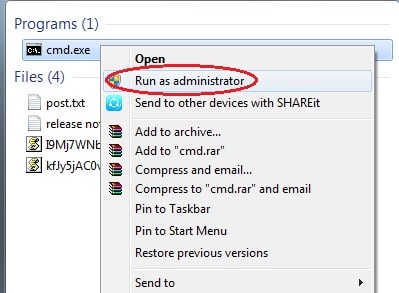
- Indtaste ‘netsh wlan sæt hostednetwork mode=allow ssid=ditwifinavn nøgle=ditwifiadgangskode’ og hit komme ind.
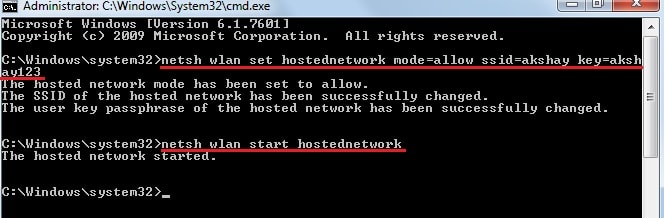
- Skriv derefter “netsh wlan start hostednetwork” og tryk komme ind. Dette vil starte WiFi-hotspottet på dit system. Nu kan du oprette forbindelse til flere enheder til det oprettede hotspot.
Vigtig: Her, ssid =dit wifi navn vil være det navn, der vises til andre enheder. Og nøgle =dit kodeord vil være adgangskoden, der bruges til at oprette forbindelse til det netværk.
LÆS OGSÅ: Sådan indstilles WiFi-prioritet
Stop eller deaktiver oprettet hotspot
For at deaktivere Wi-Fi oprettet ved hjælp af ovenstående metode, skal du blot skrive ‘netsh wlan-stop hostednetwork‘.

Og på samme måde, hvis du ønsker at deaktivere det oprettede Hotspot, skal du bare skrive ‘netsh wlan sæt hostednetwork mode = ikke tilladt‘
Gem kommandoen for nem adgang
Bemærk: Du tænker måske, at du skal skrive den samme kommando igen og igen, så her er også løsningen på det. Du kan køre en batchfil, når du vil oprette hotspottet. Sådan opretter du en batchfil:
- Åbn Notepad.
- Indtast den samme kommando ovenfor som vist på billedet.
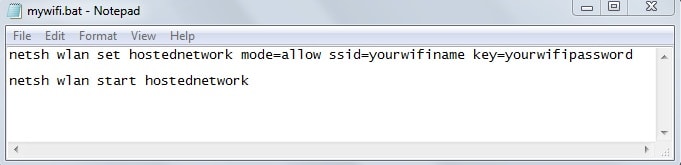
- Gem derefter filen med bat udvidelse på dit skrivebord. For eksempel, mywifi.bat
- Så når du vil lave et hotspot, skal du bare højreklikke på den gemte batchfil og klikke på Kør som administrator. Det er det.
Ovenstående metode er den bedste og nemmeste metode indtil nu til at oprette et WiFi-hotspot på enhver version af Windows uden software. At lave en batch-fil er en ekstra fordel, da du ikke behøver at skrive kommandoerne hver gang.
Ovenstående metode vil med succes oprette et hotspot og lade andre enheder oprette forbindelse til det. Men du vil ikke kunne bruge internettet endnu. Til det skal du tillade det eksisterende Trådløs eller Ethernet forbindelse for at dele internettet. For at gøre det:
1. Åbent Netværksforbindelser.
2. Derefter højreklik og vælg Ejendomme på det aktive netværk, som internettet vil blive delt med. Det kan være trådløst eller ethernet.
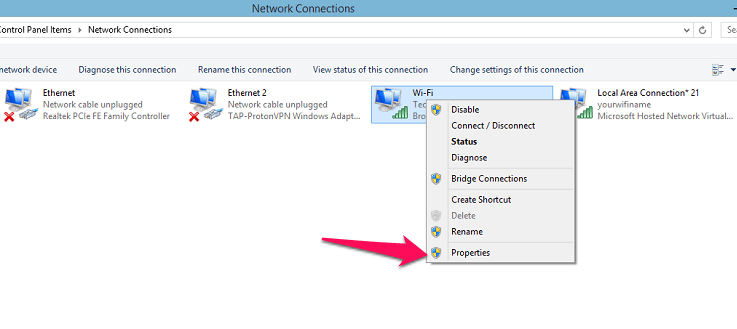
3. Inde i ejendomme, gå over til Deling fanen som vist på skærmbillederne nedenfor. Efter dette, afkrydsning den første mulighed under deling.
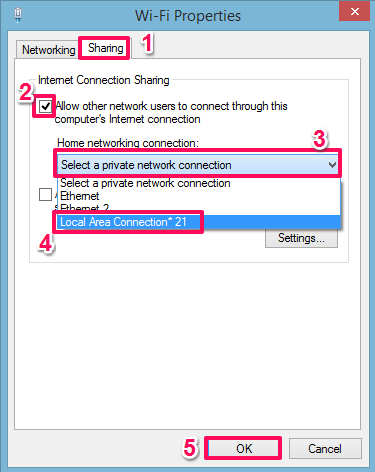
Så under det, vil du se mulighederne Hjemmenetværksforbindelse, klik på den og vælg derefter Hotspot som du har oprettet ved hjælp af ovenstående trin. I vores tilfælde er det Local Area Connection*21. Og til sidst, klik videre OK. Nu vil du være i stand til at bruge internettet med det tilsluttede hotspot.
Ofte stillede spørgsmål – Kan ikke starte hotspot ved hjælp af kommandoprompten
I nogle tilfælde, mens du starter hotspot-forbindelsen ved hjælp af ‘netsh wlan start hostednetwork’ kommando, kan der være en besked, der siger ‘Gruppen eller ressourcen er ikke i den korrekte tilstand for at udføre den ønskede operation‘(se skærmbilledet nedenfor). Og hotspottet kan muligvis ikke starte.
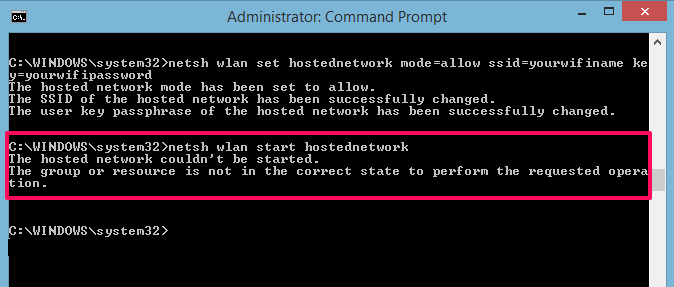
Bare rolig, det skete også hos os. Det er fordi driveren/adapteren til oprettelse af hotspottet kan være deaktiveret af en eller anden grund. For at overvinde dette problem:
1. Åbent Enhedshåndtering. (ctrl+X, og vælg derefter Enhedshåndtering fra listen)
2. Så se efter Netværksadaptere og udvide sin liste. Højreklik på denne liste Microsoft Hosted Virtual Network Adapter og vælg Aktiver.
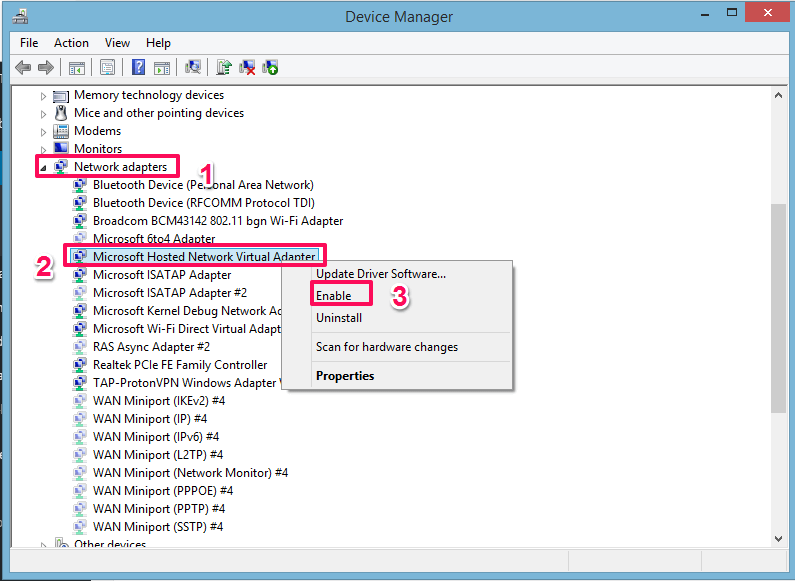
3. Hvis du ikke kan se en sådan mulighed, så klik på Specifikation i topmenuen og vælg Vis skjulte enheder. Følg derefter 2. trin igen.
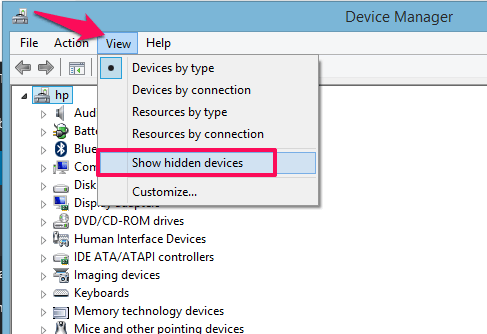
Gå nu og prøv at starte hotspottet ved hjælp af ovenstående kommando, og det vil blive startet med succes.
Trin til Windows 10 Pro
Selvom du også kan bruge ovenstående metode til Windows 10. Men på Windows 10 Pro får du mulighed for at aktivere hotspot-indstillingerne uden at bruge kommandoprompten. For det:
1. Åbent Indstillinger og vælg derefter derfra Netværk og internet
2. Så på venstre panel, vil du se Mobile Hotspot. Vælg det. Efter dette skal du dreje kontakten til On for at starte hotspottet fra din bærbare computer. Det er det, du har aktiveret hotspottet fra din Windows 10 Pro.
Læs også: Hvad er Superfetch Service?
Indpakning op
Vi håber, du var i stand til at oprette hotspot uden software på din bærbare computer. I tilfælde af spørgsmål eller forslag, er du velkommen til at fortælle os i kommentarfeltet nedenfor.
Derudover, hvis du skal tilslutte mobilt internet på din pc, læs vores blog forklare hvordan man gør det trin for trin.
Seneste Artikler