Sådan sletter du autofuldførelses-URL i Chrome på Windows og Mac
Chrome har denne smarte funktion til automatisk at gemme den indtastede URL i sin historie. Den gemte URL vises derefter i auto-forslag, mens du skriver de tilsvarende bogstaver, der findes i URL’en. Dette gør det muligt at åbne hjemmesider hurtigt og dermed spare en masse tid. Men til tider indtaster vi en forkert webstedsadresse med et ekstra bogstav eller specialtegn i navnet. En tastefejl i bund og grund. Den forkerte URL bliver så ved med at dukke op i adresselinjen, hvilket er meget irriterende. Det kan du dog sagtens slet autofuldførelses-URL i Chrome på Windows og Mac.
Derudover har vi også dækket Chrome Autofyld-funktion hvilket er praktisk, når du skal indtaste dit navn, adresse, kortoplysninger etc. på forskellige sider. Det giver dig mulighed for at spare tid og undgå den banale opgave at skrive de samme poster igen og igen ved forskellige lejligheder. Men det kan ske, at din adresse er ændret, eller at du har et nyt kreditkort, og det er irriterende at se den gamle info pop-up. Er det ikke? Udover at dine oplysninger ændrede sig, kan det også være muligt, at din ven eller kollega brugte din PC/Mac til at bestille et produkt, hvor de skulle udfylde en formular. Nu, når du får lignende formularer, gemmes deres oplysninger i autofyld. I så fald vil du måske fjerne autofyld-oplysninger. Nå, for at hjælpe dig i denne henseende har vi nævnt metoden til opdatere eller slette autofyld-oplysninger på Chrome i andet afsnit senere.
Indhold
Slet Autofuldførelse URL i Chrome
Chrome-browseren giver dig mulighed for at fjerne autofyld URL på både Mac og Windows PC. Ved at bruge slettefunktionen er det muligt at fjerne bestemte URL’er fra URL auto-forslagene. Hvis du ønsker at slette browserhistorik på Android, så følg dette tutorial. Følg nedenstående trin for at fjerne URL fra Chrome autofuldførelse.
1. Åbn Chrome-browseren, og begynd at skrive den URL, du vil slette.
2. Når URL’en er fremhævet, brug følgende tastekombination.
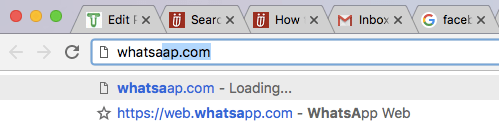
- Til Mac – fn + Shift + Delete
- Til Windows – Shift + Delete
Med dette vil den pågældende URL blive fjernet fra auto-forslaget. På samme måde kan du slette andre uønskede specifikke webadresser fra Chromes autofuldførelseshistorik.
Det er en ret nem metode, og at vide det kan spare dig for besværet med at åbne forkerte websteder. Næste gang du får et forkert URL-forslag, ved du, hvordan du skal håndtere det.
Fjern alle autofyldposter på Chrome
Uanset hvad tilfældet måtte være – rediger autofyld eller slet alt eller individuelt autofyld indgange, vi har dig dækket. Så lad os komme videre med det.
1. Klik på Chrome-menuen (3 prikker), og gå til Flere værktøjer og vælg Slet browserdata…
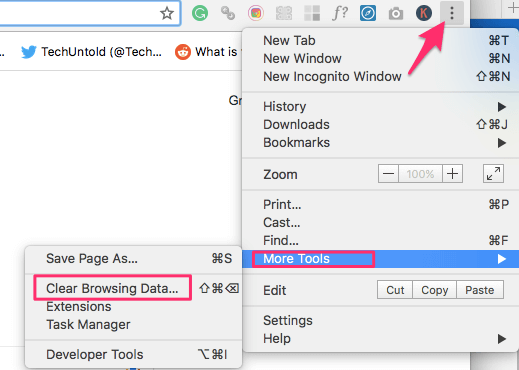
2. Skift til pop-up-vinduet Avanceret Fanebladet og vælg Autofyld formulardata. Indstil også Tidsinterval til Hele tiden.
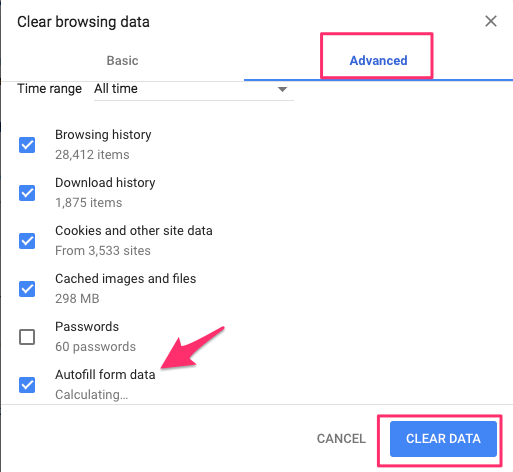
3. Klik derefter på Slet data.
Dette vil slette alle autofyld-oplysninger. Ikke så nyttigt, hvis du kun ønsker at slette eller opdatere specifikke poster. Brug følgende metode til det.
Opdater eller slet individuelle autofyldposter på Chrome
1. Klik på Chrome-menuen (3 prikker), og vælg Indstillinger.
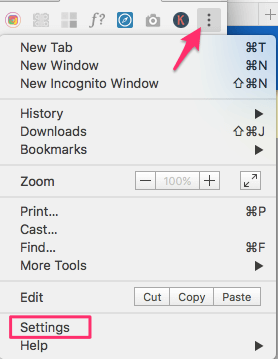
2. Klik derefter på Avanceret på bunden.
3. Rul ned, indtil du ser Adgangskoder og formularer afsnit. Under det, klik på Indstillinger for automatisk udfyldning.
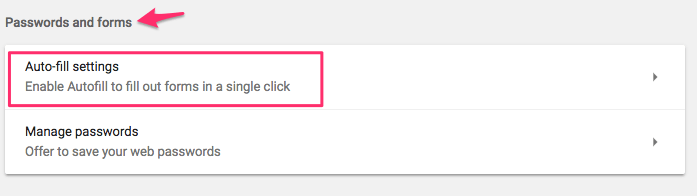
4. Her vil du være i stand til at se alle autofyld oplysninger, der er gemt i din Google Chrome browser. Der vil være 3 prikker ikon ved siden af hver post. Klik på den for den ønskede og vælg Redigere or Fjern.
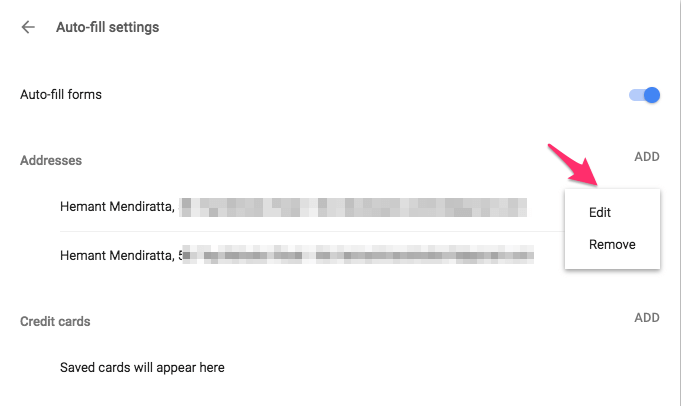
Hvis du vælger Rediger, får du mulighed for at opdatere oplysningerne. Hvorefter du kan klikke videre Gem.
Her er et par håndplukkede Chrome-selvstudier til dig.
1. Gendan sidste session og genåbn alle faner som standard på Chrome og Firefox
2. Sådan fremskyndes Chrome-browseren, når den halter
3. Sådan genstarter du Chrome uden at miste faner
Vi håber, at du var i stand til at slette autofyld specifikke webadresser og opdatere eller slette autofill-oplysninger i Chrome. Hvis du mener, at denne information kan hjælpe andre, så glem ikke at dele artiklen.
Seneste Artikler