Sådan sletter du automatisk Dropbox-filer på en tidsplan
Dropbox er fuld af fantastiske funktioner, der gør vores filliv meget nemmere. Du kan gemme billeder eller filer og være sikker på, at Dropbox holder dem pæne og sikre for dig. Hvis du har den gratis konto, er der kun så meget, du kan gøre. Hvis du vil have mere, skal du opgradere.
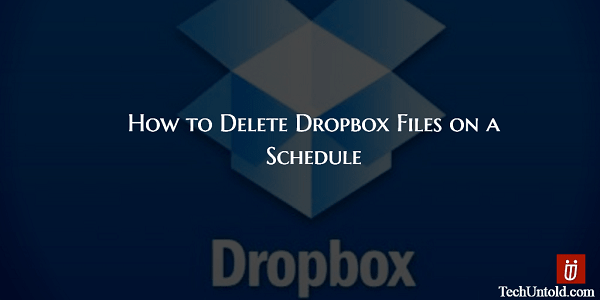
Hvis du for eksempel vil slette Dropbox-filer efter en tidsplan, er det helt udelukket. Eller er det? Dropbox har muligvis ikke denne funktion, men det betyder ikke, at du ikke kan tilføje den? Alt du behøver er en webapp kaldet finesse og hvad der er endnu bedre er, at det er gratis.
Anbefalet: Tag WhatsApp Backup ved hjælp af mobildata i stedet for WiFi
Sådan planlægger du sletning af fil i Dropbox
Når du først er kl finesse, du kommer til at se en Login med Dropbox-knappen øverst til højre. Klik på knappen og indtast dine Dropbox-legitimationsoplysninger. Hvis du allerede er logget ind på din konto, vil den blot bede dig om tilladelse til at få adgang til din Dropbox-konto.
Når du har åbnet webappen, vil du se tre muligheder til venstre: Planlagt, Planlæg og Historik. Da det er din første gang, skal du klikke på Planlæg mulighed, og du skulle nu se alle dine Dropbox-mapper.
Klik på den mappe, der har de dokumenter, du vil slette, og tjek derefter dokumentet. Lige over, hvor der står Dine filer, er knappen Tidsplan. Klik på dato og tid til venstre for den, og en kalender vises.
Bare se efter den måned og dag, du vil slette dine filer, og klik på den. Kalenderen vil endda gå ind i 2018, så der er ingen grænser for, hvordan du i fremtiden kan slette dine filer. Nederst i kalenderen kommer du til at se en ur ikon som giver dig mulighed for at indstille tidspunktet for sletningen.
Klik på pilene til det tidspunkt, du ønsker, men glem ikke at klikke på AM eller PM. Når du har sat alt op, så glem ikke at dobbelttjekke, at alt er OK, og tryk derefter på Planlæg .
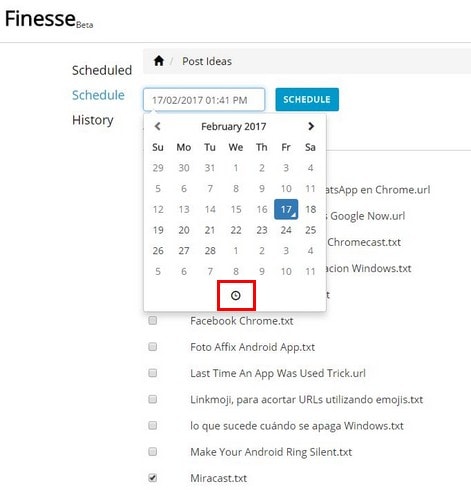
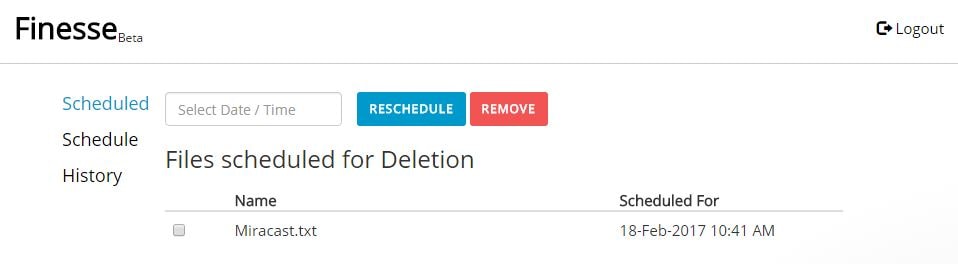
Derefter skulle du kunne se den planlagte sletning sammen med tid og dato. Selvom du har planlagt, og du ser, at du har lavet en fejl, eller du har ændret mening, kan du stadig foretage de nødvendige ændringer. Du kan enten klikke på den blå omlægningsknap, eller du kan klikke på den røde knap Fjern.
Ting at huske på
Hvis du har et spørgsmål om webappen, såsom hvornår de skal tilføje flere funktioner, kan du klikke på den blå cirkel nederst til højre. Det er praktisk at planlægge, at dine filer skal slettes, men Finesse (i modsætning til Dropbox) har ikke en gendannelsesfunktion.
Når dine filer er slettet, er de væk for altid. Dropbox gemmer på den anden side dine slettede filer i 30 dage. For at gendanne de slettede filer skal du bare gå til papirkurven. Hvis du efter at have brugt webappen vil se, om du har slettet en fil eller simpelthen ikke kan finde den, kan du tjekke ved at gå til Historik-indstillingen.
Konklusion
Som du kan se, er appen meget nem at bruge, og den vil ikke bombardere dig med for mange funktioner, du måske ikke engang bruger. Det er stadig i sin Beta-version, så det er måske ikke så smukt, som du gerne vil, men virksomheden planlægger at tilføje flere funktioner for at gøre appen mere interessant. Tror du, at du vil prøve appen? Efterlad en kommentar og lad mig vide.
Seneste Artikler