3 metoder til at deaktivere Adobe Flash i Microsoft Edge på Windows
Årsagerne til, at du måske ønsker at deaktivere Adobe Flash i Microsoft Edge, kan variere. Du føler måske, at du ikke har brug for Flash så meget, som du brugte. Det kan bare komme i vejen for dig, og du føler, at det bedste, du kan gøre, bare er at deaktivere det. Hvis du nogensinde har brug for at tænde den igen, kan du være sikker på, at det er en nem opgave.
Indhold
Deaktiver Adobe Flash i Microsoft Edge
Hvis du har Windows 10 Creators-opdatering, blokeres Flash automatisk. Men problemet der er, at selv Microsoft har givet en advarsel til sine brugere om de fejl, som skaberens opdatering har. Så nogle brugere er tilbageholdende med at opgradere og hellere bruge den version, de har i øjeblikket.
Metode 1 – Brug af Edges indstillinger
For at komme i gang skal du åbne Edge fra enten Start-menuen, proceslinjen eller skrivebordet. Klik på de tre vandrette linjer i øverste højre hjørne, og vælg Indstillinger. Se efter og klik på Vis avancerede indstillinger.
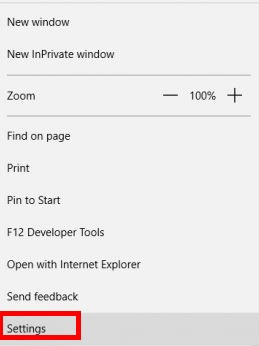
Under Adobe Flash vil du se en kontakt, du skal slå fra. Gør det, så skal du ikke længere beskæftige dig med Flash. I hvert fald indtil du af en eller anden grund skal tænde den igen.
Læs også: Sådan gendannes udklipsholderhistorik i Windows
Metode 2 – Brug af registreringsvinduet
Hvis du har problemer med den første metode, kan du altid prøve denne. Du skal åbne registreringsdatabasen, og du kan nemt gøre det ved at skrive regedit i søgefeltet. og dem ved at trykke på Enter.
Tag dig god tid med det følgende trin, da det er meget vigtigt, at du finder den rigtige mappe. Du bliver nødt til at få adgang til Microsoft Edge-mappen, som du kan finde under nøglen HKEY_CURRENT_USER, og når du har fundet den, skal du udvide den.
Dobbelttryk nu på softwaretasten og udvid Klasser-tasten. Udvid nøglen Lokale indstillinger, og udvid derefter softwarenøglen, der er tilgængelig under Lokale indstillinger. Gå nu til Microsoft Key > CurrentVersion nøgle > AppContainer nøgle > Storage Key > microsoft.microsoftedge_8wekyb3d8bbwe nøgle > her hvor Microsoft Edge vil være.
Når du har fundet Microsoft Edge-mappen, skal du også udvide den og vælge Addons-tasten. Under denne sidste nøgle skulle du kunne se FlashPlayerEnabled, og når du vælger den, vil du kunne se navnet DWORD-værdi.

Dobbeltklik på dette Dword og sørg for, at værdidata er sat til 0. Klik på OK for at gemme, og fra det tidspunkt vil Flash blive deaktiveret. Hvis du nogensinde har brug for at aktivere Flash igen, skal du blot følge ovenstående trin, og når du kommer dertil, hvor du føjede 1 til DWORD, skal du blot ændre det til 1 igen.
Læs også: Fem måder du kan rotere Windows-skærmen på
Metode 3 – Brug af Group Policy Editor
Deaktivering af Flash ved at bruge gruppepolitikeditoren er en fantastisk måde at holde den fra. Med metode et kunne nogen nemt tænde den igen og glemme at slukke den. Med denne metode, når du først har slukket den, kan du ikke tænde den igen ved blot at gå ind i browserens indstillinger. Du skal bruge denne metode for at aktivere den igen.
Skriv gp i søgefeltet, og derefter skulle vinduet Gruppepolitik åbne. Når den er åben, skal du dobbeltklikke på Computerkonfigurationsindstillingerne og derefter på de administrative skabeloner. Udvid nu indstillingen Windows Components og klik derefter på Microsoft Edge-mappen.
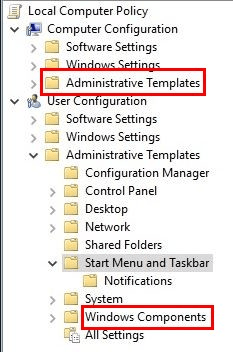
Når du ser listen over muligheder, find og dobbeltklik på Tillad Adobe Flash-indstillingen. Når den er åben, vil du se tre forskellige muligheder til venstre for din skærm. Vælg Deaktiveret, og glem ikke at gemme dine nye indstillinger. Når du har brug for at fortryde, hvad du gjorde, skal du blot gentage disse trin, men klik på Aktiveret.
Læs også: Sådan skjules/slettes papirkurvsikonet i Windows
Konklusion
Det er altid godt at have en eller flere muligheder, når du laver noget. Hvis den ene ikke virker for dig, er der altid de andre muligheder at falde tilbage på. Husk, at hvis du allerede har Windows 10 Creators Update, vil Flash automatisk blive deaktiveret. Hvilken metode vil du prøve?
Seneste Artikler