Sådan indlejres video i PowerPoint og Word
I denne vejledning lærer du om indlejring af en video i PowerPoint-præsentation og Word-dokument. Du vil være i stand til at integrere video fra dit lokale lager og også YouTube-videoer i PowerPoint- og Word-dokumenter efter at have læst denne vejledning.
Vi er alle klar over, at ingen præsentation eller dokument er godt nok uden visuals i det. Med billeder og videoer overføres beskeden nemt og hurtigt, og det sætter sig fast i langtidshukommelsen. Desuden gør visuals præsentationen mere udtryksfuld. Hvis du for nylig har lavet en vigtig PowerPoint-præsentation eller et Word-dokument og ønsker at indsætte video til det, så lad os gå videre og se, hvordan det gøres.
Integrer video i PowerPoint og Word
Jeg vil bruge trin og skærmbilleder fra PowerPoint til denne artikel, men proceduren forbliver den samme for PowerPoint og Word med den mindste forskel.
Følg nedenstående trin for at integrere video fra din lokale harddisk i PowerPoint.
1. Det første og vigtigste trin er at konvertere videofilen til .SWF-format. Jeg vil anbefale dig at bruge Freemake Video Converter som jeg også plejede i tidligere tutorial til trim videoer.
2. Når du har installeret softwaren, skal du åbne den ønskede video og vælge SWF fra menuen nederst.
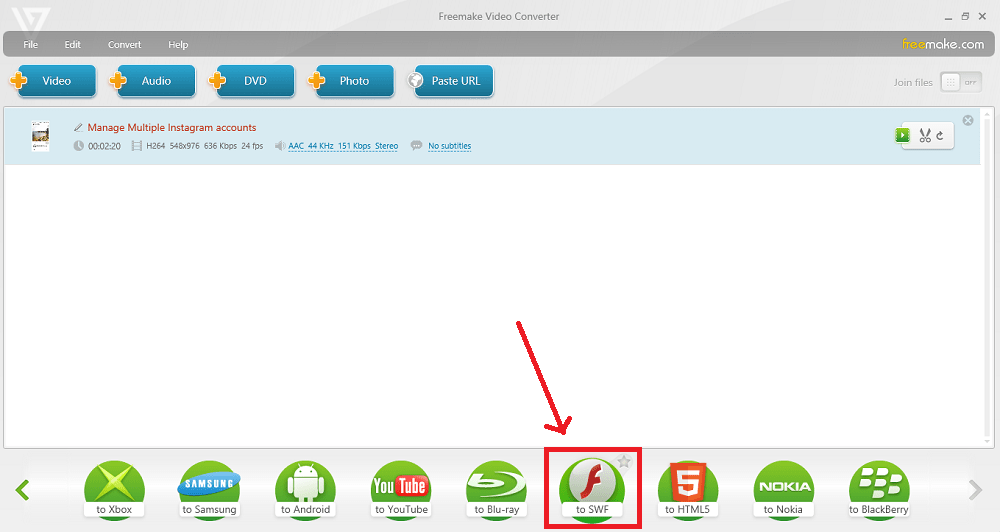
3. Når konverteringen er fuldført, vil den konverterede .SWF-fil blive gemt på den placering, du har valgt.
4. Åbn nu PowerPoint og gå til det dias, hvor du vil indlejre videoen. Vælg Udvikler fra menulinjen øverst. Hvis du ikke kan se Developer på menuen, skal du aktivere det ved at –
en. Klik på Office knappen i øverste venstre hjørne og klik på PowerPoint-indstillinger.
b. Tjek under Top muligheder for at arbejde med PowerPoint Vis fanen Udvikler i båndet mulighed og klik Ok.
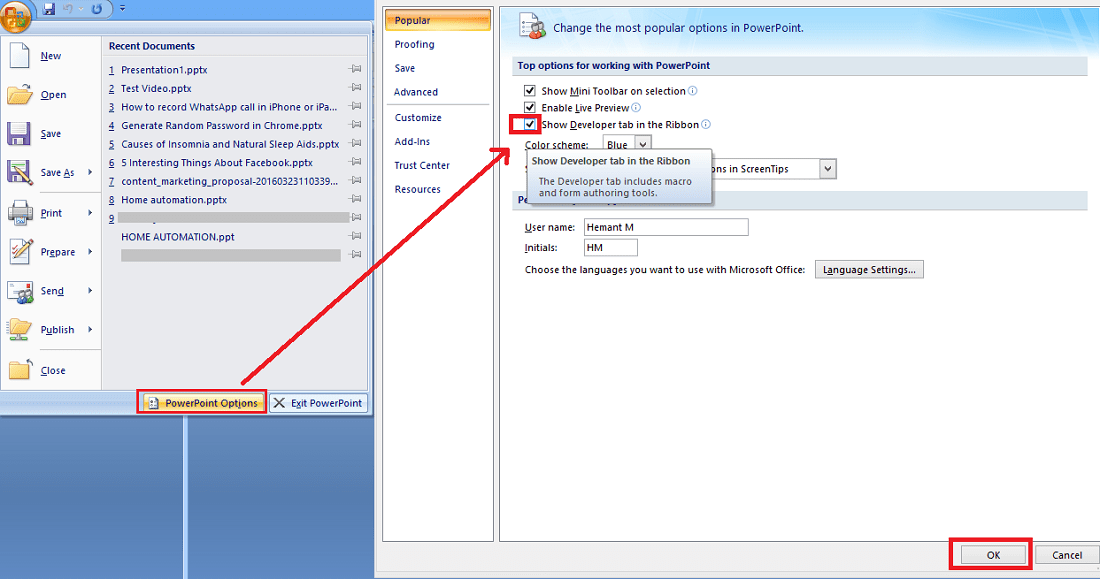
Med dette skulle du få udvikler i topmenuen.
5. Klik på under Udvikler Flere kontroller.
6. Vælg Shockwave Flash Object og klik Ok.

Hvis du nu undrer dig over, hvorfor vi tilføjer dette, så lad mig fortælle dig, at videofilen, som vi tidligere konverterede til .SWF-format, ikke er andet end Shockwave Flash Object og Office understøtter SWF.
7. Tegn en rektangulær form afhængigt af det område, du vil have videoen til at tage.
8. Højreklik på rektanglet og Vælg Ejendomme.
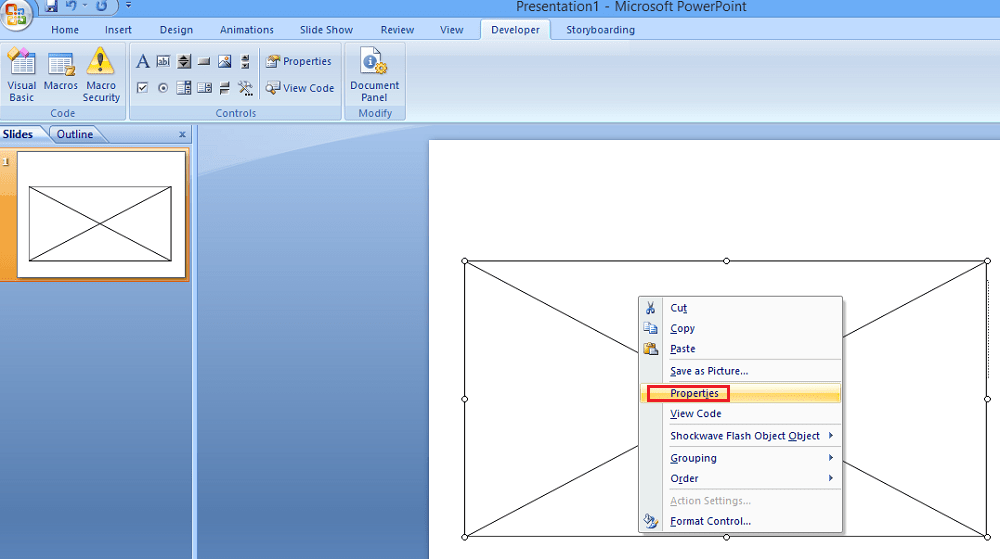
9. I egenskabsvinduet finder du film ejendom. Tilføj placeringen af .swf-filen.
10. En anden vigtig egenskab, som du skal ændre er Integrer film. Skift dens værdi til Sand. Hvis du holder den til False, afspilles videoen ikke, hvis præsentationen åbnes i et andet system.

Luk egenskabsvinduet og afspil diasshowet, videoen afspilles på det dias, du indlejrede den.
Integrer YouTube-video i PowerPoint og Word
Hvad hvis du vil tilføje YouTube-video i en PowerPoint-præsentation? Bemærk venligst, at der ikke er behov for at konvertere til .swf i dette tilfælde. Så spring over de første 3 trin givet for den forrige metode. Følg trin 4-8 delt ovenfor, de forbliver de samme. Efter 8. trin skal du følge nedenstående trin.
1. Indtast YouTube-videoens URL, som du vil integrere i PowerPoint, i Movie Property. Men før du går ind, bliver du nødt til at redigere den en lille smule. Erstatte se?v= med v/ i URL’en.
For eksempel, hvis URL’en er –
- https://www.youtube.com/watch?v=TxqF5Gw2Nfo
Skift det til –
- https://www.youtube.com/v/TxqF5Gw2Nfo
Brug den ændrede URL og indtast i filmegenskaben.
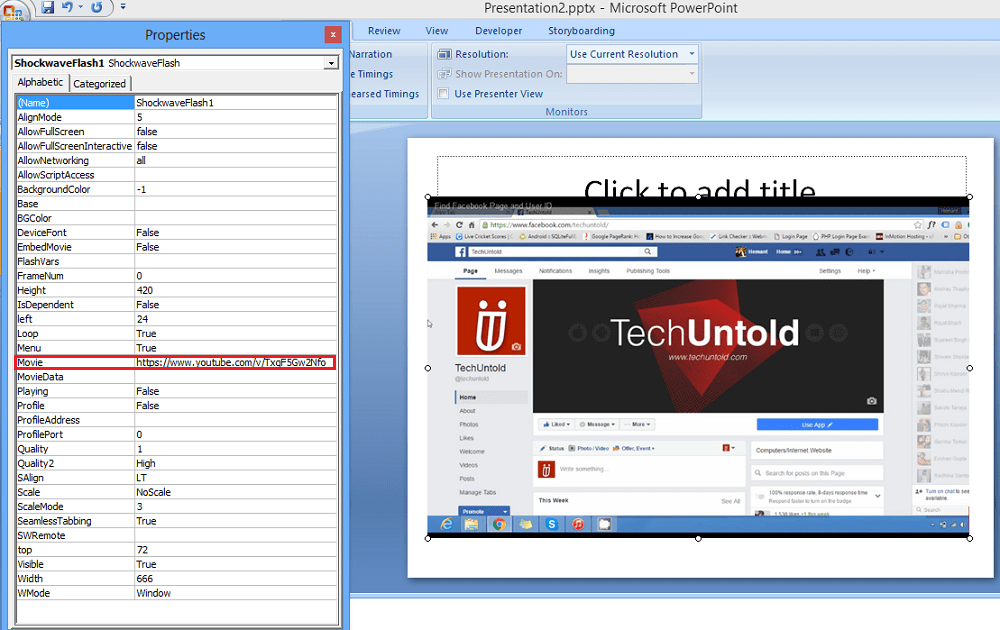
Når du har indtastet URL’en, kan du lukke ejendomsvinduet og afspille diasshowet for at se videoen i aktion.
Vi håber, at du med denne metode var i stand til at integrere video i Word-dokumenter og PowerPoint-præsentation og gøre dem mere effektive. Del dette med dine kolleger, hvis du fandt det nyttigt.
Seneste Artikler