Sådan eksporteres WhatsApp-kontakter til computer/telefon 2022
WhatsApp er en af de mest populære instant messaging apps til vores online samtaler. Derfor bliver det bydende nødvendigt at have en kopi af kontakterne i tilfælde af uheld, som fører til at du mister dine WhatsApp-forbindelser.
For at være forberedt på sådan et uheld er vi her med denne tutorial, hvor vi vil dele forskellige måder at eksportere på WhatsApp kontakter detaljer i en CSV-fil. Den første metode kan kun bruges af Android-brugere. Så lad os komme i gang.
Indhold
Eksporter WhatsApp-kontakter på Android (video)
- Besøg Play Butik og installer Eksporter kontakter til WhatsApp app.
- Start appen efter en vellykket installation. Du kommer til dashboardet.
- Appen scanner dine kontakter og filtrerer dem fra på WhatsApp og viser statistikkerne på den næste skærm.
- Tryk derefter på Eksporter kontakter for at gemme alle WhatsApp-kontakter i en CSV-fil. Begrænsningen med den gratis version af appen er, at du kun kan eksportere op til 100 kontakter.
- Trykke på Eksport 100 at fortsætte.
Der er også mulighed for at Se kontaktpersoner før du faktisk beslutter dig for at eksportere dem.

- Indtast nu det ønskede filnavn.
- Til sidst skal du trykke på eksport.

I løbet af få sekunder gemmes en CSV-fil med navn og telefonnummer på kontaktpersonerne i WhatsApp Kontakt eksport mappe.
Hvis du vil overføre kontakter til din pc, kan du enten e-maile filen til dig selv eller manuelt gøre det ved hjælp af en USB-forbindelse.
Se også vores video for at se trinene i aktion:
Brug af iTransor-appen
iTransor for WhatsApp er en datahåndteringsapp, der er specifikt til WhatsApp. Du kan bruge det til at overføre WhatsApp mellem iPhone og Android-telefoner. Det giver dig også mulighed for at sikkerhedskopiere WhatsApp til din computer samt gendanne din WhatsApp-sikkerhedskopi til din telefon. Til denne vejledning vil vi bruge iTransor at eksportere WhatsApp-kontakter til Excel.
iTransor-appen har en månedlig og årlig abonnementsplan for enkeltpersoner. Den månedlige plan koster $29.95 og dækker op til 5 enheder, mens den årlige plan koster $39.95 med det samme antal dækkede enheder.
Forretningsplanen koster $39.95 om måneden og dækker 6 – 10 enheder. Har du brug for mere end det, kan du kontakte iTransor’s moderselskab, iMyFone, og anmod om en tilpasset plan.
Før du begynder, skal du sørge for at sikkerhedskopiere din WhatsApp, så den brugte backup er nøjagtig og opdateret. Afbryd eller stop ikke din WhatsApp-sikkerhedskopi mens den er i gang for at undgå at beskadige den.
- Køb din iTransor planlægge, download appen og aktiver din licens.
- Når du har downloadet iTransor-appen, vil du se denne grænseflade. Vælg ‘Backup WhatsApp på enheder’ mulighed.
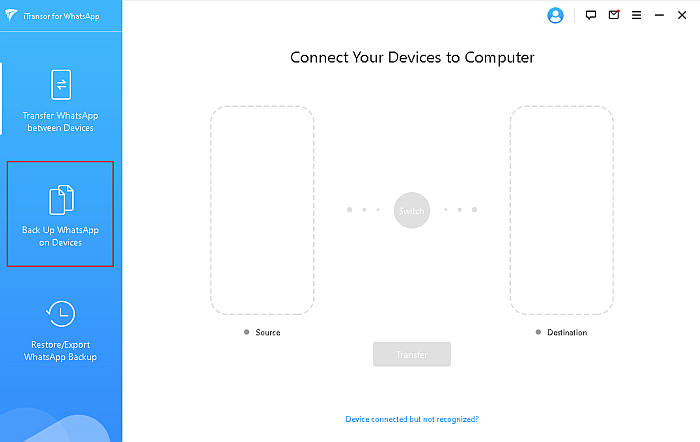
- Når du har valgt denne mulighed, skal du forbinde din enhed med WhatsApp på den. Når din telefon er tilsluttet, skal du klikke på knappen ‘Back Up’. for at begynde at sikkerhedskopiere processen.
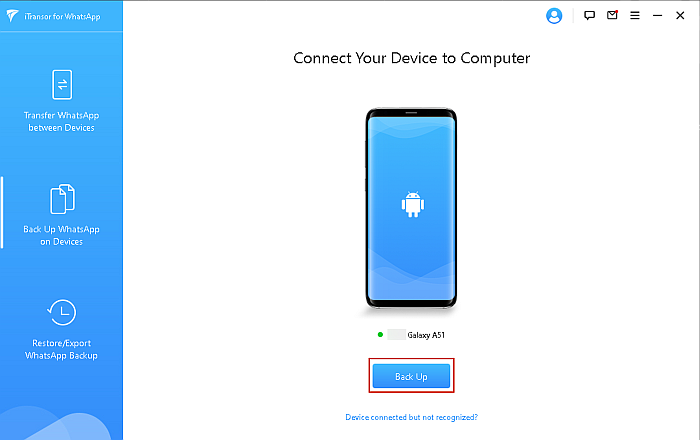
- Når du har valgt at sikkerhedskopiere din WhatsApp, iTransor vil bede dig om at vælge mellem WhatsApp Messenger eller WhatsApp Business. Vælg den, der passer til dig. Til denne tutorial bruger jeg WhatsApp Messenger, så jeg valgte den mulighed.
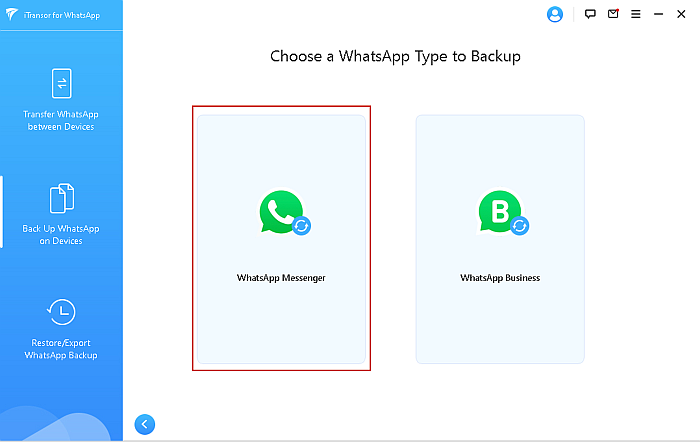
- Når du har gjort dette, vil du se en notifikation fra iTransor angiver, at en tilpasset WhatsApp vil blive installeret på din enhed. Før du kan fortsætte, vil du se denne pop-up, hvor du vil blive instrueret for at deaktivere din WhatsApps Google-sikkerhedskopi.

- Når den tilpassede WhatsApp er installeret på din enhed, iTransor vil vise dig, hvordan du tillader WhatsApp-lagringstilladelse på din enhed. Dette er nødvendigt for at fortsætte processen. Når du har givet lagertilladelse på din enhed, skal du klikke på knappen ‘Udført’. iTransor.
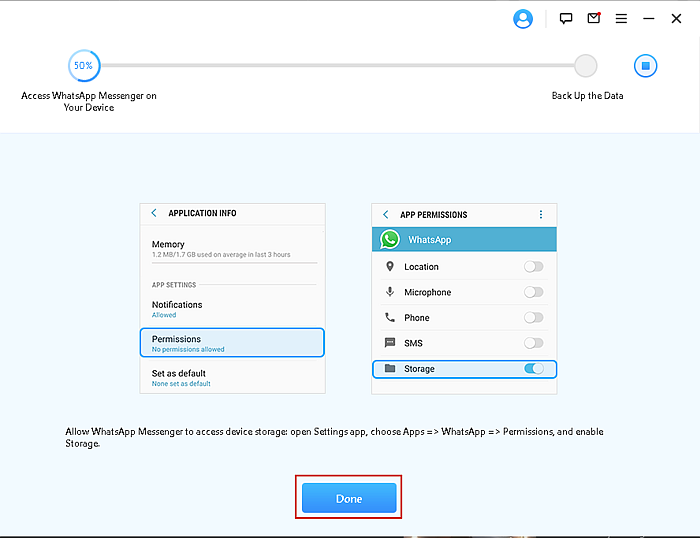
- Når du har givet de tilpassede WhatsApp-lagringstilladelser på din enhed, vil du se følgende grænseflade, som viser, at sikkerhedskopieringsprocessen udføres. Tidspunktet for sikkerhedskopieringen afhænger af dens størrelse. Hvis den er lille, vil det tage et par minutter, men hvis sikkerhedskopien er stor, kan den 30 minutter eller mere.
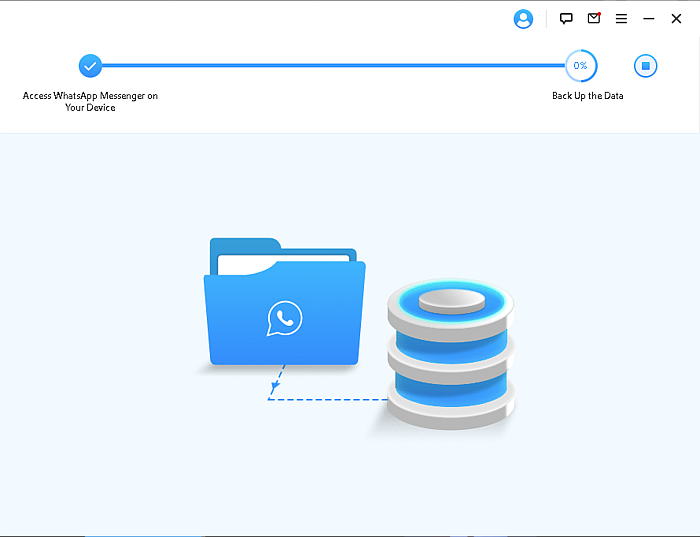
- Når sikkerhedskopieringen er fuldført, vil du se denne side, hvor der står ‘WhatsApp Messenger Backup vellykket.’ Siden du vil eksportere dine WhatsApp-kontakter til din computer, skal du klikke på linket ‘gendan/eksporter’.
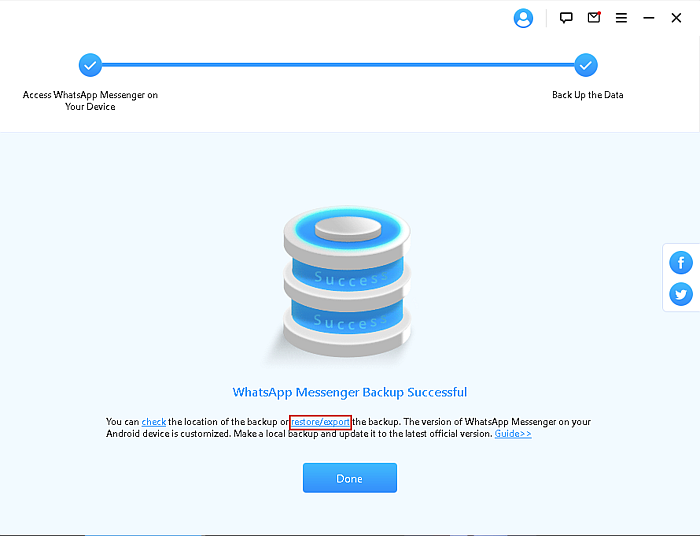
- Når du har klikket på dette link, vil du se en side, der siger ‘Vælg en WhatsApp-sikkerhedskopi’, vælg den sikkerhedskopi, du vil have, og derefter klik på knappen ‘Eksporter til computer’ nederst på siden.
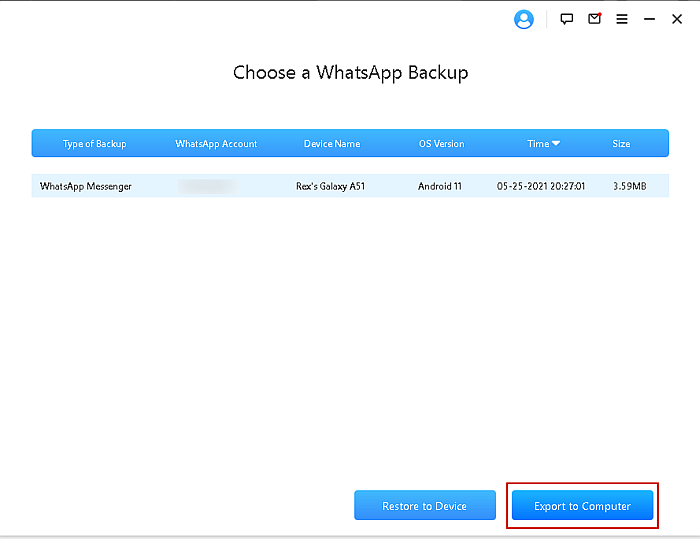
- iTransor vil derefter scanne din sikkerhedskopi og vise resultaterne på en side, der ser sådan ud. Da du er interesseret i at eksportere dine kontakter, vælg kontaktindstillingen for at vælge alle kontakter fra din backup.
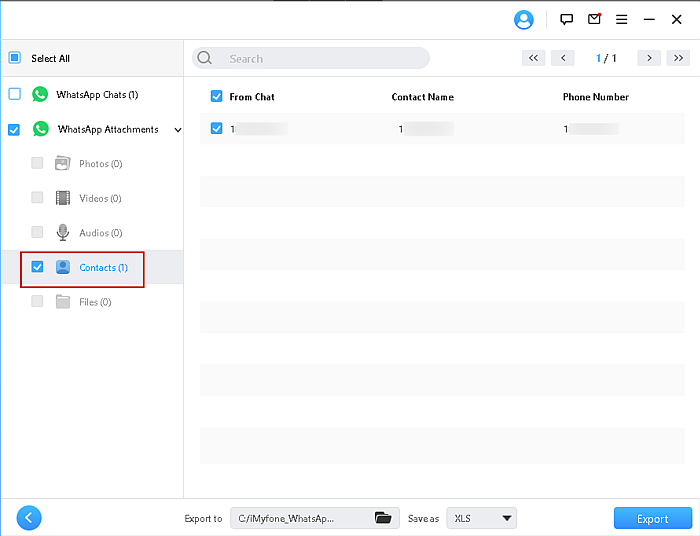
- Når du har valgt dine kontakter, vælg den filtype, du vil eksportere den som. Jeg valgte XLS til et Excel-ark, men du har valget mellem en XLS-fil, HTML-fil og en PDF-fil. Når du har truffet dit valg, skal du klikke på knappen ‘Eksporter’ nederst i vinduet.
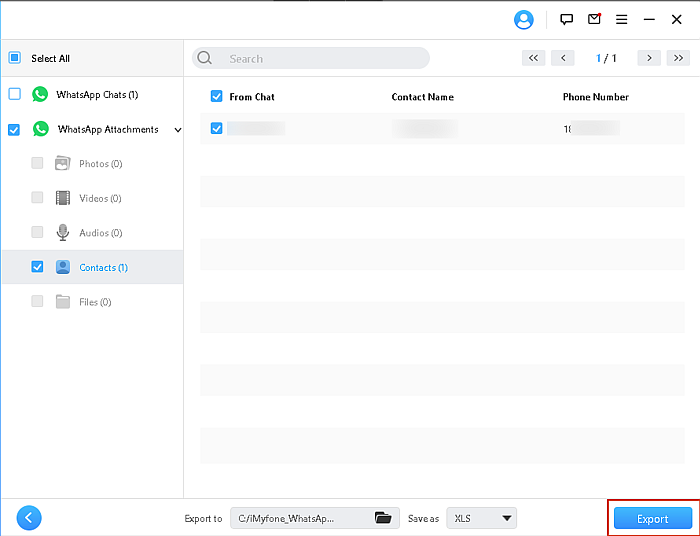
- Når du har eksporteret kontaktlisten, åbnes der automatisk et vindue med placeringen af mappen med filen i, men hvis den ikke gør det, du kan klikke på linket ‘tjek de eksporterede filer >>>’ for at åbne mappen.
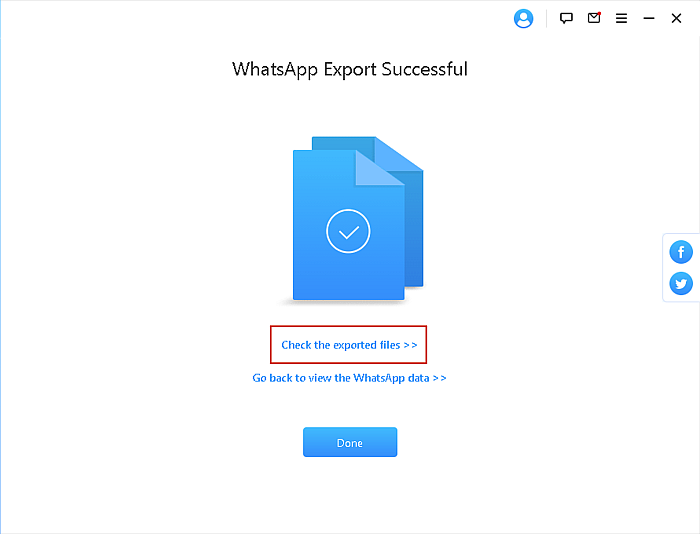
- I mappen vil du se en anden mappe med titlen ‘WhatsApp Attachments’, åbn den mappe og åbn derefter Kontaktmappen for at se din eksporterede fil, i mit tilfælde er det en Excel-fil.
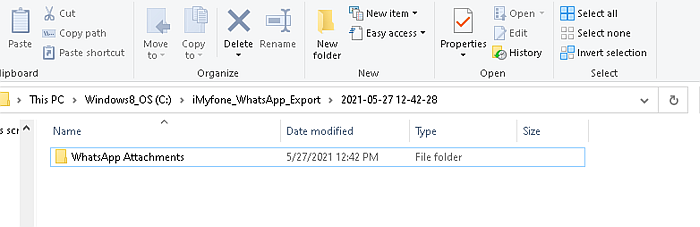
- Åbn den eksporterede fil i mappen Kontakter, og du vil se alle dine WhatsApp-kontakter på listen, som jeg viser her. Jeg har kun én kontakt anført af hensyn til tiden, men metoden er den samme.
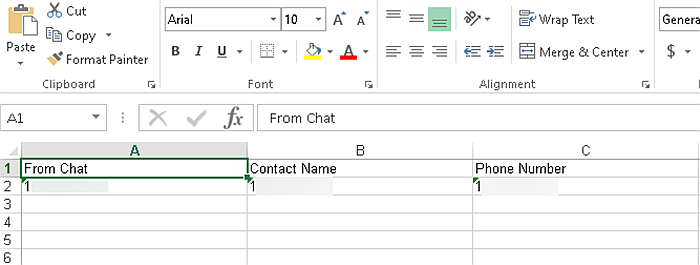
Interesseret i at prøve iTransor? Tag et kig på appen og dens mange muligheder her.
Brug af Chrome-browseren med ‘Inspicer’
Hvis du er interesseret i eksportere ikke-gemte numre fra en WhatsApp-gruppe til en Excel-fil, denne metode er for dig. Jeg viser dig, hvordan du gør det i Google Chrome-browseren ved hjælp af Inspect-kommandoen.
- Log ind på WhatsApp Web på https://web.whatsapp.com/ på Google Chrome. Hvis du har brugt WhatsApp Web før, ved du, hvad du skal gøre, men hvis du ikke har gjort det, vil du se denne side. Følg instruktionerne på siden for at logge ind på WhatsApp Web.
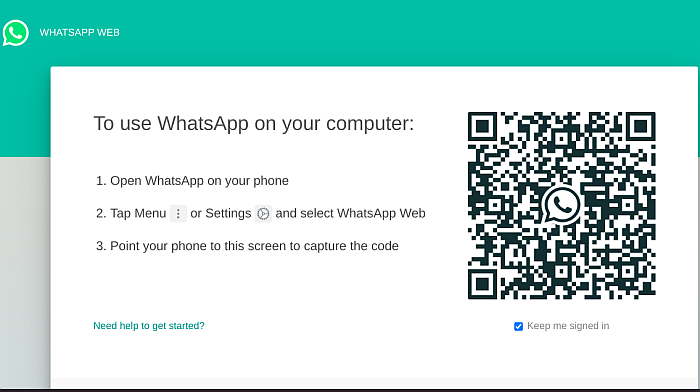
- Når du har logget ind, vælg den gruppechat, hvorfra du ønsker at eksportere kontakterne.
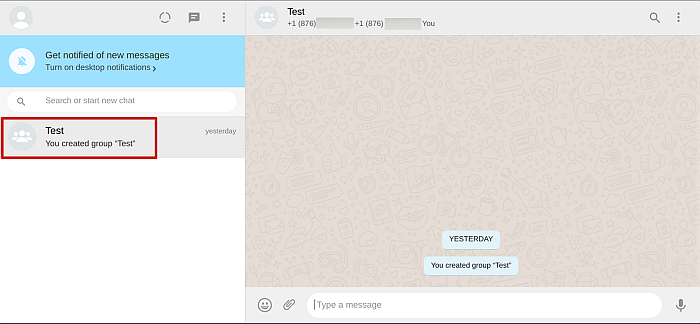
- Når du har valgt din ønskede gruppechat, skal du holde musen over detaljelinjen øverst sammen med gruppemedlemmerne. Højreklik og vælg derefter indstillingen ‘Inspicer’ fra pop op-menuen.
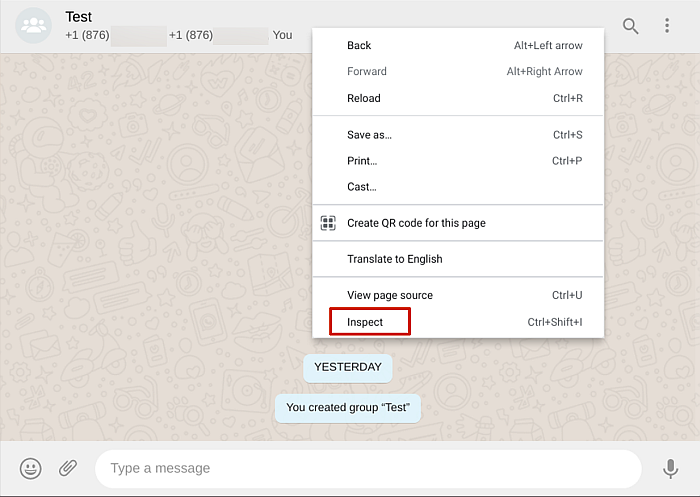
- Dette åbner bagenden af WhatsApp-websiden, hvor du kan se koden til siden. Det er her, vi skal hente kontaktnumrene fra. Dernæst skal du vælge den lille pil i øverste højre hjørne af kodningssiden, vil dette fremhæve koden for enhver del af siden, du holder markøren over.
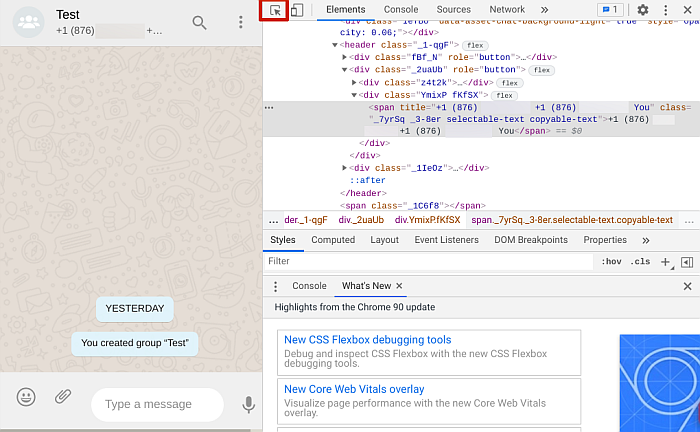
- Med denne markør valgt, svæv over detaljelinjen øverst i gruppechatten igen for at fremhæve den kode, der er relateret til den.
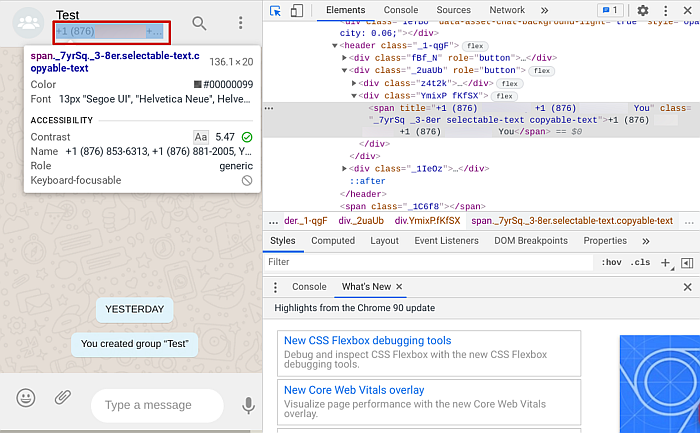
- Dernæst skal du holde markøren over det fremhævede kodeområde og højreklik for at få pop op-menuen frem. Fra den menu skal du klikke på ‘kopier‘.
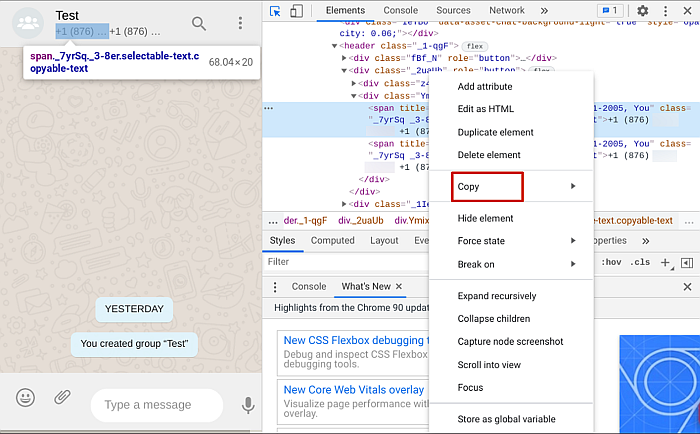
C - Typisk vil dette kopiere teksten, men der er forskellige muligheder, når du beskæftiger dig med et kodeområde, så du vil se, at et klik på kopier vil vise en rullemenu med andre muligheder. Klik på ‘Kopiér element’ for at kopiere den valgte kode.
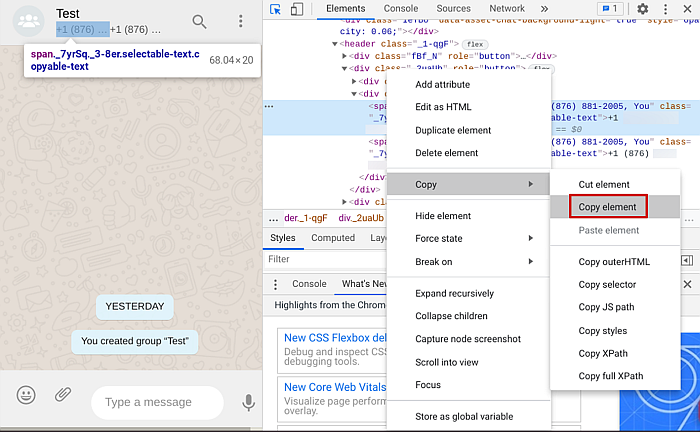
- Den valgte kode kopieres i sin helhed, men da du kun ønsker, at telefonnumrene skal bruges i Excel, bliver du nødt til at tage numrene fra koden. Du kan bruge enten notesblok eller dit valgte tekstbehandlingsprogram til at slette koden og beholde tallene.

- Når du har slettet den overskydende kode, efterlader de numre, du vil gemme, du kan indtaste dem i dit Excel-ark og gemme dem til fremtidig brug.
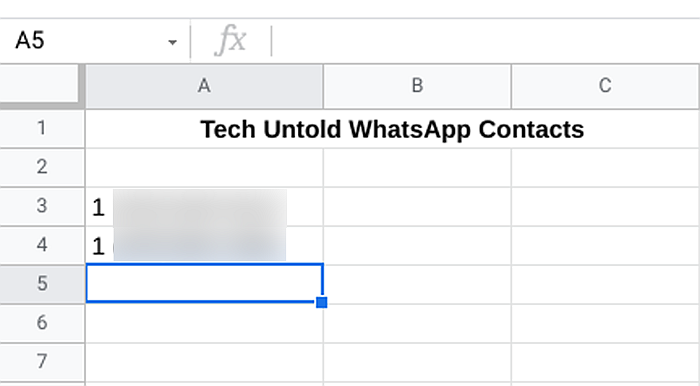
Her er en video tutorial, der viser hvordan du eksporterer WhatsApp-kontakter til din computer ved hjælp af WhatsApp-web:
Sådan eksporteres WhatsApp-kontakter til Excel – Afslutning
Hvordan fandt du denne tutorial?
For at være ærlig, ville ikke mange mennesker tro, at der er så mange måder at eksportere WhatsApp-kontakter på, men det er der heldigvis. iTransor for WhatsApp er en premium-mulighed, og det fungerer godt at eksportere WhatsApp-kontakter til din computer og at eksportere kontakter fra WhatsApp til iPhone også.
Men hvis du leder efter det modsatte, her er, hvordan du overfører WhatsApp-kontakter fra iCloud til Android og dette er et andet indlæg om, hvordan du overfører kontakter fra iPhone til Android.
De andre metoder, såsom at bruge indstillingen Eksporter kontakter på WhatsApp til Android og bruge WhatsApp Web med Inspect Command i Chrome er også gratis og gode, og når du først følger vejledningerne ovenfor, vil du indse, at det ikke er så skræmmende, som du troede .
Fortæl mig i kommentarerne, hvilken metode du brugte til at eksportere dine WhatsApp-kontakter, og del gerne denne artikel, hvis du tror, det kan hjælpe en, du kender!
Seneste Artikler