Sådan udtrækkes billeder fra PDF
Har du nogensinde stødt på en PDF-fil og set nogle billeder, som du måske kunne lide eller ville bruge dem et sted? Men du kan ikke gemme billederne fra filerne. Nå, så er du ikke alene. Det er sket med næsten de fleste af os, og for at hjælpe dig med at løse dette problem, er vi her. Der er forskellige måder, hvorpå du kan udtrække billederne fra eksisterende PDF-filer uden nogen komplicerede metoder. I denne artikel har vi nævnt 4 sådanne metoder, der er nemme og fungerer som en charme. Så lad os se hvordan.
Indhold
Uddrag billeder fra PDF-filer
Nogle af metoderne kræver software som Adobe Acrobat Reader og andre tredjepartsværktøjer, mens nogle af disse kan gøres uden at skulle downloade andre tredjepartsapps. De vil fungere på alle platforme, såsom Windows, macOS, Linux, Android og iOS.
Metode 1 – Brug af Adobe Acrobat Reader
1. Hvis du har Adobe Acrobat Reader installeret på dit system, kan du bruge det. Denne metode er til den gratis version af Adobe Acrobat Reader. Åbn de nødvendige PDF-filer, hvorfra du skal bruge billederne i Adobe Acrobat reader.
2. Nu, når filen er åbnet, skal du trykke på Redigere i værktøjslinjen ovenfor. Vælg fra denne menu Tag et snapshot.
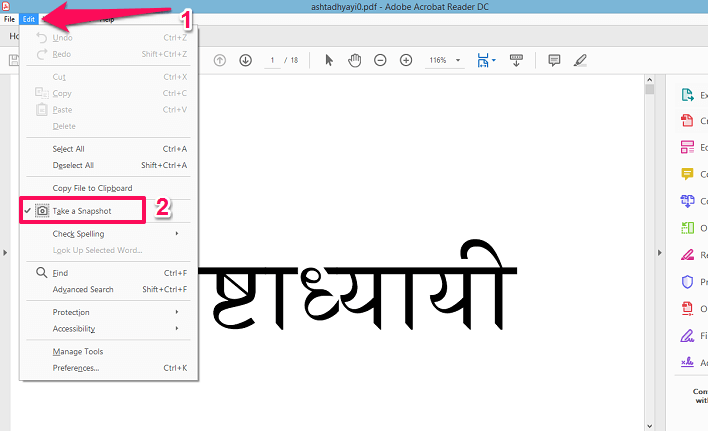
3. Gå derefter til siden, hvor billedet er, og derefter vælg området som du vil have som billede.
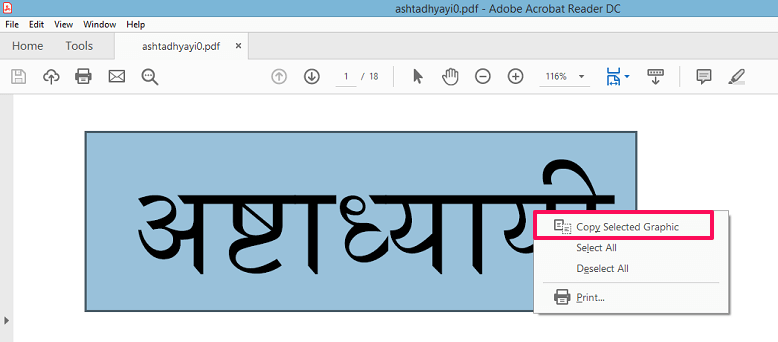
Når du er færdig med at vælge, vil den vise en besked om, at billedet er kopieret. Hvis ikke, så højreklik på det valgte billede og klik på Kopier valgt grafik.
4. Åbn nu Paint applikation på dit system, og højreklik derefter og indsæt billedet der.

Herefter kan du gemme billedet fra Paint og derefter bruge det i overensstemmelse hermed. Hvis du ønsker det, kan du også kopiere det til andre billedredigeringsværktøjer og gemme det i dit ønskede format. Denne metode er fantastisk, men du kan kun udtrække et billede ad gangen. Hvis du har Pro-versionen til Adobe Acrobat, så kan du bruge Edit PDF værktøj til at udtrække billederne.
Læs også: 6 måder at indstille Chrome som standardbrowser
Metode 2 – Tredjepartssoftware
Ved hjælp af tredjepartssoftware kan du udtrække billeder fra PDF-filerne på én gang, i modsætning til ovenstående metode. Her har vi brugt PkPDF Converter som du kan downloade til gratis.
PkPDF konverter
1. Download, installer softwaren og åbn den. Efter at have åbnet det, på venstre sidepanel, vil du se muligheden Vælg PDF-inputfil kilder. Vælg den, og vælg derefter PDF-filen.
2. Så under dette, vil du se Vælg output. Her kan du vælge, om du vil hente billeder fra bestemte sider eller alle siderne. Og du kan også vælge placering for output filer efter dit valg.
3. Når du er færdig, skal du vælge Konverter fanen under denne. Softwaren vil tage et par minutter at behandle og derefter på højre sidepanel vise dig alle de udpakkede billeder.
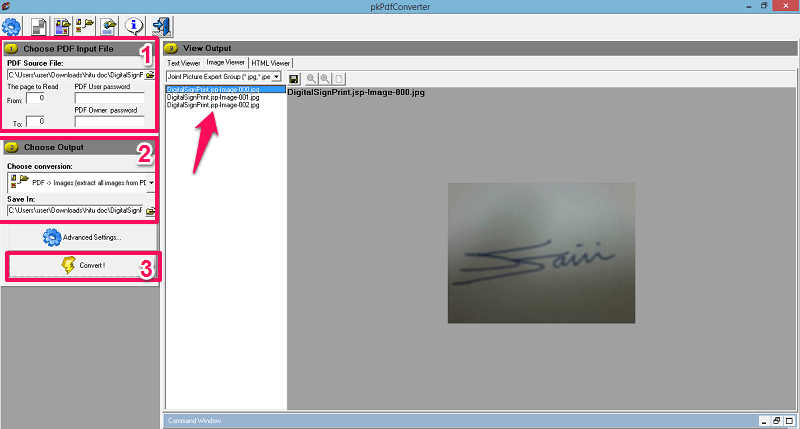
Billederne gemmes automatisk i outputmappen, hvorfra du kan bruge dem i overensstemmelse hermed. Der er en anden software, dvs Noget PDF-udtrækker som du kan bruge og er næsten ens. Men du bliver nødt til at købe nøglen for at gemme de konverterede billeder af PDF-filerne.
Metode 3 – Tag skærmbilleder
Hvis du nu ikke har Adobe Acrobat Reader eller ikke ønsker at downloade nogen tredjepartsapplikation, så kan du bruge skærmbillede metode ved hjælp af Klippeværktøj på din pc. Åbn PDF-filen, og gå derefter ind på den side, hvor det ønskede billede er. Åbn nu klippeværktøjet. Brug klippeværktøjet til at vælge det billede eller det område, du ønsker at gemme. Bare tryk på Ny og vælg det. Så enkelt er det.
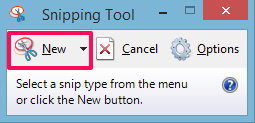
Du kan bruge skærmbilledemetoden til at udtrække billeder fra PDF på Android, iOS og alle de andre platforme. Den eneste ting at huske er, at du muligvis skal beskære skærmbilledet for at få det nøjagtige billede, du ville gemme. Du kan også bruge den næste metode, dvs. Online værktøjer på smartphones og pc til at få billederne.
Metode 4 – Onlineværktøjer
Vi prøvede to onlineværktøjer, og begge fungerede fint. Med onlineværktøjer kan du udtrække alle billederne på én gang eller i batch i stedet for at vælge eller gemme dem én efter én. Så lad os se, hvordan man bruger dem.
Brug af uddrag PDF
1. Her kan du uploade en eksisterende PDF-fil på dit system eller ved at indtaste URL’en til en online PDF-fil. Bare åbn den internet side og upload filen eller indsæt webadressen. Efter dette ramte Starten knappen og vent på, at webstedet behandler filen
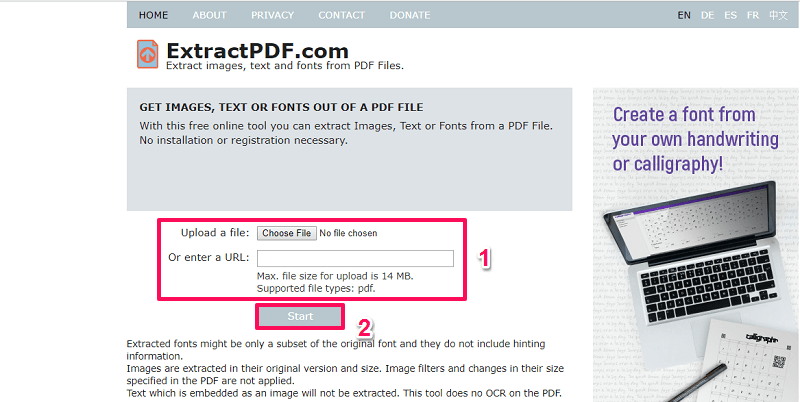
2. Det vil tage et par sekunder, og når du er færdig, vil du kunne se alle billederne fra PDF-filen under Resultat.
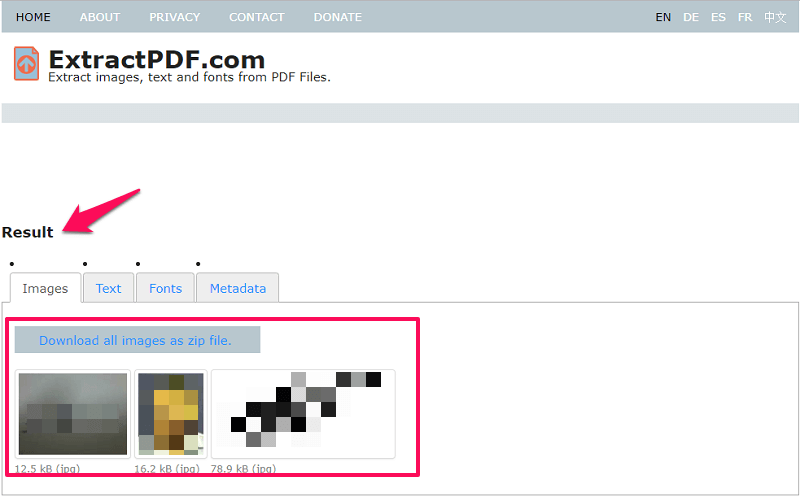
For at downloade eller gemme dem skal du blot klikke på billedet, og det begynder at downloade, eller du kan downloade alle billederne samlet i en zip-fil. Du kan også bruge dette værktøj til at udtrække tekster, skrifttyper og endda metadata fra filerne. Dette værktøj understøtter kun billedoutput som PNG.
Brug af PDF-hjælp
1. Dette er et andet onlineværktøj, som du kan bruge til samme formål. Forskellen mellem begge værktøjer er, at du her kan vælge mellem forskellige billedformater som JPG, PNG, GIF og endda BMP. Åbn internet side, og ligesom ovenfor, Vælg og upload den nødvendige PDF-fil.
2. Vælg derefter billedformat hvor du vil gemme billederne.
3. Herefter skal du trykke Uddrag Billeder knap på hjemmesiden. Vent et par minutter.
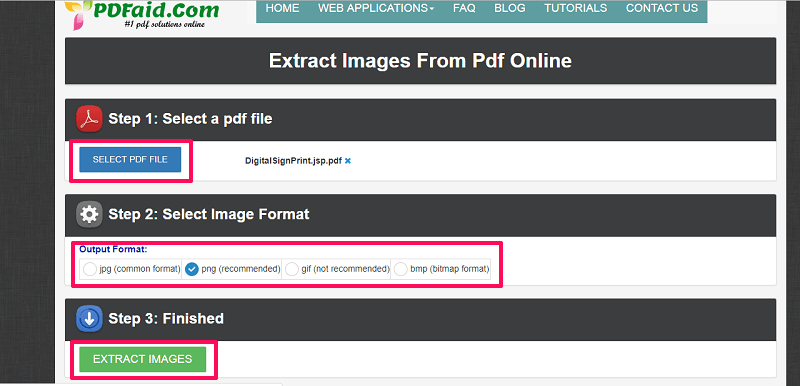
4. Derefter vil hjemmesiden vise en pop op-fane, hvor den vil give dig en link hvor du kan højreklikke og vælge Gem link som… for at redde ZIP fil, som vil indeholde alle billederne fra PDF-filen.
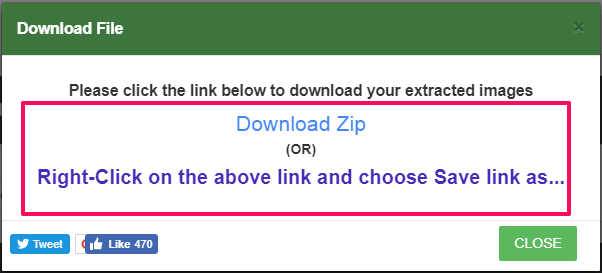
Læs også: Sådan gentager du timeren på Android og iPhone
Indpakning op
Du kan bruge de givne metoder til at hente billeder fra PDF-filer på blot et par minutter. Alle metoderne er testet af os og fungerer helt fint. Ingen grund til at registrere eller oprette en konto i nogen af dem, alt du skal gøre er at bruge dem som guidet ovenfor. Hvilken metode foretrækker du? Fortæl os det i kommentarfeltet nedenfor.
Seneste Artikler