Sådan finder og ændrer du MAC-adresse på Windows og MacBook
Selvom du har en Windows-computer, har din maskine stadig en MAC-adresse. Initialerne kan kaste dig lidt væk og få dig til at tro, at det kun er for Apple, men MAC står for Media Access Control. Det er det, der bruges til at identificere din computer.
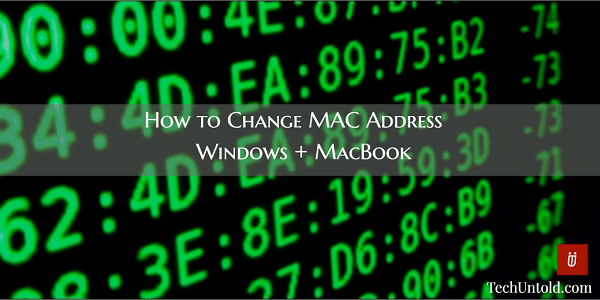
Nogle brugere kan ændre deres MAC-adresse for at beskytte deres privatliv. For eksempel vil du måske oprette forbindelse til en WiFi hotspot, eller du vil måske sikre interoperabilitet.
Tænk dig grundigt om, før du beslutter dig for at ændre din MAC-adresse, da visse udbydere binder deres kunder til en bestemt MAC-adresse, og hvis du ændrer den, fungerer tjenesten ikke længere.
Indhold
Sådan ændres MAC-adresse på Mac
En ting at huske på er, at ændringen i din Macs MAC-adresse ikke vil være permanent. Når du genstarter din Mac, vil den gå tilbage til den oprindelige MAC-adresse.
Den første ting du skal gøre er at åbne et terminalvindue. Du kan åbne en ved at trykke på Kommando og Mellemrum samtidig og skrive Terminal. Glem ikke at trykke på Enter.
Når terminalvinduet er åbent, skal du køre denne kommando: sudo ifconfig en0 xx:xx:xx:xx:xx:xx
Nu, udskift En0 med netværkets navn og tilføjelse af din egen MAC-adresse. Det meste af tiden vil netværksgrænsefladen enten være En0 eller En1. Det hele kommer til at afhænge af, hvilken grænseflade du vil ændre, hvis det er Ethernet- eller WiFi-grænsefladen.
Kør ifconfig-kommandoen, så du kan se listen over grænseflader, bare hvis du ikke er sikker på den korrekte netværksgrænseflades navn. For at sikre, at MAC-adressen er blevet ændret, skal du køre en simpel kommando. For Mac ville kommandoen være ifconfig.
Sådan finder og ændrer du MAC-adresse til Mac
Det er nemt at finde din MAC-adresse. Alt du skal gøre er at holde Option-tasten nede og klikke på WiFi-ikonet, der er i menulinjen. Se efter ordet Adresse, og bogstaverne og tallene med kolonerne er din fysiske MAC-adresse.
Har du allerede ændret din Mac-adresse? For at se, hvilken adresse din computer bruger, skal du bruge terminalen. Du bliver nødt til at skrive ifconfig en0 | grep ether
Hvad denne kode vil gøre, er, at den udsender din MAC-adresse til hardwaregrænsefladen, som for det meste bruges til WiFi. For at kontrollere, hvilken grænseflade du bruger til trådløst, skal du holde Option-tasten nede og klikke på WiFi-ikonet. Det er sådan, du vil være i stand til at se, hvilken enhed du bruger til at surfe på nettet.
Læs også: Sådan får du mest muligt ud af dit Mac Finder-vindue
Sådan finder du din MAC-adresse på din Windows-computer
For Windows-computere giver de fleste netværkskort dig mulighed for at oprette en personlig MAC-adresse fra konfigurationsruderne i Enhedshåndtering. En ting at huske på er, at nogle netværksdrivere sandsynligvis ikke understøtter denne funktion.
For at finde MAC-adressen på netværksadapterne skal du bruge kommandoprompten. For at få adgang til kommandoprompten skal du trykke på WinKey+R og derefter skrive cmd, når dialogboksen Kør vises. Glem ikke at trykke på Enter.
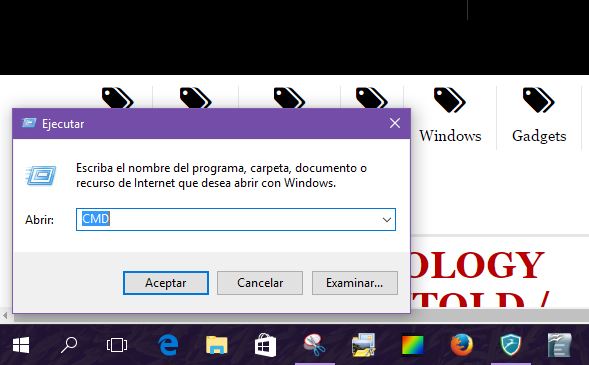
Skriv nu getmac /v -fo liste og tryk på Enter. Du bør nu se output for hver af dine NIC-adaptere (netværksadaptere, kablede og trådløse).
Sådan ændres MAC-adresse i Windows
Bare en lille advarsel, før du går videre og ændrer MAC-adressen på din Windows-computer. Ændring af det kan skabe problemer, og nogle gange kan din computer ikke vises på netværket. Hvis du er sikker på, hvad du laver, så kan du ændre det ved først at trykke på Windows-tasten og pause- eller break-tasten. Dette skulle åbne vinduet Systemegenskaber.
Hvis Pause-tasten er blandet med Shift-tasten, bliver du nødt til at trykke på Win+Fn+Pause-tasterne. Klik på Enhedshåndtering til venstre for systemvinduet, og når du ser dialogboksen Enhedshåndtering, skal du finde netværksadaptere.
Find plustegnet efter Netværksadaptere, og klik på det, så du kan se alle de netværksadaptere, der er tilsluttet din computer. Vælg den netværksadapter, der har den MAC-adresse, du vil ændre, og højreklik på den for at vælge Egenskaber.
Klik nu på fanen Avanceret og vælg Netværksadresse eller Lokalt administreret MAC-adresse. Du vil enten se det ene eller det andet, men ikke begge. Når du har klikket på indstillingen, skulle du se en tekst til højre, der siger Værdi. Indtast en sekscifret alfanumerisk kode i feltet, når du har valgt alternativknappen.
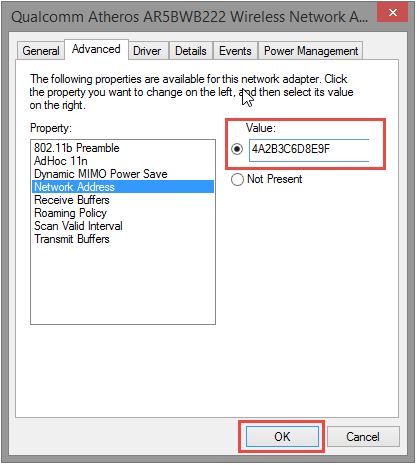
Bare skriv tallene og bogstaverne uden koloner og bindestreger. Hvis du tilføjer dem, kan det resultere i fejl. Klik på OK for at lukke dialogboksen. Glem ikke at lukke alt, hvad du måtte have efterladt åbent, inklusive Enhedshåndtering.
Læs også: Sådan aktiverer du skjult administratorkonto i Windows
Konklusion
Alle har deres grunde til at ændre MAC-adressen på enten deres Windows-computer på deres Mac. Uanset hvad din er, ved du nu, hvordan du kan finde den og ændre den.
Bare glem ikke, at ændring af det kan forårsage problemer. Det er ikke sikkert, men bliv ikke overrasket, hvis det sker. Hvad er din grund til at ændre din MAC-adresse? Del dine tanker i kommentarerne.
Seneste Artikler