4 metoder til at finde bundkortmodel og nummer på din pc
Hvis du leder efter at finde detaljerne vedrørende dit pc-bundkort, så er du på det rigtige sted. I denne artikel har vi nævnt et par metoder, som du kan bruge til at kontrollere bundkortdetaljer som producentens navn og model til Windows-pc uden at skulle åbne systemet fysisk. Du kan bruge disse metoder til at kontrollere oplysninger om bærbare eller endda alle stationære bundkort.
Der er forskellige slags bundkort, hver med forskellig brug og outputydelse. I de fleste tilfælde ser alle bundkort ens ud fysisk, men har forskellig brug. Det er her, modellen og dens nummer kommer til handling. Ved hjælp af disse detaljer kan du bestemme, hvilken type bundkort du bruger, og hvilke funktioner du får med det.
Indhold
Hvad er brugen af at kende modellen og antallet af bundkort?
Det kan være nødvendigt at kende bundkortets modelnummer og andre oplysninger, hvis du planlægger at opgradere driverne online eller købe anden ekstra hardware som et grafikkort eller andre til at opgradere pc’en. Da det eksisterende bundkort skal være kompatibelt med den nye opdatering eller hardware, bør du kende detaljerne på bundkortet.
Du kan også bruge detaljerne på bundkortet, hvis du planlægger at købe brugt hardware eller system. På denne måde kan du med dens model og nummer se, om det er værd at købe eller ej i henhold til dine krav. Lad os uden videre begynde med metoderne.
Metoder til at finde bundkorts modelnummer
Her har vi nævnt 4 metoder hvormed du kan lære modelnummeret for dine stationære eller bærbare computere at kende i nogle få trin i hver metode. Lad os se, hvad og hvordan man gør det.
Metode 1 – Brug af systemoplysninger
1. Åbn Kør program blot ved at trykke på Windows + R nøgle.
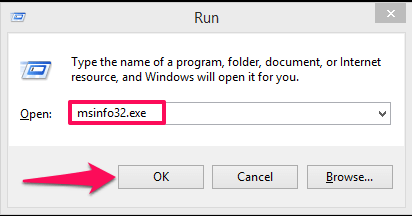 Her skriv msinfo32.exe og hit indtaste eller tryk på OK.
Her skriv msinfo32.exe og hit indtaste eller tryk på OK.
2. Dette åbner System Information Vindue. Her vil du kunne se detaljerne om bundkortet og dets model som System model markeret på skærmbilledet nedenfor.
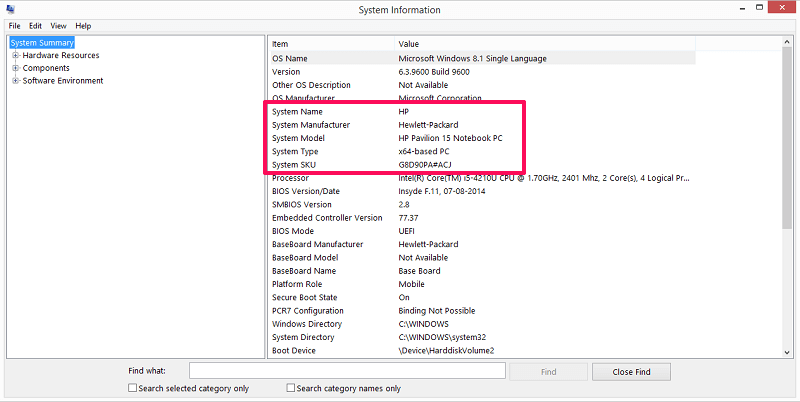
Metode 2 – Brug af DirectX Diagnostic Tool
1. Åbn igen programmet Kør, skriv dXDIAG og hit indtaste eller vælg OK.
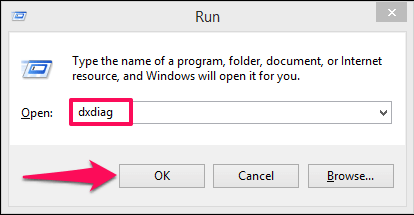
2. Dette åbner DirectX Diagnostic Tool. Under System fanen, vil du kunne se System Producent og System Model.
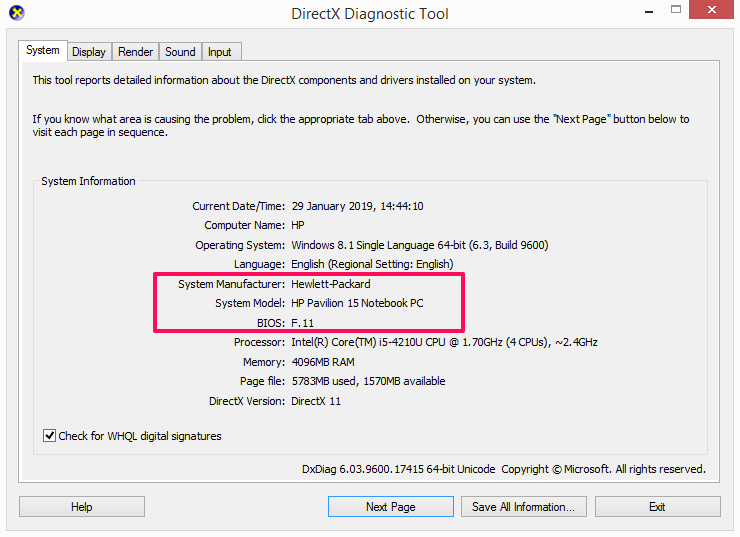
Læs også: 4 måder at kontrollere RAM-frekvens på
Metode 3 – Brug af CMD
1. Åbn kommandoprompten. Du kan gøre det ved at indtaste cmd i programmet Kør og derefter trykke indtaste or OK.

2. Når du er inde i kommandoprompt, skal du bruge følgende kommando – wmic baseboard få produkt, producent, version, serienummer og tryk derefter på Enter.
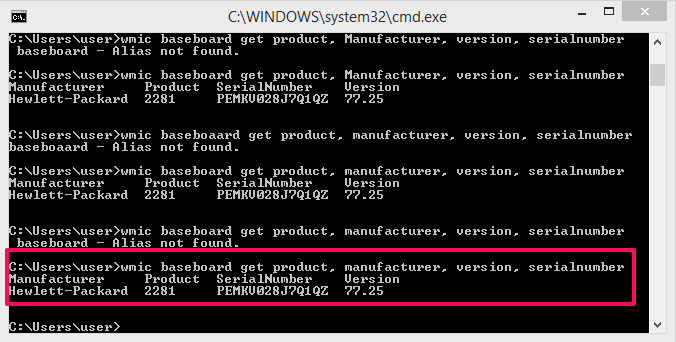
Hvis du gør dette, får du producentens navn, produktnummer, serienummer og også versionen af hardwaren.
Metode 4 – Brug af tredjepartsapplikation
1. Du kan også bruge tredjepartsprogrammer til at finde modelnummeret på dit systembundkort. Her har vi brugt CPUID applikation, som er lille i størrelse og gør arbejdet på få sekunder. Du kan download det fra deres officielle hjemmeside gratis.
2. Når du er færdig med at downloade og installere programmet, skal du åbne det.

Applikationen vil tage et par sekunder, hvor den vil scanne systemet. Vent, indtil statuslinjen når 100 %.
3. Når scanningen er færdig, skal du gå over til Mainboard panel.
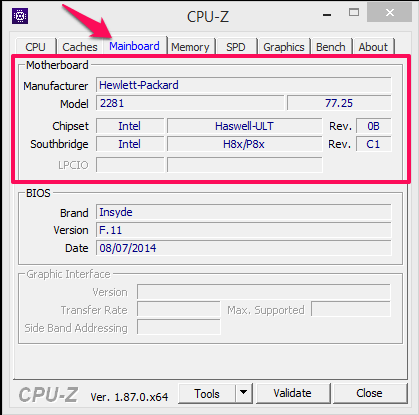
Her vil du være i stand til at tjekke bundkortdetaljer som producentens navn, model, chipset og et par andre oplysninger som BIOS Graphic Interface osv.
Læs også: Sådan opretter du multiboot USB-drev på Windows
Indpakning op
Ved at bruge disse metoder vil du være i stand til at finde modelnummeret på dit Windows-systembundkort, uanset om det er en stationær eller en bærbar computer. Du kan bruge disse metoder på enhver version af Windows – 7, 8, 8.1 eller endda 10. Den første metode vil kun fortælle dig om modellen, mens resten af dem også vil give modelnummeroplysningerne. Og disse metoder er fuldt ud troværdige og nemme at bruge. Kender du andre måder? Hvis ja, så del med os.
Seneste Artikler