Sådan finder og fjerner du dubletter i Google Sheets
Regneark er et fantastisk værktøj til at organisere, analysere og gemme data i tabelform. Virksomheder bruger regneark til at træffe vigtige beslutninger og fremtidige planlægninger ved at analysere dataene. Hvis du er en dataanalytiker eller en person, der beskæftiger sig med data på regelmæssig basis, skal du vide, at der er bundet til at være duplikerede poster. De kan skyldes menneskelige eller computerfejl.
Det kræver ekstra indsats og tid for en at håndtere duplikerede data. Så hvis du vil finde og fjerne de duplikerede poster i Google Sheets, skal du ikke lede længere, da denne artikel vil besvare alle dine spørgsmål.
Anbefalet: Sådan importeres CSV til Google Sheets
Indhold
Fjern dubletter i Google Sheets
Google Sheets giver dig et par metoder til at håndtere dubletter. Vi har klassificeret disse metoder i 2 kategorier. Den første kategori omhandler metoder, der giver dig mulighed for manuelt at finde og fjerne dubletter. Mens den anden vil vise dig, hvordan du automatisk fjerner duplikerede poster.
Find og slet duplikerede poster manuelt
Ved at bruge denne metode kan du fremhæve hver af de duplikerede poster og derefter manuelt slette dem. Her vil vi vise dig to metoder til at gøre det.
1. Brug af betinget formatering
1. Gå til Google Sheets og åbn det dokument, du vil redigere.
2. Når dokumentet er åbent. Vælg alle de data, du ønsker at redigere, ved at klikke på en indtastning og derefter trykke på ctrl+A for at vælge alle. Gå nu til Format>Betinget formatering fra værktøjslinjen øverst.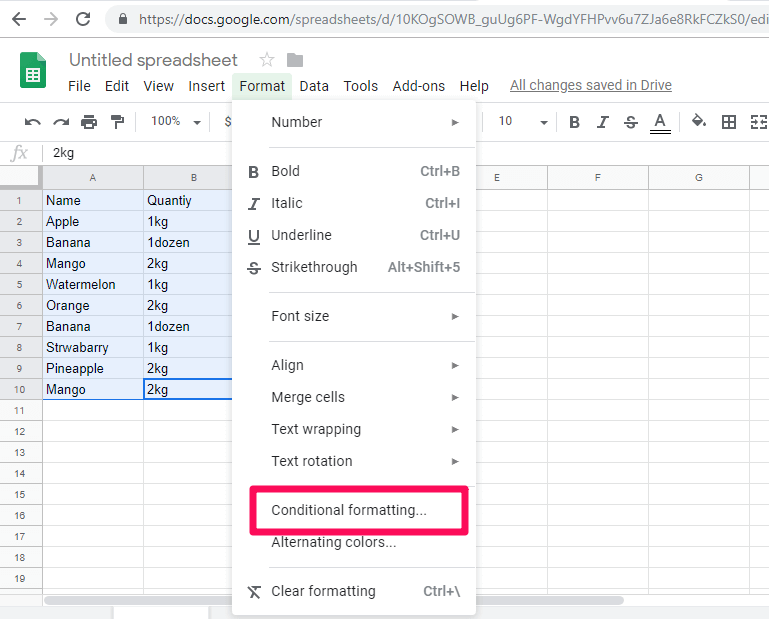
3. Derefter åbnes et nyt vindue i højre side af skærmen som vist på skærmbilledet nedenfor. Her gå til Formatér celler, hvis og klik på rullemenuen.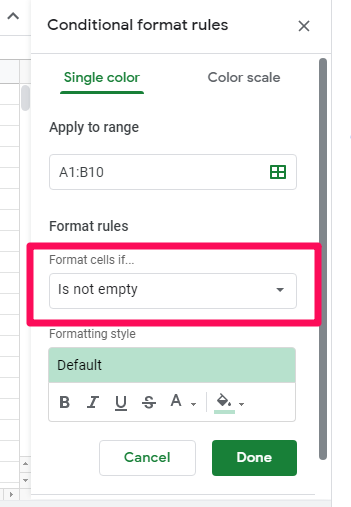
Bemærk: Området udfyldes automatisk Anvend på rækkevidde felt, så du skal ikke bekymre dig om det. Når det er sagt, kan du ændre eller indtaste det manuelt herfra, hvis det kræves.
4. Vælg fra rullemenuen Tilpasset formel er. For at anvende en tilpasset formel, fordi der ikke er nogen indbyggede formler til at fremhæve dubletter i Google Sheets.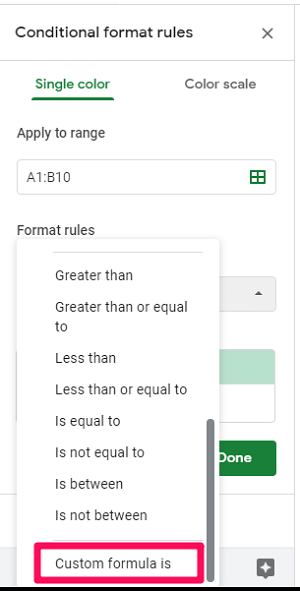
5. Når du har gjort det, skal du indtaste følgende formel under Brugerdefineret formel er option =ANTALHVIS($A$1:$A1,$A1)>1 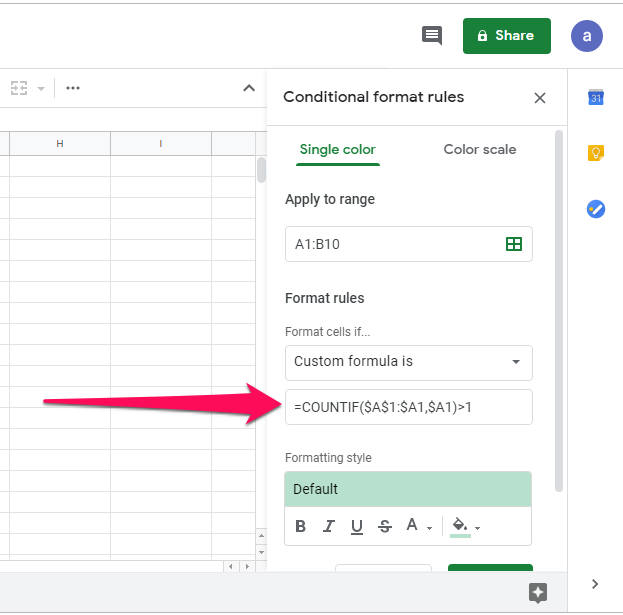
Bemærk: Funktionen Countif tæller antallet af gange, indtastningerne er duplikeret i dataene og fremhæver dem derefter.
6. Nu kan du ændre farven og skrifttypen på de fremhævede poster, hvis du vil under Formateringsstil eller du kan lade dem være standard og derefter klikke på Udført.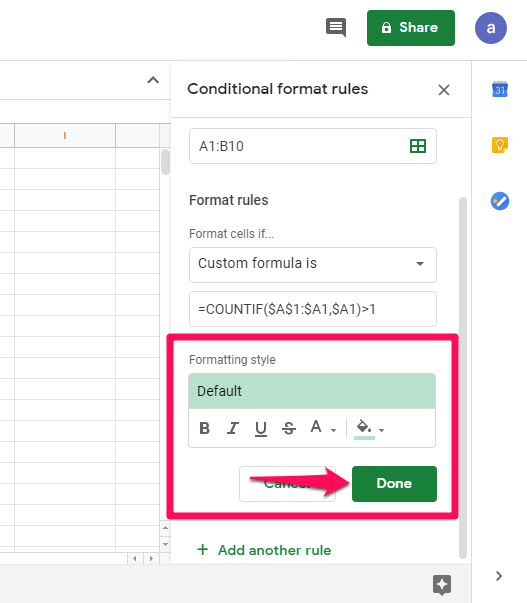
7. Nu vil du kun se de duplikerede poster blive fremhævet.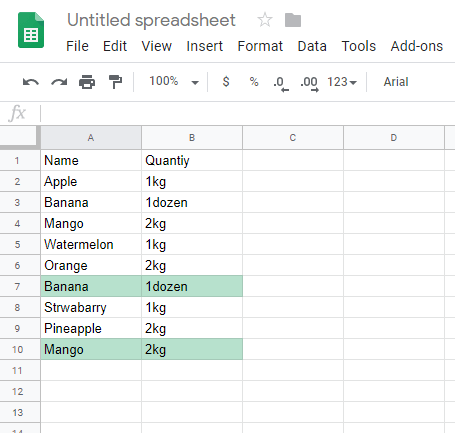
8. Når dubletrækkerne er fremhævet, kan du nemt slette dem. For at højreklikke på den fremhævede række og Slet række valgmulighed.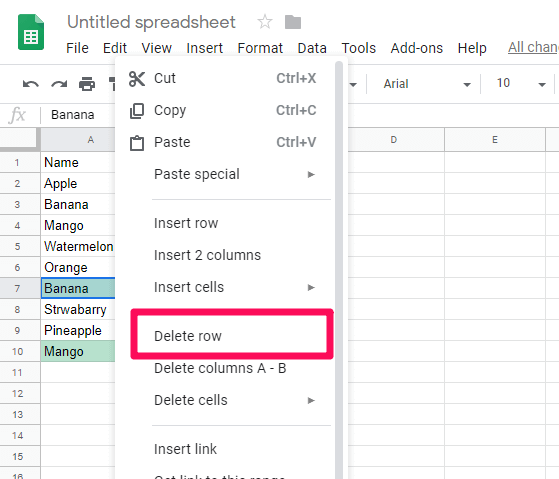
9. Du kan gøre det for alle de fremhævede dubletter, og i sidste ende vil du få data med kun unikke indtastninger.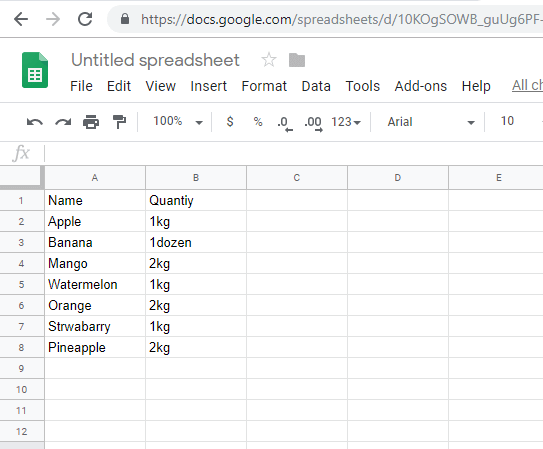
Ved at bruge ovenstående mulighed kan du nemt fjerne duplikerede poster i Google Sheets.
2. Brug af Remove Duplicate Add-On
Under denne metode skal du downloade en Chrome udvidelse til Google-ark. Trinene til at bruge denne tilføjelse er som følger:
1. Klik først på Tilføjelser i værktøjslinjen øverst og vælg Få tilføjelser.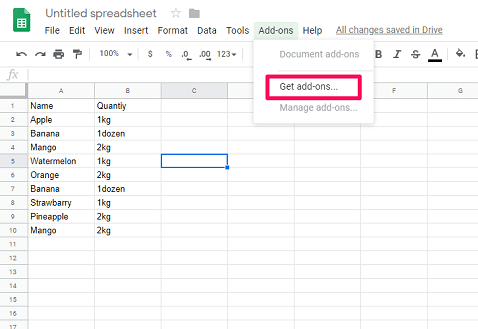
2. Søg nu efter Fjern duplikater i søgefeltet og tryk enter. Når resultatet dukker op, klik på +Gratis knappen for at installere tilføjelsen gratis. Vælg den ønskede Google-konto, når du bliver bedt om det, og lad tilføjelsen få adgang til din konto.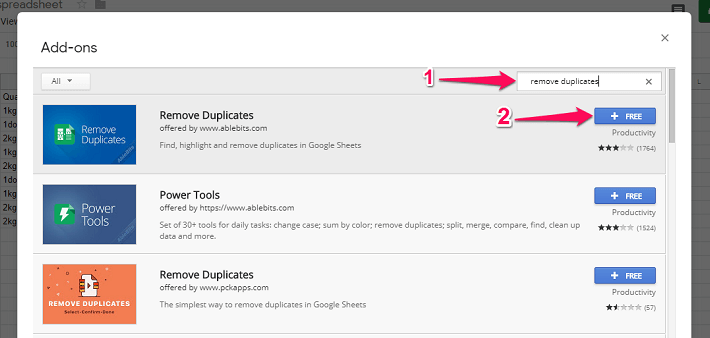
3. Gå derefter igen til Tilføjelser. Vælg denne gang Fjern dokumenter>Find dublet eller unikke rækker.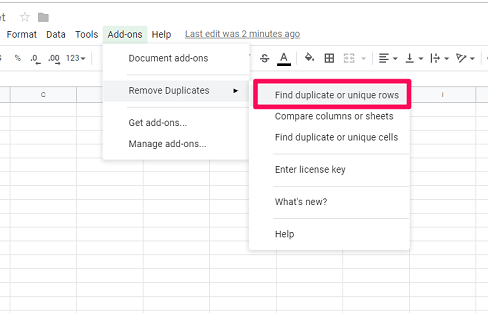
4. Nu åbnes en fane, der spørger til Vælg dit ark og rækkevidde. Du kan klikke direkte på Næste da området automatisk vælges.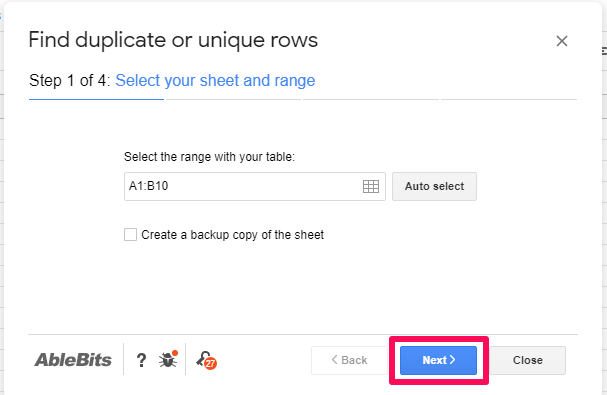
5. Derefter åbnes en anden fane. I det vil den bede dig om at vælge den type data, du vil finde; Dupliker or Enestående. Klik på dubletter som du ønsker, at de duplikerede poster skal blive fremhævet og klik på Næste.
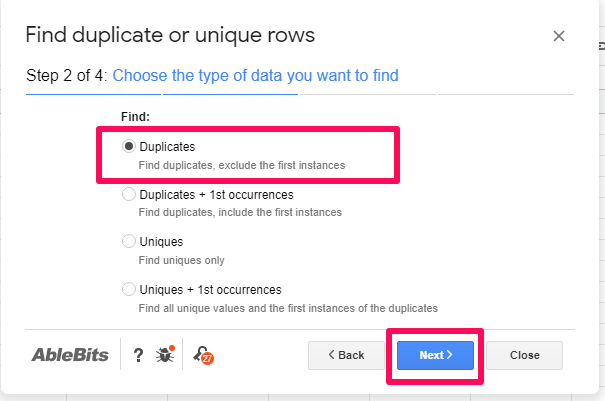
Bemærk: Hvis du ønsker, at både dine originale og duplikerede poster skal fremhæves, kan du bruge Dubletter + 1. forekomst valgmulighed.
6. I den tredje fane kan du bare klikke på Næste. Og på den fjerde og sidste fane vil den spørge dig, hvad du skal gøre med fundne data. Du kan vælge alle muligheder fra fanen, hvis du vil, og klikke på Finish.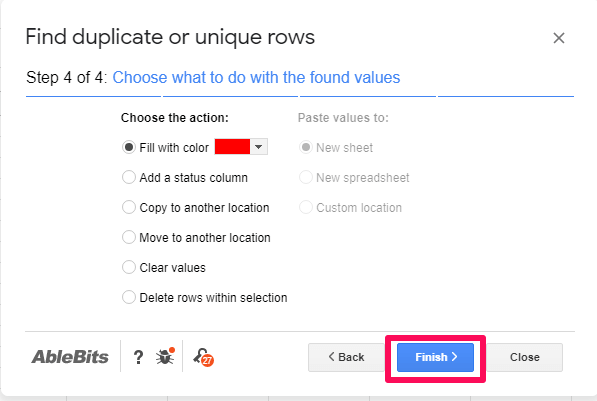
Bemærk: Du kan også vælge den sidste mulighed – Slet rækker i markeringen for automatisk at fjerne dubletter fra dataene uden at fremhæve dem.
7. Vent nu et par sekunder, mens dubletterne bliver fremhævet. Og derefter kan du manuelt slette dem, hvis du vil.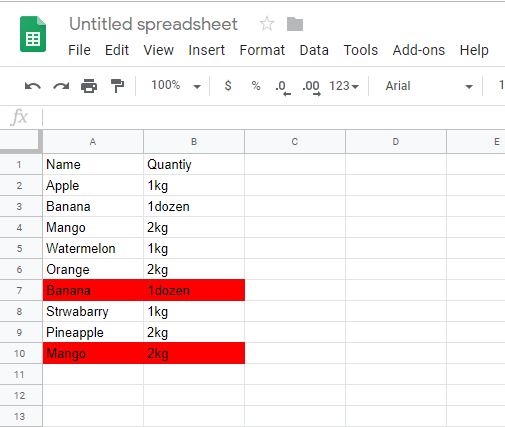
Bemærk: At fremhæve dubletter og fjerne manuelt i et langt datasæt kan være en trættende proces. Derfor bør du kun bruge disse metoder til små datasæt, eller når du bare vil tjekke om der er dubletter i dit datasæt eller ej. I andre tilfælde anbefaler vi, at du går efter følgende metoder.
Sådan fjerner du duplikerede poster automatisk i Google Sheets
Hvis du har at gøre med et stort sæt data, kan du bruge en af disse metoder.
1. Brug af unik formel
I denne metode skal vi bruge en formel til at fjerne dublet fra vores data. Formlen vi skal bruge er =unik(område) hvor Range er rækkevidden af datasættet. Trinene til at bruge formlen er som følger:
Vigtig: Denne formel vil ikke kunne fungere med store og små bogstaver. Det kan du dog ændre dataene til små eller store bogstaver i Google Sheets før du anvender denne formel.
1. Gå til Google Sheets og åbn dit dokument.
2. Når du åbner dit dokument, skal du vælge en tom celle, hvor du gerne vil se resultaterne. Som i mit tilfælde valgte jeg cellen D1 for at vise mit resultat. Skriv nu =Unik( i den celle.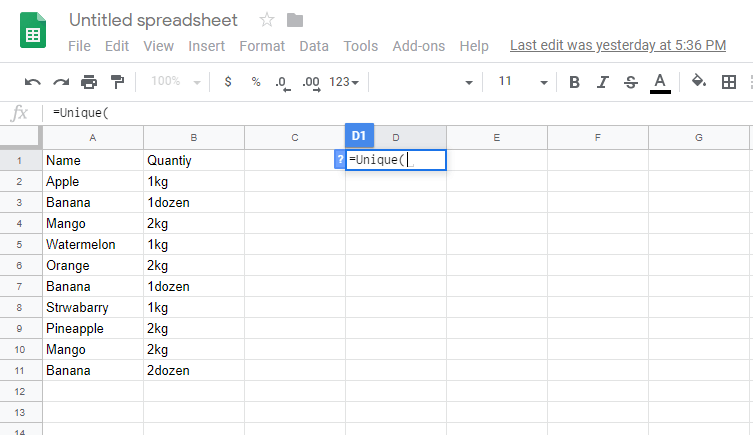
3. Nu kan du manuelt indtaste intervallet, eller du kan vælge alle data for automatisk at udfylde intervallet i formlen.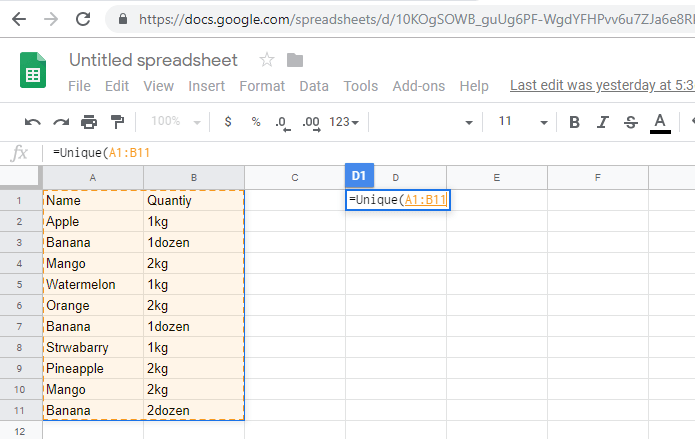
4. Når området er udfyldt, skal du lukke beslaget og trykke på Indtast.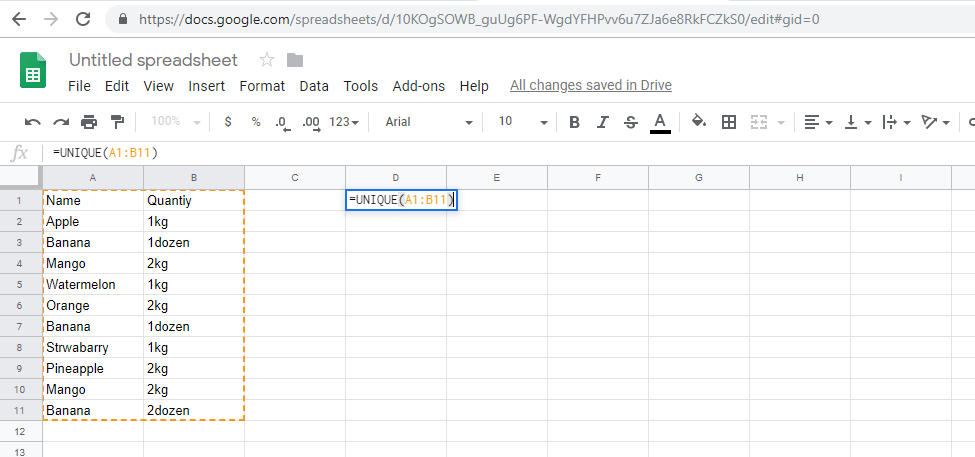
5. Så snart du trykker på Enter, vil du se et nyt sæt data med alle dubletterne fjernet automatisk.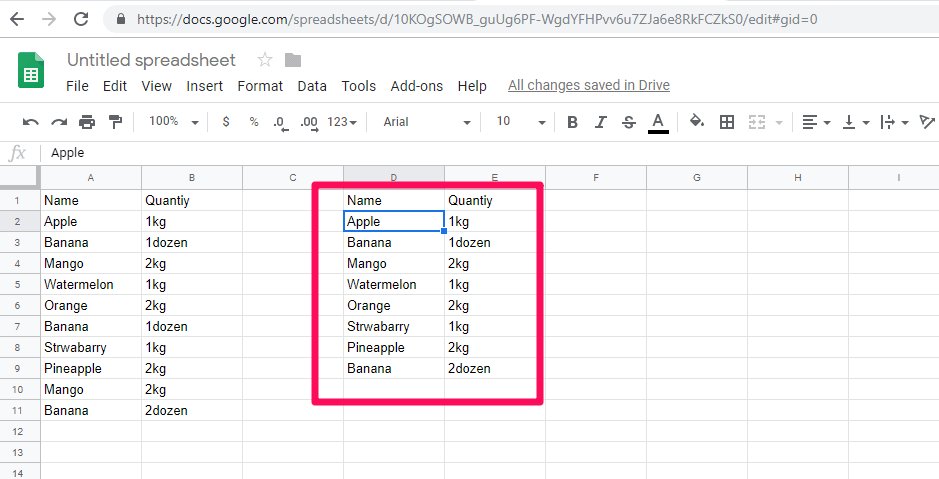
2. Brug af Fjern duplikatindstillinger
1. Gå til dine regneark og vælg alle dine data.
2. Når dine data er valgt, gå til data på værktøjslinjen og vælg Fjern dubletter fra indstillingsmenuen.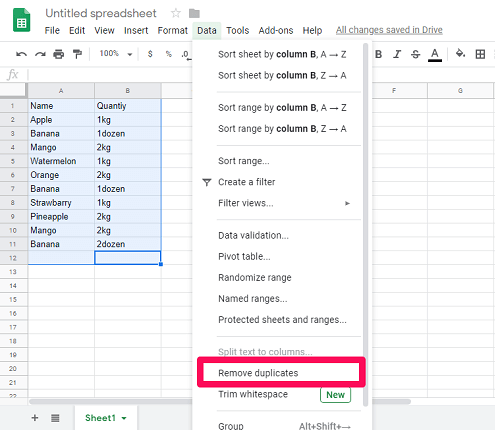
3. Nu åbnes et nyt vindue. Vælg her de ønskede kolonner og klik videre Fjern dubletter.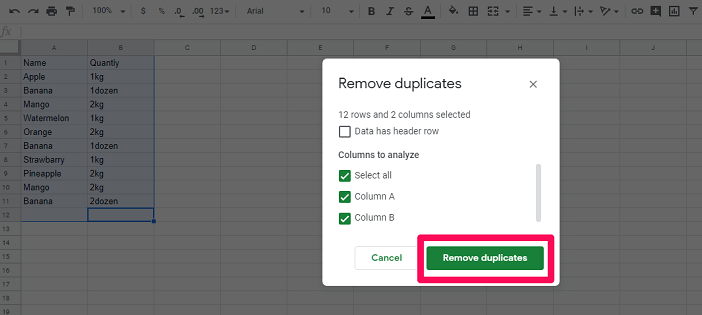
4. Derefter vil den vise dig antallet af dubletter, der er blevet fundet og fjernet fra dine data. Du kan blot klikke videre Ok.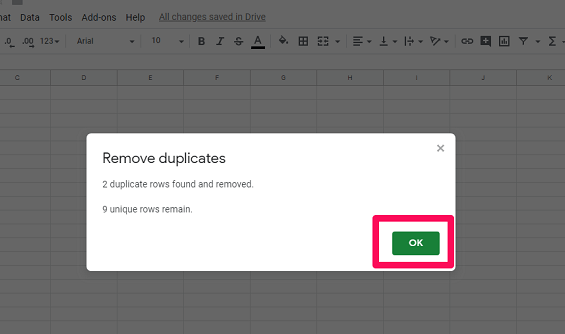
Med dette vil du se et nyt unikt sæt data, der ikke har nogen duplikerede poster.
3. Brug af Script Editor Tool
I denne metode skal vi bruge Script Editor værktøj på Google Sheets for at oprette en webapplikation til automatisk at fjerne dubletter. Denne metode er grundlæggende for programmørerne, men du kan stadig bruge den, hvis du ikke er det, da koden til at oprette appen er tilgængelig på Googles udviklerside. Du kan blot kopiere og indsætte denne kode i scriptet for at få applikationen til at fjerne dubletterne i Sheets.
1. Åbn dit regneark i Google Sheets. Klik på Værktøj og vælg Script Editor.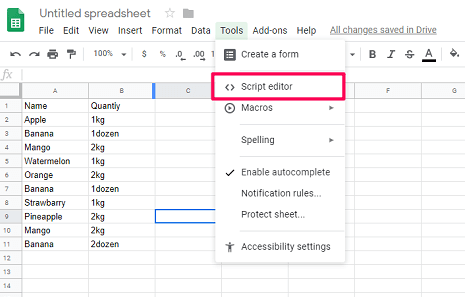
2. Script-editoren åbnes i en ny fane. Nu, før du skriver nogen kode i Script Editor, er det bedre at navngive den. Og for det klik på Unavngivet projekt og ændre navnet. Klik derefter på OK.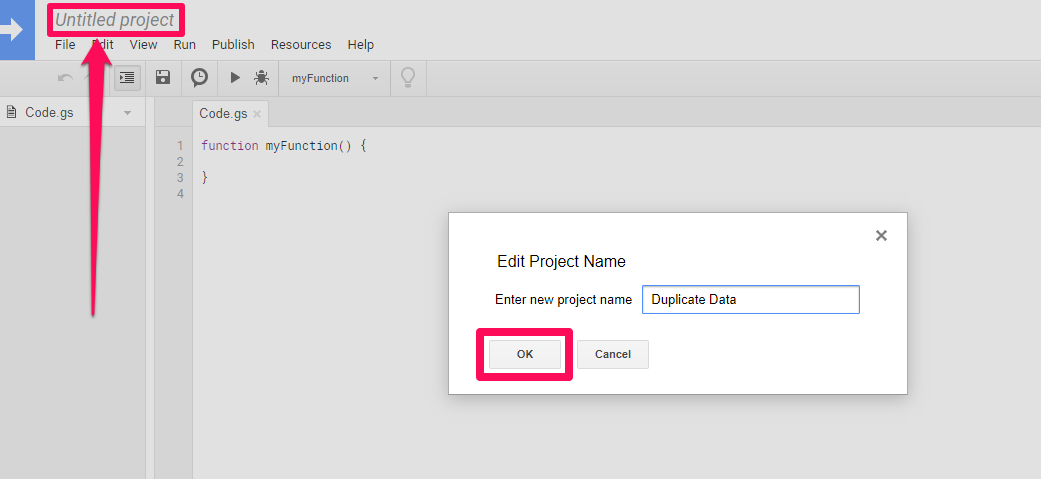
3. Derefter kan du kopiere og indsætte koden for at fjerne duplikerede rækker i et regneark tilgængeligt på Google Apps Script.
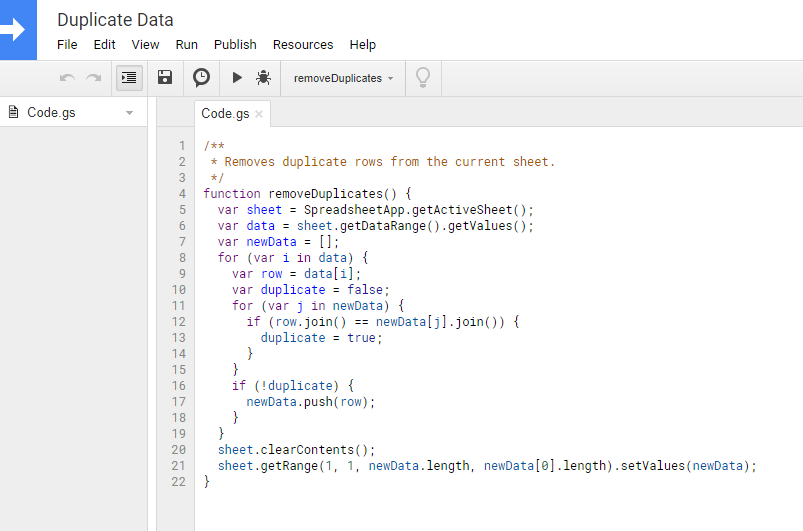
4. Når koden er klar, klik på LØB som vist på skærmbilledet nedenfor.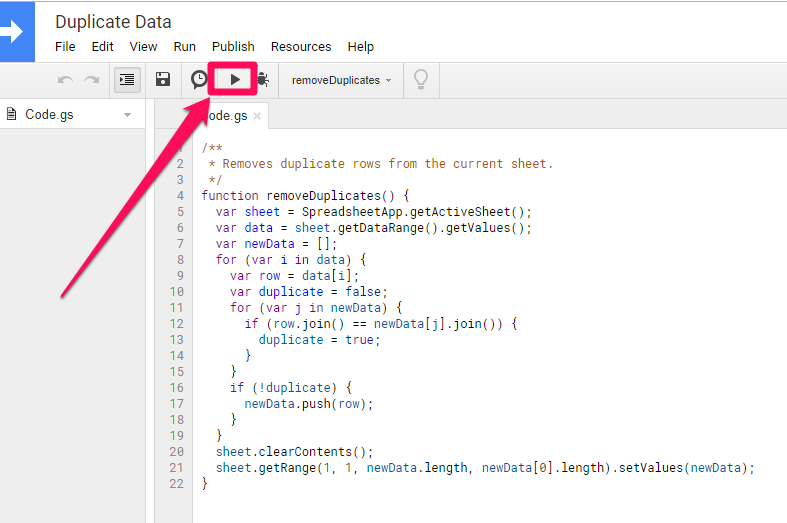
5. Derefter vil redaktøren bede dig om tilladelse. For at give tilladelse klik på Gennemgå tilladelser. Det kan også bede dig om at logge ind, hvis du ikke allerede er logget ind på din Gmail-konto.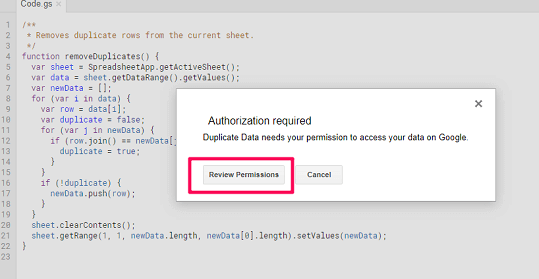
6. Vent et par sekunder, mens applikationen fjerner de duplikerede poster. Åbn nu fanen, hvor Google Sheets kører. Her vil du opdage, at alle de duplikerede poster er fjernet, og kun unikke poster er tilbage.
Konklusion
Disse metoder fungerer ret fint til at fjerne dubletterne i Google Sheets. Og du kan bruge en hvilken som helst af de metoder, der er angivet ovenfor, til at deduplikere dine data på regnearket. Vi anbefaler dog, at du tager en kopi af dine originale data, før du anvender disse metoder, kun til fremtidig reference. Hvis du har problemer med at anvende disse metoder, kan du også bede os om hjælp i kommentarfeltet nedenfor.
Seneste Artikler