How to Fix Google Backup Not Working In 2022
Du kan rette en defekt Google Backup ved hjælp af seks forskellige metoder. Du kan deaktivere sikkerhedslåsene, sikre dig, at din internetforbindelse fungerer, og logge ud af din Google-konto og ind igen. Du kan også rydde app-cache eller data. Til sidst kan du opdatere eller geninstallere Google Drev-appen.
It’s not a stretch to say that your data backups may be some of the vigtigste ting du ejer i dag og alder. De kan indeholde praktisk talt alt, hvad du behøver for at navigere i denne moderne verden: din vigtige dokumenter, Din kontakter, og endda din adgangskoder og andre følsomme oplysninger.
Det er derfor, det er helt normalt at være det bekymret, hvis din Google-sikkerhedskopi er defekt. Men bare rolig, jeg er her for at give dig ikke én, ikke to, men seks forskellige metoder til at prøve at rette op på, at din Google-sikkerhedskopi ikke virker.
Indhold
6 Ways To Fix Google Backup Not Working
Hvis du er i en nødsituation, og din Google Backup på en eller anden måde ikke fungerer, kan du normalt løse problemet ved hjælp af seks metoder: deaktivering af sikkerhedslåsene, sikring af din internetforbindelse, genindtastning af din Google-konto, rydning af appdata, opdatering af dem og geninstallation af Google Drev-appen.
Deaktiver dine sikkerhedslåse
Den første er af deaktivering af dine sikkerhedslåse. Dette refererer til det system, du bruger til at låse din telefon, f.eks mønster, en PIN, en fingeraftryk, Eller en adgangskode.
Sikkerhedslåse er vigtige, da de Beskyt dit privatliv og forhindre forbrydere fra fysisk adgang til dine data. Nogle gange kan de dog være synderen bag, at din Google Backup ikke fungerer.
Før du sikkerhedskopierer eller genoprette en Google-sikkerhedskopi på din enhed, prøv at deaktivere din lås først. Bemærk, at denne metode er mere en plasterløsning. Hvis det virker, bliver du nødt til at gøre det, hver gang du skal oprette eller gendanne en sikkerhedskopi, hvilket kan være ubelejligt.
Ikke desto mindre, hvis du vil prøve det, så kan du gøre dette ved hjælp af følgende metode:
- Gå til din telefons Indstillinger.
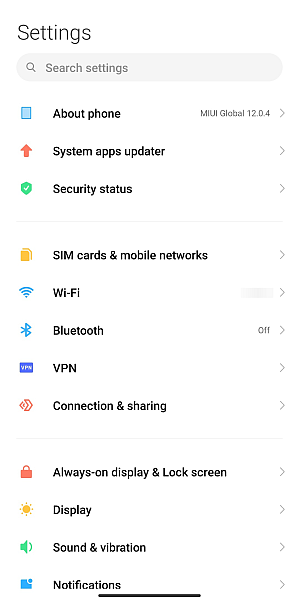
- Rul ned til Adgangskoder og sikkerhed. Det nøjagtige navn på denne sektion vil variere baseret på dit specifikke telefonmærke og model.
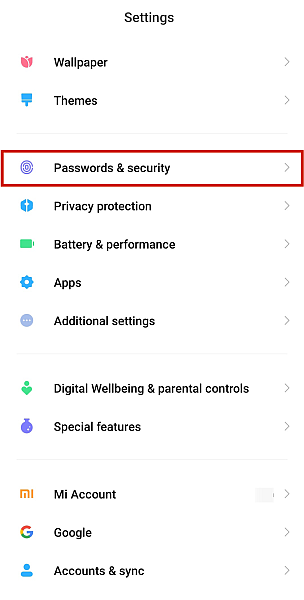
- Deaktiver alle låse at du har tændt.
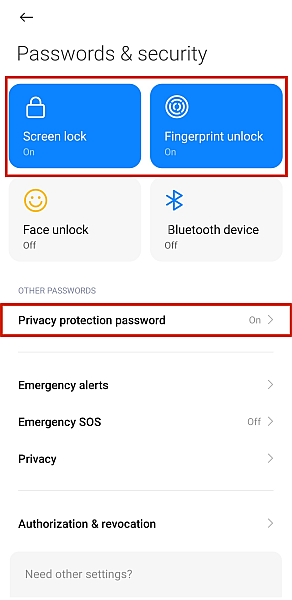
- Hvis din telefon understøtter app-kryptering, deaktiver det også.
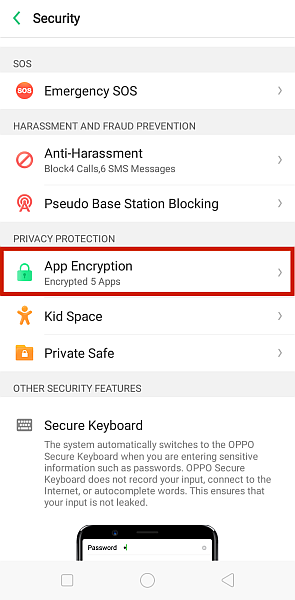
Make Sure Your Internet Is Stable
Hvis den første metode ikke har virket, så ligger problemet måske et andet sted. Denne er måske en no-brainer, men det kan stadig betale sig at krydse den af listen.
Måske er problemet så simpelt som ikke har en god internetforbindelse. Hvis din forbindelse er dårlig, kan Drev ikke oprette forbindelse til Googles servere, hvilket betyder, at det ikke kan synkronisere dine data. Dette kan resultere i, at du ikke kan bruge Google Backups.
For at kontrollere, om din internetforbindelse spiller en rolle i denne fejl, skal du følge tjeklisten nedenfor.
- Find en stabil Wi-Fi-forbindelse og forbinde til det. Wi-Fi er altid bedre end mobildata ved synkronisering.
- Hvis du har brug for at bruge mobildata, skal du dog sørge for, at ‘Overfør kun filer via Wi-Fi’ indstillingen er slået fra, ellers synkroniseres dine data ikke. For at gøre dette, gå til Google DrevKlik på hamburger ikon i øverste venstre hjørne, og tryk på Indstillinger.
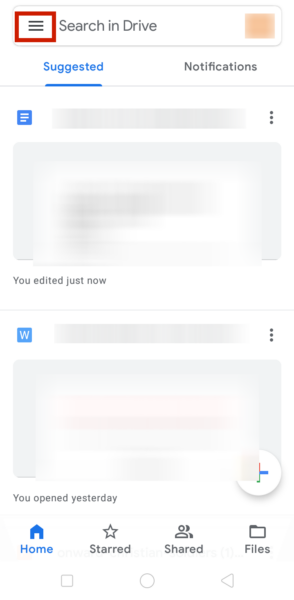
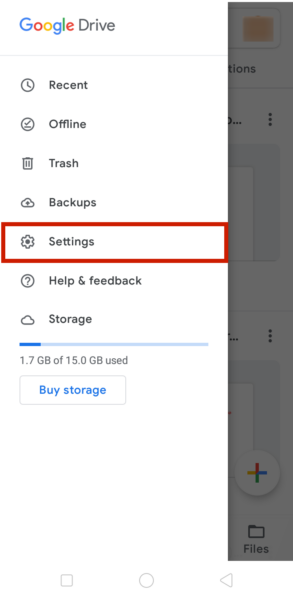
Sluk for ‘Overfør kun filer via Wi-Fi’ knappen, som du kan finde under data forbrug afsnit. Efter du har gjort det, genstart din enhed.
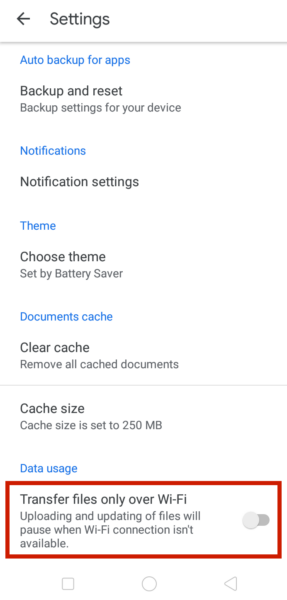
- Sørg endelig for, at din enhed kan synkronisere i første omgang. For at gøre det, gå til Indstillinger > Konti og synkronisering > Google. Vælg din konto and make sure that the box beside Drive har et flueben.
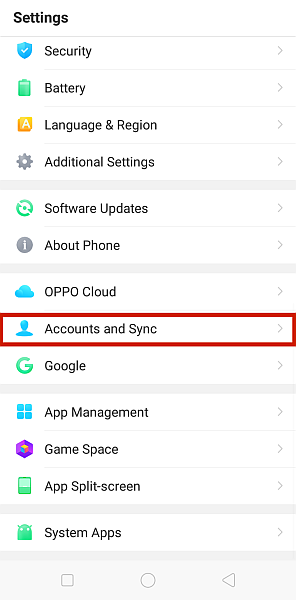
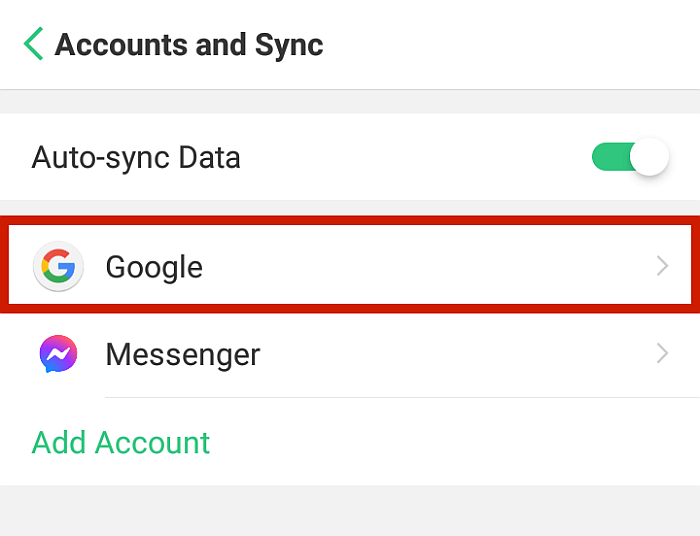
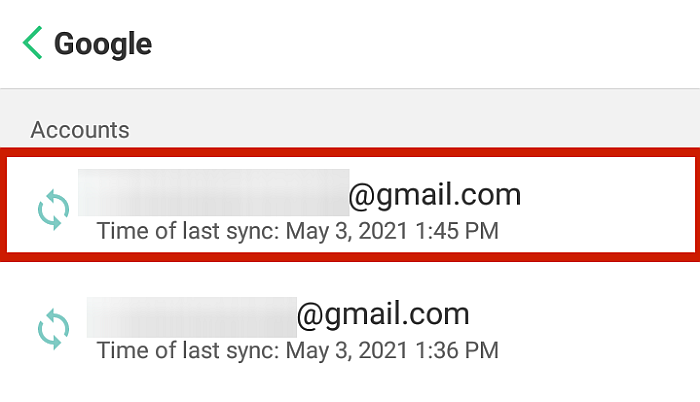
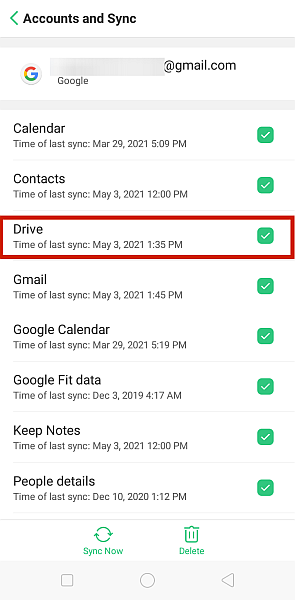
Indtast dine Google-kontooplysninger igen
Nogle gange, pga bugs Eller nogle mindre afbrydelser i systemet skal din Google-konto muligvis tilskyndes genopfriske sig selv og aktiver backup-indstillingen. Til dette gør det nogle gange det trick at logge din Google-konto ud og derefter ind igen.
For at gøre dette skal du følge disse enkle trin.
- Åbn telefonens Indstillinger. Rul ned og klik Konti og synkronisering.
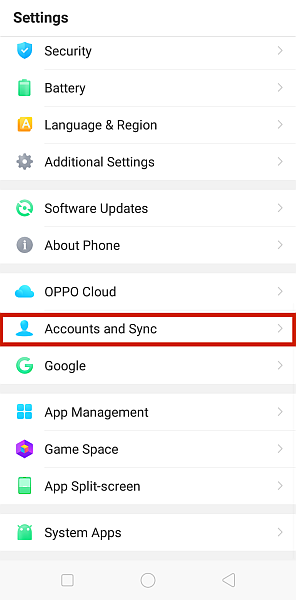
- Tryk på google.
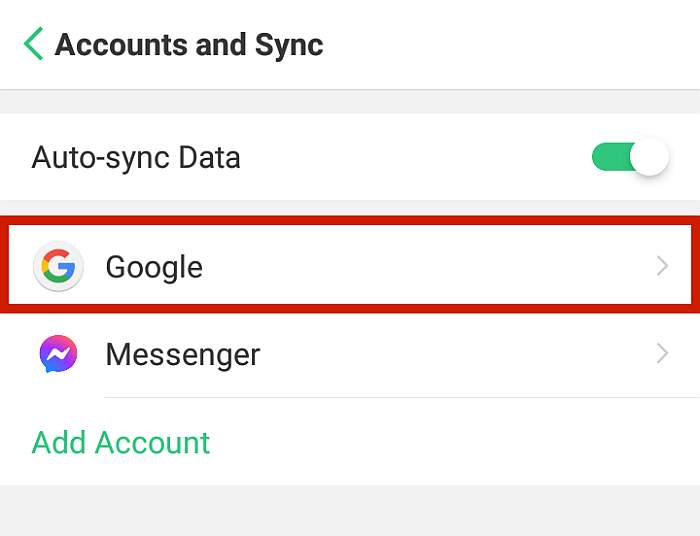
- Vælg den e-mail adresse for din Google-konto, som du ønsker at indtaste igen.
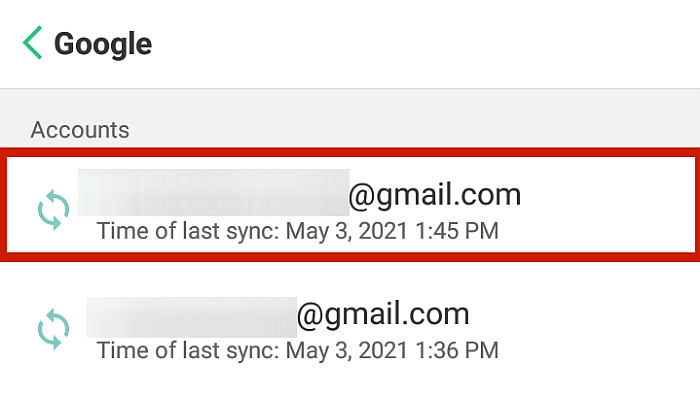
- Helt nederst på grænsefladen skal du trykke på ‘Slet‘ for at fjerne det.
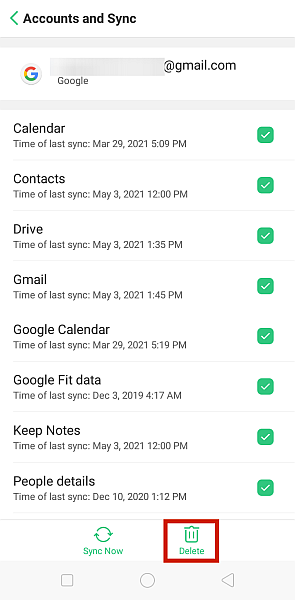
Du kan også udføre dette trin eksternt fra dit skrivebord via Google Dashboard.
- Gå til myaccount.google.com og log ind din Google-konto.
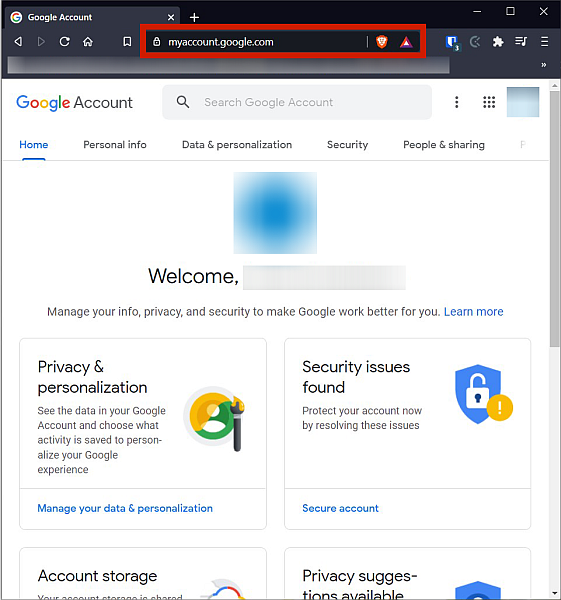
- Gå til Fanen Sikkerhed.
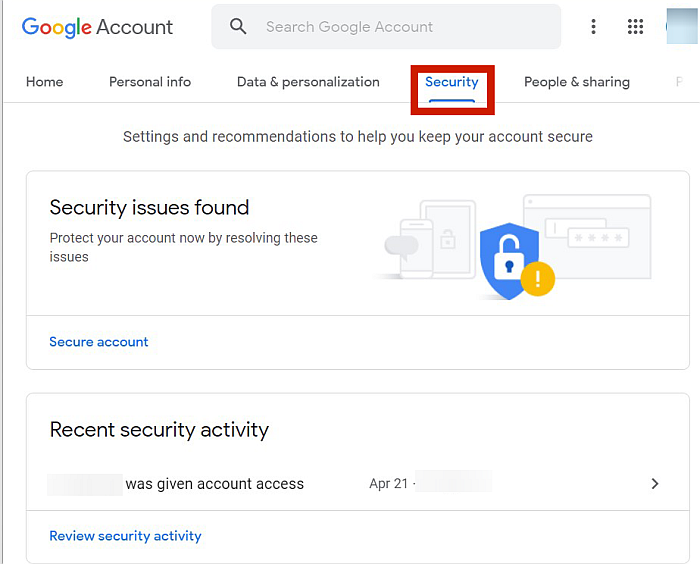
- Se efter sektionen Enheder, og tryk på Administrer enheder mulighed nederst.
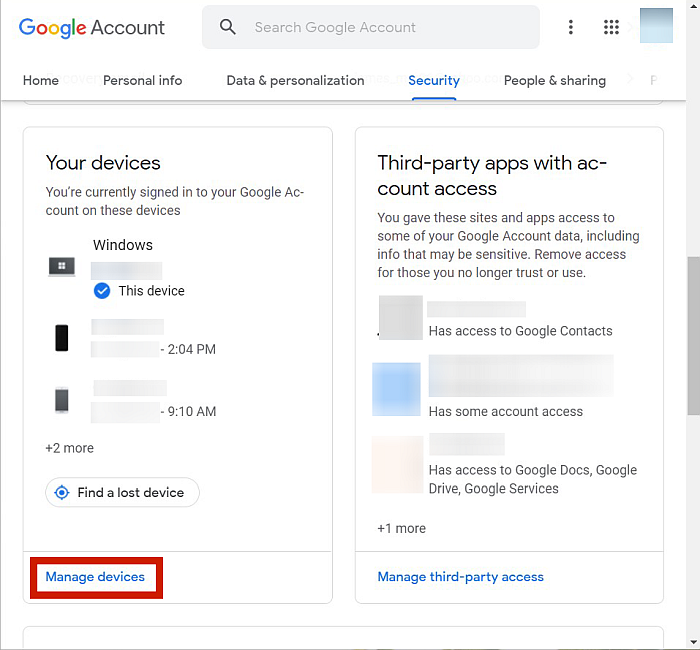
- Logge ud af alle de enheder, hvor du har din Google-konto logget ind.
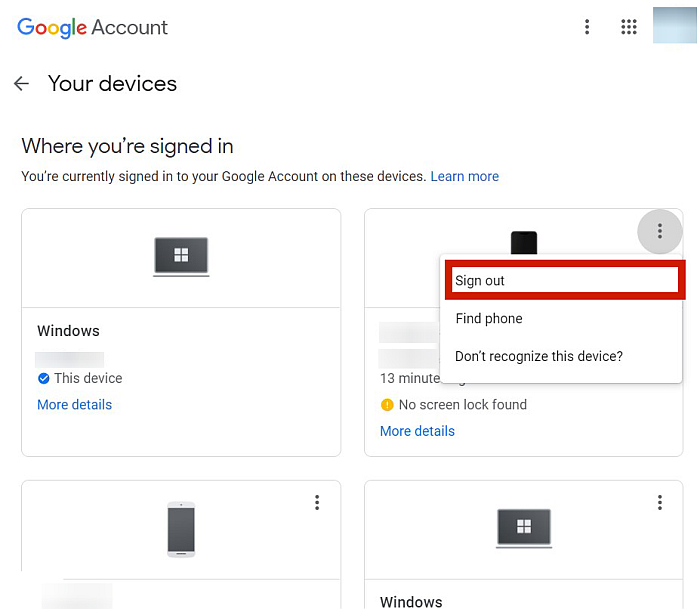
- Til sidst skal du klikke på dit profilbillede øverst til højre på siden og klikke Log ud af alle konti. Dette vil sikre, at du er logget ud af din Google-konto på tværs af alle enheder.
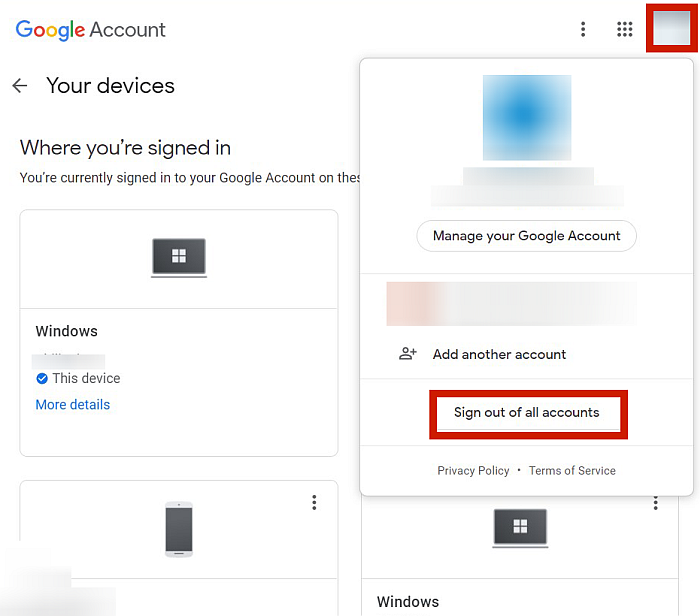
- Du kan nu logge ind igen din Google-konto på din Android-enhed, hvor du planlægger at lave eller gendanne en sikkerhedskopi. Din enhed bør have muligheden for sikkerhedskopiering og gendannelse tilgængelig for dig.

Ryd Drive App Data
Nogle gange kan din app ikke fungere, fordi den er tilstoppet med unødvendige cachelagrede data. Hvis du ikke har ryddet op i din apps cache regelmæssigt, kan dette have akkumuleret til det punkt, at det forhindrer din Google Backup i at fungere korrekt.
Men at rette dette er enkelt. Du skal blot følge processen nedenfor.
- Gå til din telefons Indstillinger.
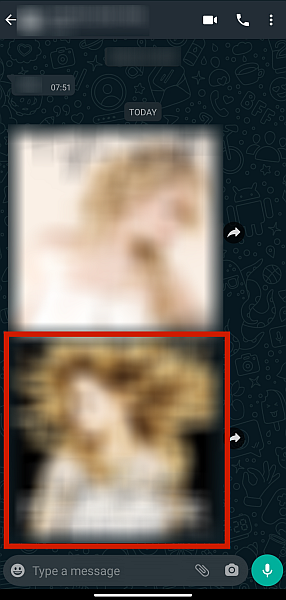
- Find sektionen App Management eller Opbevaringssektion af din telefons Indstillinger. Den nøjagtige placering afhænger af dit telefonmærke og -model. For at gøre tingene nemmere kan du simpelthen type Opbevaring i Fanen Søg i indstillingerne.

- Når du har en liste over apps, skal du kigge efter Google Drev.
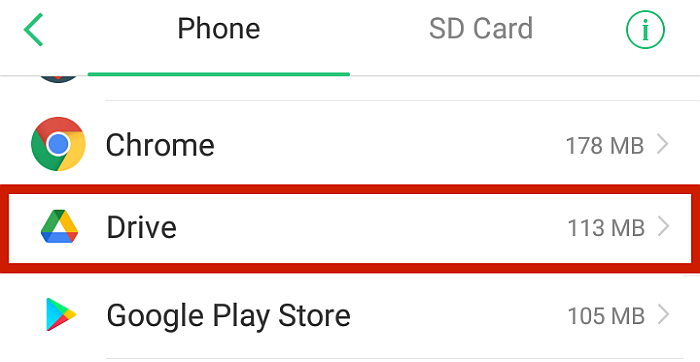
- Her finder du muligheden for at ryd appens data or bare rydde cachen. hvis ‘ryd cache’ er tilgængelig, tryk på det. Hvis ikke, har du intet andet valg end at rydde appdataene. Vær opmærksom på, at dette vil slette alt on your Drive app. Again, the exact options that are available to you will vary based on your specific phone.
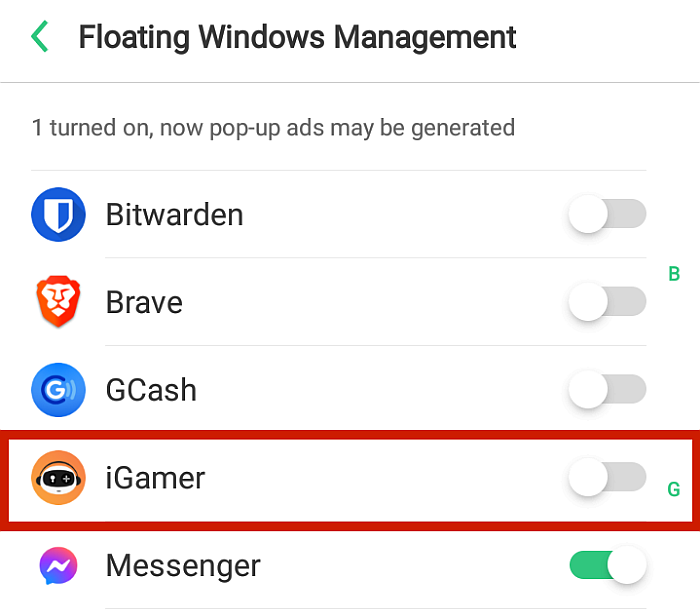
Når det er gjort, al den unødvendige cache, der kunne have forårsaget problemer på den app burde være væk.
Opdater Google Drev
Appopdateringer indeholder nogle gange kritiske data, der kan løse problemer that the old version has had and even help the app function faster. Also, app developers sometimes crash the old version of the app to force users to download and install the newer version.
Hvis du har ikke opdateret regelmæssigt dine Google Drev-apps, det kan være forårsager funktionsfejl. For at rette op på dette er en opdatering nogle gange alt, der skal til.
For at opdatere dit Google Drev skal du blot gøre følgende.
- Gå til Google Play Butik og tryk på din profil, som er cirklen med enten dit foto eller initialer øverst til højre i brugergrænsefladen.
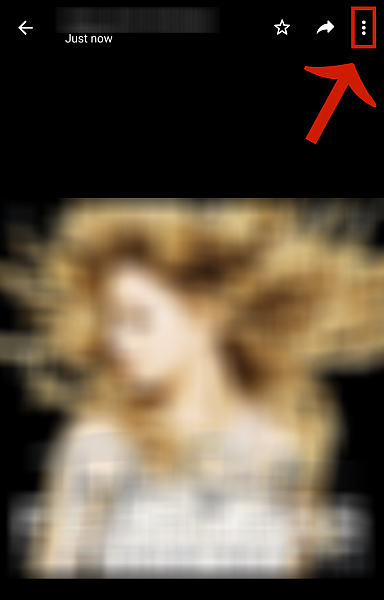
- Vælg ‘Mine apps og spil.’
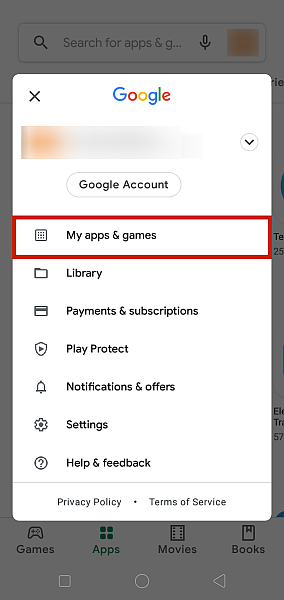
- Rul ned til Google Drev. Klik Opdatering hvis der er en afinstalleret opdatering tilgængelig til appen. Hvis knappen siger ‘Åbn’, betyder det dog, at din app er opdateret.
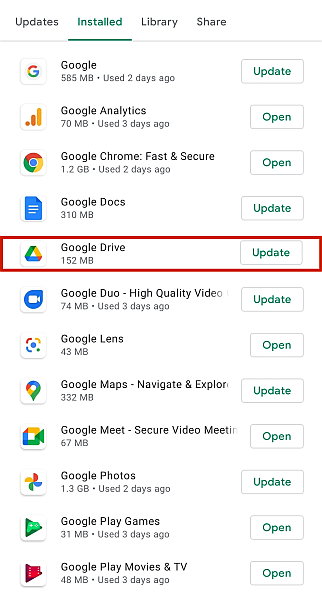
Geninstaller Google Drev
A fejlagtig installation kan også forårsage en masse problemer i appens funktion. Dette kan ske på grund af en dårlig internetforbindelse i downloadperioden og kan endda ske blot fra opdatering af appen.
For at løse dette problem skal du uninstall and then properly reinstall Google Drive. You can uninstall Google Drive by blot at trykke længe på den fra din telefons Hjem. Du kan også gøre det den lange vej, hvilket er ved at afinstallere appen via Indstillinger.
- Gå til Indstillinger.
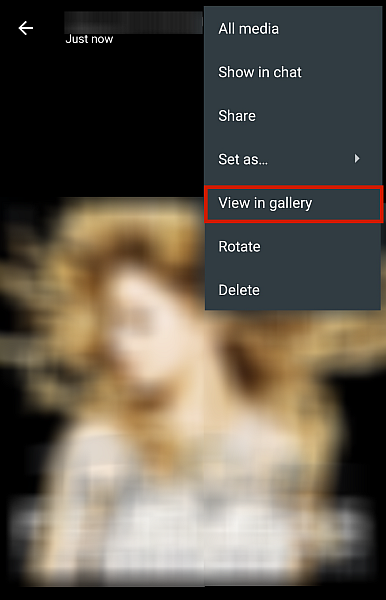
- Gå til Apps Management or Opbevaring. Igen vil den nøjagtige placering variere afhængigt af din telefon, så jeg anbefaler bare at søge efter udtrykket ved hjælp af fanen Søg.

- find Google Drev fra listen over apps, og vælg den.
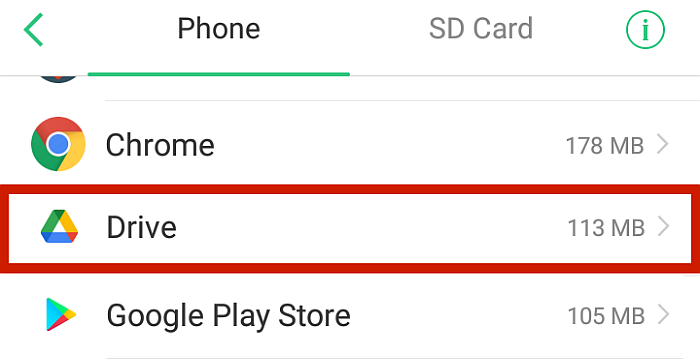
- Tryk på Slet app or Afinstaller app. Dette fjerner Google Drev fuldstændigt fra din telefon.

- For at geninstallere Google Drev skal du blot gå til Play butik og klik på søgelinjen.

- Type Google Drev på søgefeltet og tryk på det første resultat.

- Klik på Installer for at geninstallere appen på din telefon.

Ofte stillede spørgsmål
Er det dårligt at tvinge en Google-sikkerhedskopi på Android?
Nej, det er ikke dårligt at tvinge en Google Backup på din enhed. En tvungen sikkerhedskopiering er simpelthen en manuel Google Drev-sikkerhedskopi, hvor brugeren beder om sikkerhedskopieringen i stedet for de automatiserede tidsplaner, der leveres af appen.
Hvordan tvinger jeg en Google-sikkerhedskopi på Android?
You can force a Google Backup on Android by going to Indstillinger > Konti > Google > Sikkerhedskopiering > Sikkerhedskopier nu. Der er dog nogle tilfælde, hvor denne funktion ikke er tilgængelig. For at løse dette har jeg givet seks nemme rettelser, som du kan følge.
Google Backup virker ikke – rettet!
Det er ofte en stressende oplevelse, når din Google Backup ikke virker, men jeg har sørget for seks enkle metoder for at løse de mest almindelige årsager til problemet.
Som nævnt ovenfor kan du deaktivere sikkerhedslåsene, sikre, at din internetforbindelse fungerer, genindtast din Google-konto, rydde appdata og opdatere eller geninstallere Google Drev-appen.
Kunne du lide denne artikel? Hvilken metode fungerede bedst for dig? Fortæl os det i kommentarerne nedenfor!
Seneste Artikler