Sådan rettes fejl med webstedssikkerhedscertifikat i browser
Vi finder ofte disse fejl – ‘Der er et problem med dette websteds sikkerhedscertifikat‘,’Din forbindelse er ikke privat‘,’Webstedets sikkerhedscertifikat er ikke tillid til‘ eller ‘Kan ikke bekræfte webstedets identitet. Certifikatet for denne hjemmeside er ugyldigt” mens du surfer på internettet. Dette sker generelt, når du forsøger at få adgang til et SSL-certificeret websted, og din browser ikke kan etablere en sikker forbindelse. SSL er akronymet for Secured Socket Layer. Det beskytter brugerdata som adgangskoder og andre fortrolige oplysninger på bank-, sociale- og postwebsteder.
Der er 6 mulige årsager til, at denne type fejl opstår. Disse er udløbne certifikater, forkert vært, selvsignerede certifikater, rodcertifikater, der ikke er tillid til, tilbagekaldelse af SSL-certifikater eller fastgørelse af SSL-certifikater. Vi vil nu diskutere nogle aktivt brugte metoder til at løse problemet relateret til webstedets sikkerhedscertifikat.
Indhold
- 1 Måder at rette fejlen i webstedets sikkerhedscertifikat
- 1.1 1. Dato og tid
- 1.2 2. Antivirus
- 1.3 3. Ugyldig cache og cookies
- 1.4 4. Firewall
- 1.5 5. Browser
- 1.6 SSL-indstillinger for Google Chrome
- 1.7 SSL-indstillinger til Internet Explorer
- 1.8 6. Import af certifikater til browseren
- 1.9 Indstillinger for Google Chrome
- 1.10 Indstillinger for Mozilla Firefox
- 1.11 En anden metode
- 1.12 Konklusion
Måder at rette fejlen i webstedets sikkerhedscertifikat
Vi vil diskutere hver eneste mulige måde at løse problemerne i forbindelse med SSL-forbindelsesfejl på.
1. Dato og tid
Dette er en af de mest almindelige årsager til, at vi har SSL-forbindelsesfejlen. Windows OS fungerer engang på en forkert dato og tid, og vi er ligeglade med at rette det. Antag, at du browser på en SSL-sikret hjemmeside i 2019, mens den nævnte dato på din computer er 2001. Herefter kan browseren ikke validere hjemmesidens certifikater og dermed får du fejl som denne. For at undgå denne form for problemer skal du altid sørge for at holde din tid og dato i skak.
2. Antivirus
Nogle gange kan antivirus blokere forskellige applikationer eller SSL-certifikater i at starte. Dette kan være irriterende, men antivirusprogrammet gør dette med vilje for at beskytte din computer. For at bruge det bestemte websted, kan du slukke for dit antivirus midlertidigt for at få adgang til det.
3. Ugyldig cache og cookies
Nogle gange kan cache og cookies også skabe problemer relateret til SSL-forbindelser i webbrowseren. Derfor er det bedre at slette din cache og cookies fra browseren, når du er færdig med arbejdet. Hvis du sletter dem, slettes dine gemte adgangskoder og kontooplysninger ikke.
For at slette cache skal du åbne din browser og trykke på ctrl+shift+del fra dit tastatur. Det vil omdirigere dig til browserhistorikvinduet. Du kan udelukke din browserdata hvis du har lyst og tryk Slet browserdata, vil det rydde alle cachedata fra chrome og kunne beskytte dig mod sådanne fejl.
4. Firewall
I nogle tilfælde afviser og blokerer dit operativsystems firewall visse anmodninger fra et websted med ugyldig SSL. Af de bedst mulige grunde bør du undgå at få adgang til sådanne websteder. Men hvis det virkelig er nødvendigt, kan du et øjeblik slukke for firewallen for at tjekke det. Sørg for at slå firewallen til, når du er færdig med webstedet. Her er hvordan du kan gøre det.
Trin 1. Start Kontrolpanel og naviger til System og sikkerhed.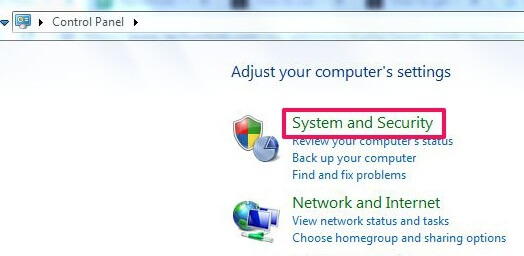
Trin 2. I det nye vindue skal du søge efter Windows Firewall og klik på den for at få adgang til firewall-indstillingerne.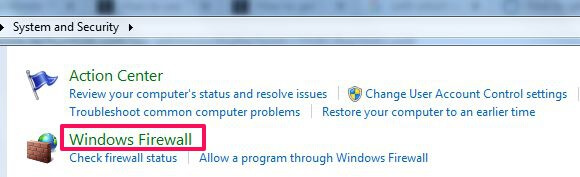
Trin 4. Klik nu på Slå Windows Firewall til eller fra på venstre sidepanel.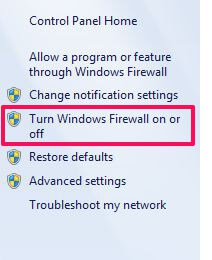
Trin 5. Dernæst vil der være et hjemme- eller arbejdsnetværk og en offentlig netværksbaseret firewall. Du kan slå firewallen fra, baseret på din WiFi-forbindelse og vælge OK for at anvende indstillingerne.
5. Browser
Din browser kan også omgå SSL-sikkerhedsfejlen. Der er forskellige muligheder i flere browsere, der giver rigelige indstillinger for at undgå certifikatfejl.
SSL-indstillinger for Google Chrome
Trin 1
Åbn Google Chrome, klik på ikonet med 3 lodrette prikker for at åbne menuen. 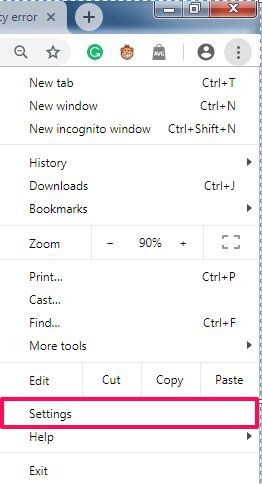
Trin 2
Naviger til Indstillinger, vælg det, og et nyt indstillingsvindue vises.
Trin 3
Rul helt ned til Avanceret, klik på den for at udvide de avancerede indstillinger.
Trin 4
Søg efter Åbn proxyindstillinger i System kategori. Vælg det, og et nyt vindue vises på skærmen kaldet Internet Properties.
Trin 5
Vælg nu Indhold fanen i det nye vindue og klik på Ryd SSL-tilstand for at slette SSL-cachen. Prøv at genindlæse siden.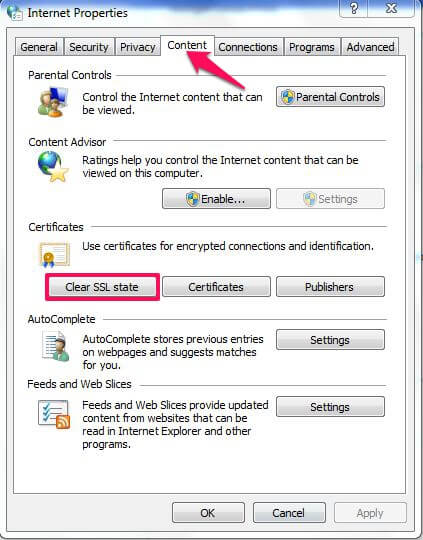
SSL-indstillinger til Internet Explorer
Trin 1
Åbn Internet Explorer og gå til Værktøj menuen og vælg Internet Options.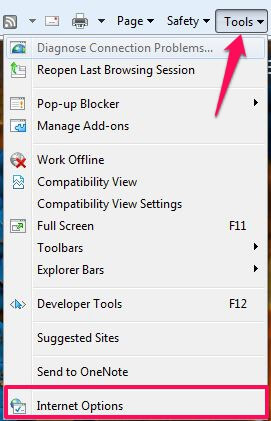
Trin 2
Kig efter Avanceret fanen og naviger til Sikkerhed afsnit under det.
Trin 3
Fjern nu markeringen i afkrydsningsfeltet for at deaktivere Tjek for tilbagekaldelse af servercertifikat som vist på billedet.
Trin 4
Klik på OK knappen og genstart derefter browseren, søg nu efter SSL-webstederne, og det vil fungere perfekt uden fejl.
6. Import af certifikater til browseren
I nogle tilfælde, hvis du har certifikatet for en bestemt hjemmeside, som du ikke kan få adgang til. Til det formål kan du importere det til browseren fra din computer. Disse certifikater er små datafiler, der hjælper med at skabe krypterede sessioner mellem browseren og serveren.
For at overvinde webstedets sikkerhedscertifikatfejl skal du følge nedenstående trin for at importere certifikatet til din browser.
Indstillinger for Google Chrome
Trin 1
Åbn Google Chrome og tryk på de lodrette 3 prikker og vælg Indstillinger.
Trin 2
Nå slutningen af vinduet og vælg Avanceret for at udvide de avancerede indstillinger i Chrome.
Trin 3
I det udvidede vindue, under Privatliv og sikkerhed find Administrer certifikater mulighed. Klik på den for at åbne Certifikater vindue. 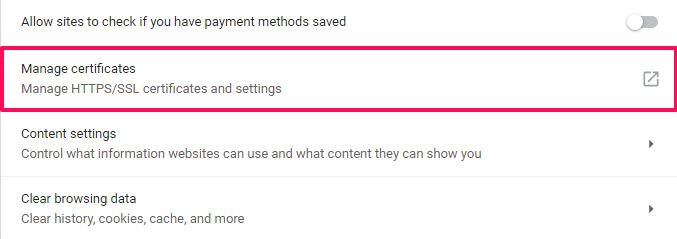
Trin 4
Klik på Importere knappen i det nye vindue for at gennemse certifikatet fra dit drev udstedt af certifikatmyndighederne (CA).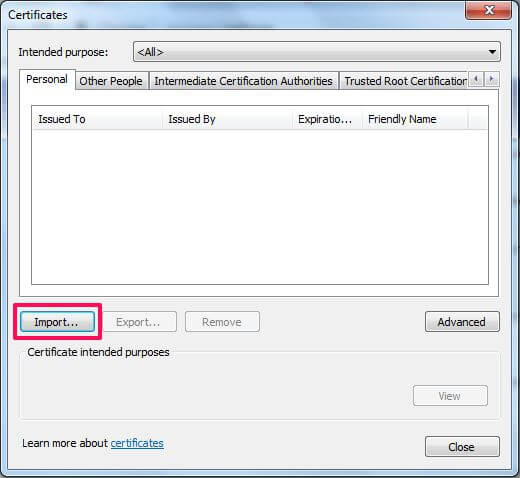
Trin 5. Nu, genstart Chrome-browseren at afspejle ændringerne.
Indstillinger for Mozilla Firefox
Trin 1
Åbn Mozilla Firefox, og klik på Hamburger ikon øverst til højre for at åbne browsermenuen.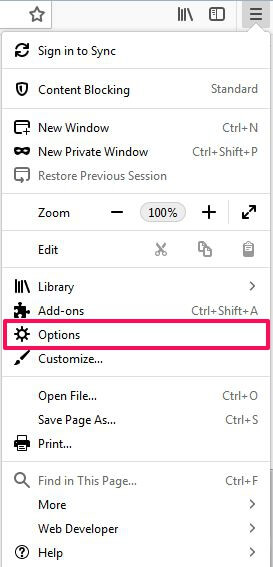
Trin 2
Type Indstillinger fra menuen, vil det tage dig til vinduet med browserindstillinger.
Trin 3
I indstillingsvinduet er der 5 generaliserede kategorier af indstillinger, vælg Privatliv og sikkerhed.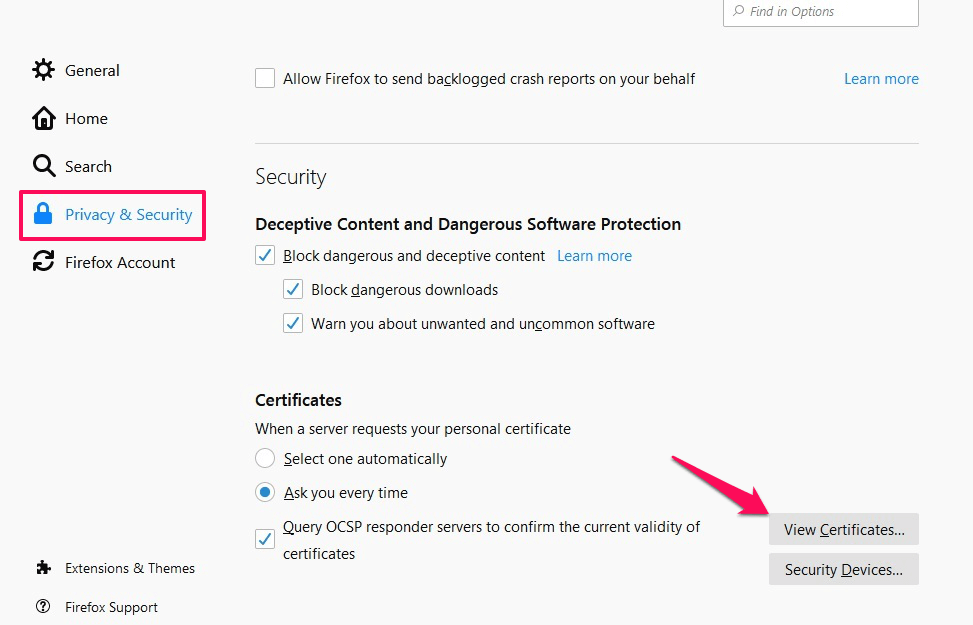
Trin 4
Under Privatliv og sikkerhed, navigere til Certifikater under Sikkerhed sektion og klik på Se certifikater…
Trin 5
Klik på Importere… fra vinduet for at tilføje certifikater fra dit system til browseren, vælg OK og genstart Firefox for at foretage ændringer.
En anden metode
Hvis webstedets SSL-certifikat er udløbet eller ikke længere er gyldigt, kan du det fysisk manipulere URL’en for at overvinde SSL-fejl. Ved at fjerne “S” fra ‘https://’ du bryder generelt det sikrede link mellem browser og server, og det virker ved at åbne HTTP-versionen, forudsat at hjemmesiden ikke har en omdirigering til HTTPS-version.
Men vær forsigtig med ikke at give vigtige oplysninger såsom bankkonti, debet-/kreditkortnumre, når du bruger det ikke-sikrede websted, da det muligvis ikke er sikkert.
Læs også: Hvorfor bør du ikke gå i dvale på din bærbare computer?
Konklusion
Nu kan du søge efter SSL-websteder uden afbrydelse af sikkerhedscertifikatfejl. Men der er en simpel undtagelse, i nogle tilfælde fornyer ejeren ikke hjemmesidernes certifikater. Derfor kan vi ikke gøre meget i dette scenarie udover at bruge HTTP-versionen (hvis omdirigering til HTTPS ikke er på plads). En browser kan ikke få adgang til et websted med et udløbet certifikat, og det eneste, vi kan gøre, er at klikke på knappen Tilbage til sikkerhed og sikre sikker browsing.
Ellers er disse processer meget enkle og vil fungere effektivt for at rette dine certifikatfejl for alle browsere på alle platforme som Windows, Android osv. Jeg håber, at denne artikel hjalp dig med at overvinde problemet. Fortæl os venligst, hvis du har anden fejlfinding i kommentarfeltet nedenfor.
Seneste Artikler