Sådan rydder du DNS-cache på Windows og Mac
Nogle gange sker det, at mens du arbejder på en pc, er du ikke i stand til at få adgang til bestemte websteder, IP-adresser eller kan stå over for andre internetrelaterede problemer. Den bedste måde at løse alle disse problemer på er ved at nulstille eller slette DNS-cachen.
Ved at gøre dette gendannes DNS’en, og de problemer, du muligvis står over for, vil også være væk. Herefter vil du være i stand til at bruge internettet eller få adgang til webstedet, der muligvis ikke indlæses tidligere. For at tømme DNS-cache kan du følge de givne trin nævnt for både Windows og Mac.
Indhold
Hvad er DNS-cache?
DNS-cache er lagringen af alle webstedets domænenavne, deres IP-adresser og deres registreringer gemt på systemet. Denne cache kan nogle gange blive forældet, da serveren eller IP-adresserne kan ændre sig fra tid til anden, og hvis du får adgang til et websted fra posterne i DNS-cachen, kan det vise DNS-fejl. For at løse disse problemer kan du enten rydde eller tømme DNS-cachen for at gendanne webstedet eller internetforbindelserne.
Flush DNS-cache
Her finder du de trin og metoder, du kan bruge til at slette, rydde eller nulstille DNS-cachen ved blot at bruge kommandoprompt og kommandoer.
Ryd DNS-cache i Windows
Du kan kontrollere DNS-cachen fra kommandoprompten på Windows. Type ipconfig / displaydns og vælg tryk enter. Derefter vil kommandoskærmen vise alle de DNS, der er til stede på systemet, og du kan rulle igennem for at se dem.
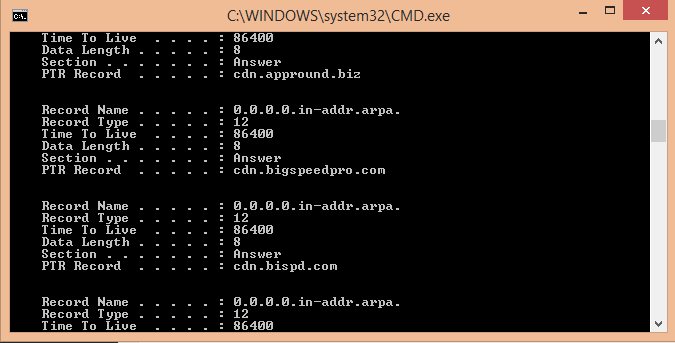
Nu for at slette eller rydde DNS-cachen: –
- Presse Windows + R tasten for at åbne programmet Kør. Indtast nu CMD på køreprogrammet og tryk OK.
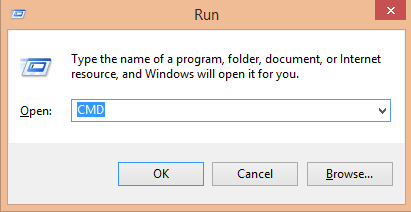 Eller tryk på Windows + X og vælg fra menuen Kommandoprompt admin.
Eller tryk på Windows + X og vælg fra menuen Kommandoprompt admin.
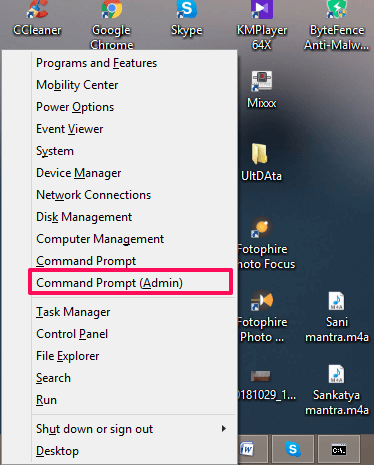
- Dette åbner kommandopromptvinduet, hvorfra vi tømmer al DNS-cache. Indtast den givne kommando i kommandoprompten, dvs ipconfig /flushdns og tryk enter på tastaturet.
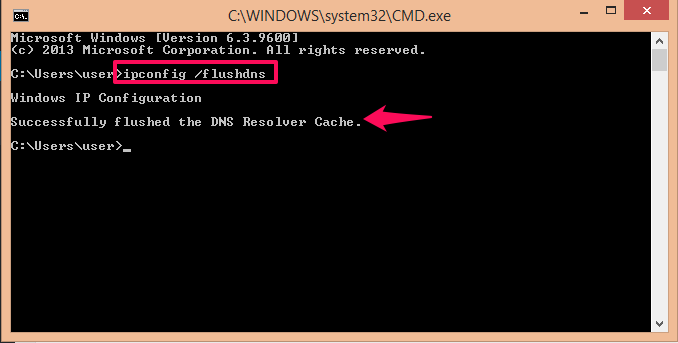 Når du har trykket på Enter, vil kommandoskærmen vise meddelelsen Windows IP-konfigurationer og efter det, en besked, der siger DNS Resolver Cache blev tømt.
Når du har trykket på Enter, vil kommandoskærmen vise meddelelsen Windows IP-konfigurationer og efter det, en besked, der siger DNS Resolver Cache blev tømt.
Når denne meddelelse vises, betyder det, at din DNS-resolver-cache er tømt eller ryddet. Denne metode vil fungere på alle versioner, uanset om 7,8,8.1 eller 10.
Ryd DNS-cache i Chrome
Hvis problemerne stadig fortsætter efter at have ryddet Windows DNS-cachen, så prøv at rydde DNS fra din Chrome-browser.
- Åbn din Chrome-browser, og indtast URL’en chrome: // net-internals / # dns og tryk Enter.
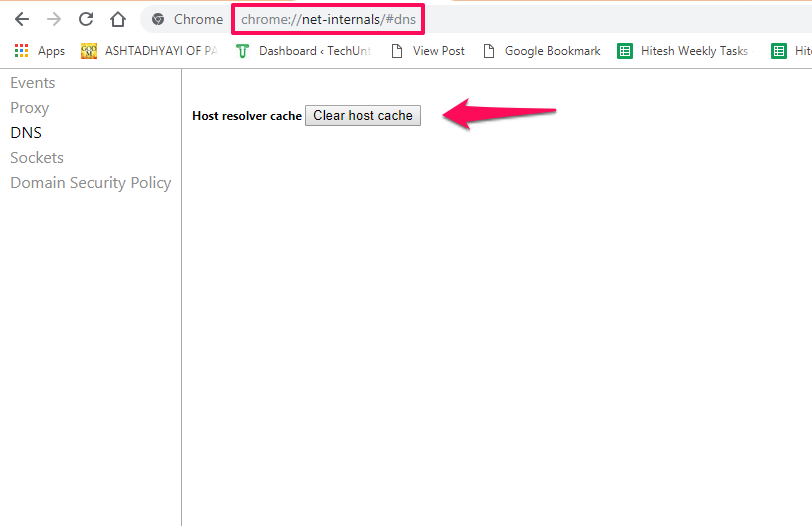
- Dette åbner Host Resolver for DNS. Her vil du se muligheden for at Ryd værtscache. Klik på det, og det vil rydde DNS-resolver-cachen til Chrome-browseren.
Læs også: Sådan eksporteres adgangskoder fra Chrome
Nulstil og tøm DNS-cache i Mac
Kommandoen nævnt her er til macOS Sierra.
- Åbne terminal.
- Skriv nu sudo killall -HUP mDNSResponder; søvn 2; echo macOS DNS-cache-nulstilling og tryk Enter.
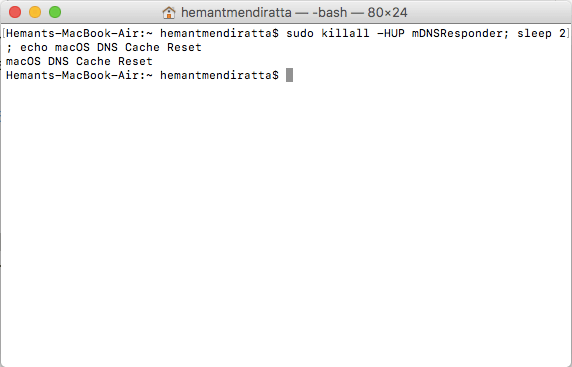
Kommandoen vil blive udført med succes, og du skulle se – ‘macOS DNS Cache Reset’. Dette vil nulstille DNS-cache på macOS Sierra.
Indpakning op
Dette var den enkleste metode til at nulstille og tømme DNS-cache på Windows og macOS. Hvis du bruger Chrome-browseren og stadig har problemer, selv efter at du har slettet DNS til pc, kan du gå efter metoden til at rydde DNS-cachen fra Chrome-browseren og derefter åbne det samme websted igen. I tilfælde af spørgsmål er du velkommen til at kommentere nedenfor.
Seneste Artikler