Sådan sender du GIF’er på Snapchat Chat og Snaps i 2022
Tidligere har vi set Instagram kopiere en masse funktioner som historier fra Snapchat. Denne gang er det Snapchat, der har taget et blad ud af Instagrams bog. Først efter en måned, hvor Instagram har tilføjet GIF-klistermærker i historier, har Snapchat også tilføjet dem. GIF’er var noget, der manglede i den populære app blandt millennials. Det er nu muligt at tilføje GIF-klistermærker til dine snaps. I denne tutorial har vi nævnt trinene til at hjælpe dig med at få GIF på Snapchat-historier.
Ud over det har vi også inkluderet den proces, hvormed du vil være i stand til at sende GIF’er i chats til dine venner som Snapchat-beskeder. Og det imponerende er, at du ikke behøver at downloade GIF’er på din telefon for at sende dem til dine venner.
I lighed med Instagram er GIF-funktionen på Snapchat også drevet af GIPHY – den største database med animerede GIF’er. Tilføjelse af bevægelige GIF’er til dine fotos og videoer vil helt sikkert livne dine snaps endnu mere op.
Altså uden videre her er trinene til at sende GIF’er på Snapchat-chat, beskeder og snaps til både Android og iOS.
Gå ikke glip af: Hvad betyder Smiley på Snapchat Chat
Indhold
Sådan sender du GIF’er på Snapchat Chat
Hvis du er en af dem, der normalt udtrykker sig ved at bruge GIF’er frem for tekst, så vil du sikkert gerne vide, om du direkte kan sende Gif’er i Snapchat-beskeder eller ej. Nå, du vil blive glad for at vide, at du meget nemt kan sende Gif’er i beskeder uden selv at downloade GIF’er på din telefon. Du kan gøre det i både Android og iOS ved at aktivere forskellige tastaturer på din telefon. Og du bliver nødt til at downloade tredjepartsapps for at kunne gøre det.
Få GIF’er på Snapchat Chat Video
Se vores video for at se, hvordan du gør det med Gify-tastaturet:
Nedenfor kan du finde trin-for-trin instruktioner til både iPhone og Android.
Send GIF’er på Snapchat-beskeder fra iPhone
For at kunne sende GIF’er i dine Snapchat-beskeder, skal du aktivere GIPHY Keyboard på din iPhone. For at gøre det skal du følge disse enkle trin.
Aktiverer GIPHY-tastatur på iPhone
1. Installer først GIPHY app på din telefon.
2. Når appen er installeret på din iPhone, skal du aktivere GIPHY-tastaturet på din iPhone. For at gøre det, gå til din iPhones indstillinger.
3. Rul derefter ned og tryk på ‘Generel’ for at åbne de generelle indstillinger.
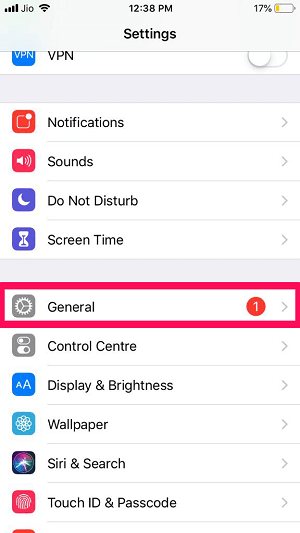
4. Find derefter ‘Tastatur’ mulighed og tryk på den.
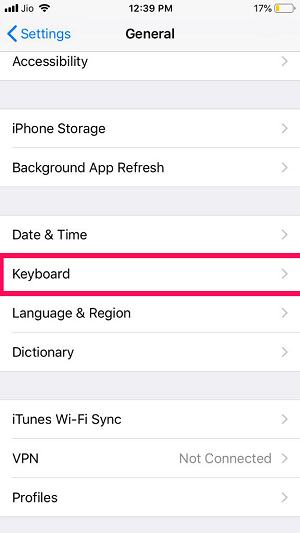
5. Tryk nu på ‘Keyboards’ for at se alle de tilføjede tastaturer.

6. Tryk på for at tilføje GIPHY som dit nye tastatur ‘Tilføj nyt tastatur’ valgmulighed.
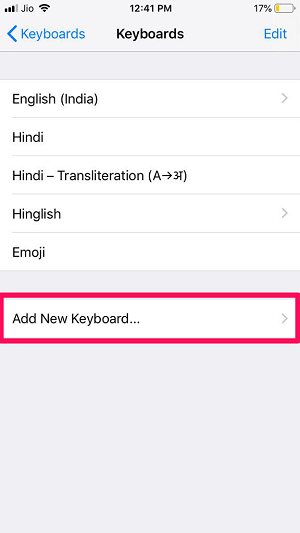
7. Rul nu ned og vælg ‘GIPHY,’ som vil være under Tredjeparts-tastaturkategori.
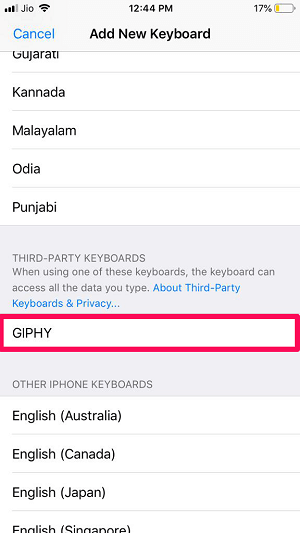
8. Derefter kommer du automatisk tilbage til ‘Keyboards’ sektionen, og du vil se, at GIPHY nu er tilføjet som et af dine tastaturer. Tryk nu på ‘GIPHY.’
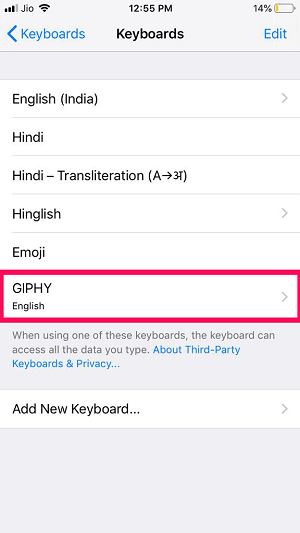
9. Til sidst skal du slå til ‘Tillad fuld adgang’ kontakt i højre hjørne for at give adgang til GIPHY.
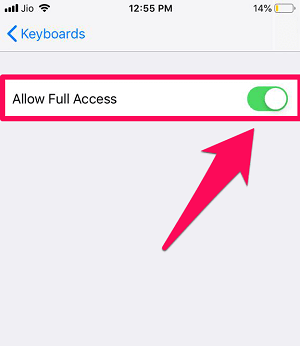
Brug af Giphy Keyboard til at sende GIF’er i iOS
Nu hvor du har aktiveret GIPHY-tastaturet på din iPhone, skal du bare følge disse enkle trin for at sende GIF’er til en ven på Snapchat gennem beskeder.
1. Start Snapchat på din telefon. Tryk derefter på ‘Snak’ ikonet nederst til venstre på kameraskærmen til se din Snapchat-venneliste.
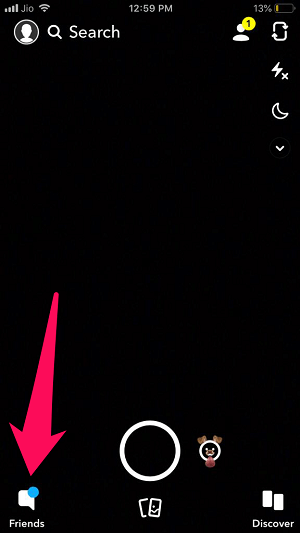
2. Nu, vælg en ven fra listen.
3. Mens du nu er på chatsektionen, langt tryk på globusikonet for at se alle de tilføjede tastaturer.
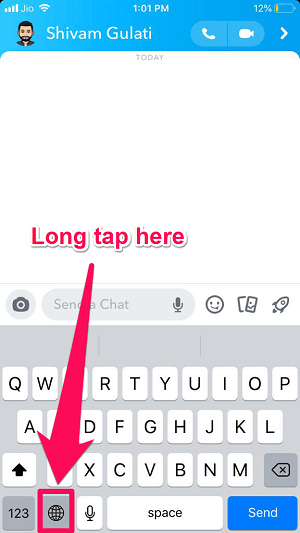
4. Vælg GIPHY fra listen for at starte GIPHY-tastaturet.
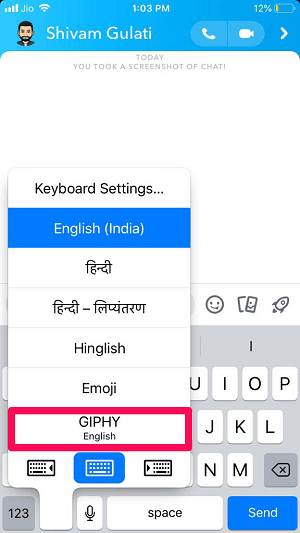
5. Til sidst skal du trykke på en hvilken som helst GIF for at kopiere den, og når den er færdig med at kopiere, indsæt den i chatsektionen for at sende GIF’en til din ven.
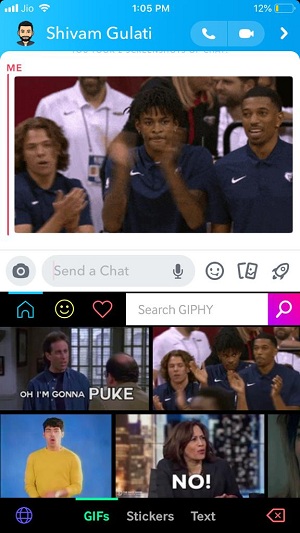
Få GIF i Snapchat Chat på Android
På Android skal du installere og aktivere Gboard for at kunne sende GIF’er direkte til dine venner på Snapchat.
Aktiver Gboard-tastatur på Android
1. Download den Gboard app på din smartphone.
2. Start nu appen på din telefon.
3. Så snart du er på appen, bliver du bedt om at udføre tre trin for at bruge Gboard på din telefon. Tryk på for at udføre det første trin ‘Aktiver i indstillinger’. Nu, på den næste skærm, for at aktivere Gboard, slå Gboard-kontakten til.
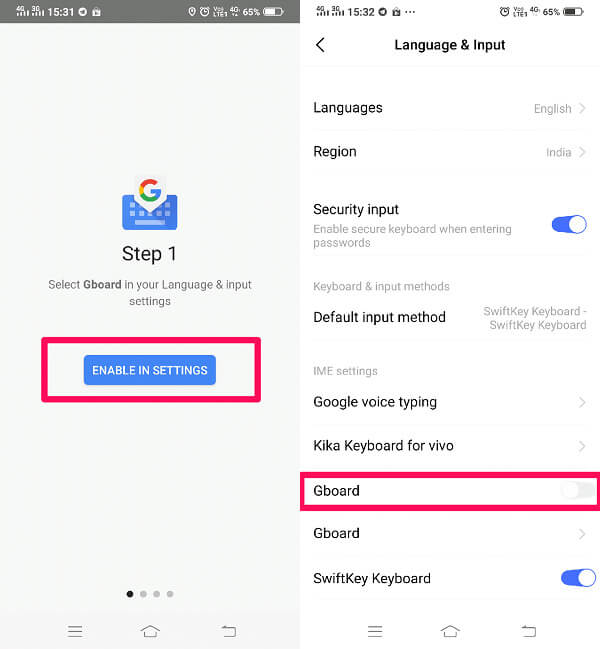
4. Så snart du har fuldført det første trin, vil du automatisk blive ført til det andet trin, dvs ‘Vælg inputmetode.’ Tryk på det.
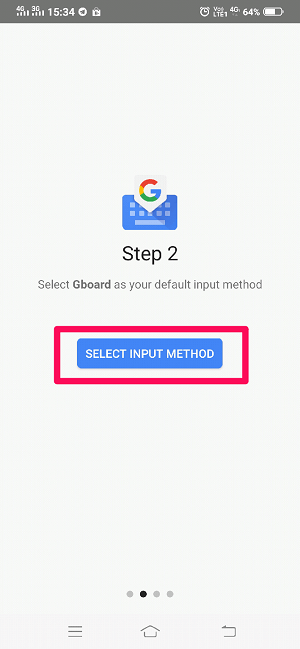
5. Nu vælg Gboard som dit standardtastatur.
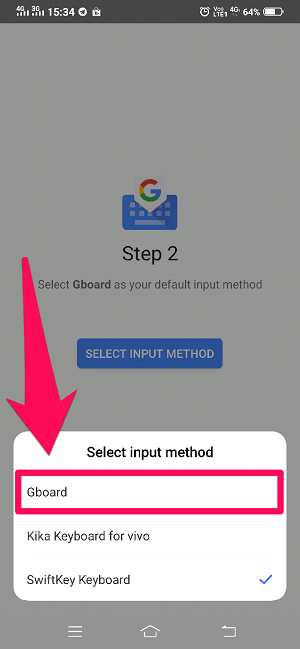
6. For det tredje trin skal du give nogle tilladelser til Gboard. At gøre det, tryk på ‘Indstil tilladelser’ og vælg derefter ‘Give lov til.’
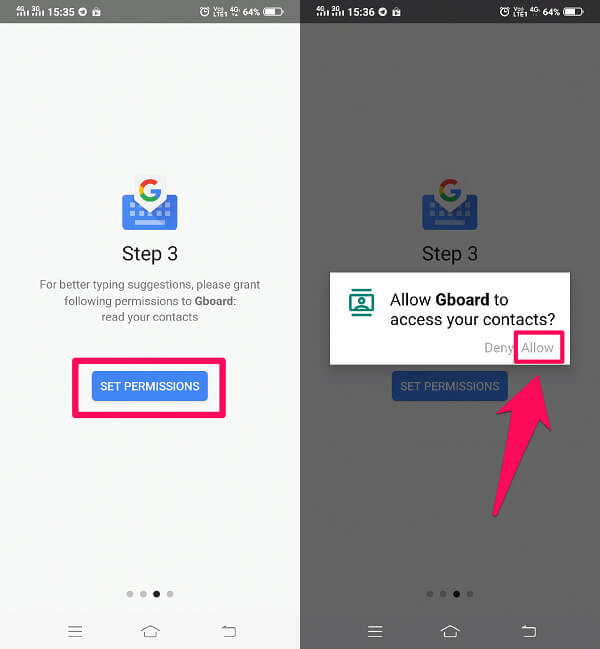
7. Og for at fuldføre processen, tryk på ‘Færdig.’
Det er det. Du har nu aktiveret Google Keyboard på din Android-smartphone.
Brug af SwiftKey-tastaturet til at sende GIF’er på Android
1. Start Snapchat på din telefon og gå til din venneliste ved at trykke på chat-ikon i nederste venstre hjørne af skærmen.
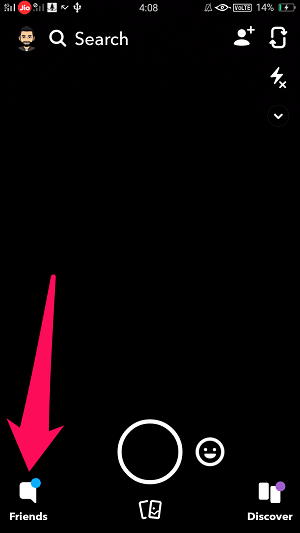
2. Gå til en hvilken som helst venners chat for at sende dem GIF’en i chatten.
3. Nu hvor du er på chatten, skal du trykke på ‘GIF’ mulighed for at se alle GIF’er.
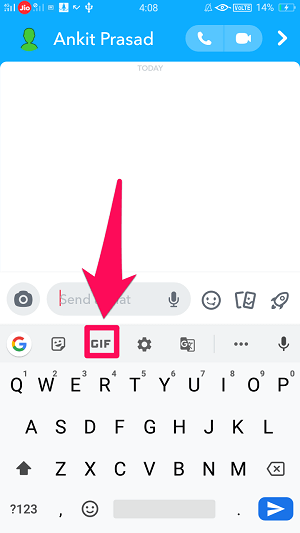
4. Nu for at sende en GIF, skal du blot trykke på den. Du kan også søge efter GIF’er ved at indtaste deres kategori ‘Søg GIF’er’ bar.
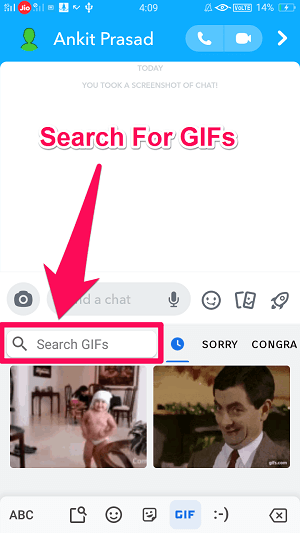
Gå ikke glip af: Sådan annulleres afsendelse af tekstbeskeder på Snapchat
Tilføj GIF til Snapchat Snaps
Opdater Snapchat-appen til den nyeste version fra de respektive app-butikker. Efter vellykket opdatering skal du følge nedenstående metode.
Der er ingen forskel mellem Android og iOS for at bruge GIF’er i snaps.
- Start Snapchat og tag et snap eller upload en fra kamerarullen, som du plejer at gøre.
- Nu skal du trykke på klistermærke ikon på højre side.
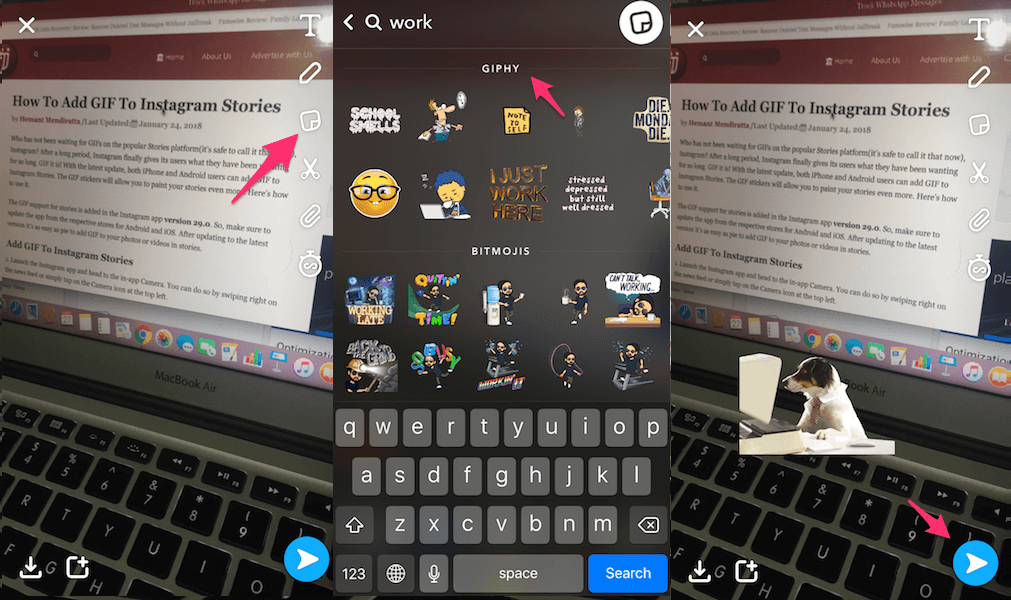
- Søg efter et ord, og alle de relaterede GIF’er for det vises under GIPHY afsnit øverst.
- Vælg den ønskede GIF. Derefter kan du justere størrelsen på GIF-mærkatet ved at knib og zoom. Hvis du ønsker det, kan du tilføje flere GIF’er til samme snap.
- Hvis du ikke er tilfreds med den valgte GIF, kan du fjerne den fra din snap ved at holde og trække den til papirkurven ikon og det vil blive slettet fra billedet/videoen.
- Når du er færdig, skal du blot trykke på højre pilikon for at tilføje snapsen til din historie eller sende den privat i chatten.
Indpakning op
Snapchat er en fantastisk app til at forbinde med dine venner på alle mulige sjove måder. Og med alt, hvad vi allerede havde på Snapchat, er det helt sikkert en bonus at kunne bruge GIF’er. Nu efter at have læst denne artikel, ved du, hvordan du sender Gifs på Snapchat-chat og beskeder og tilføjer GIF’er i dine snaps.
Seneste Artikler