Gmail Tastaturgenveje – Sådan aktiverer du dem og bliver mere produktive
Med over en milliard brugere er Gmail det første valg for alle, der leder efter e-mail-tjeneste. Med det i tankerne giver vi dig praktiske Gmail-tastaturgenveje, som kan hjælpe dig til at blive mere produktiv. Fungerer Gmail-tastaturgenveje ikke for dig? Gør det ikke længere, da vi vil fortælle dig, hvordan du aktiverer tastaturgenvejene på Gmail, før du bruger dem.

Vi har også skrevet om nyttige YouTube-tastaturgenveje. Vi anbefaler, at du også gennemgår det, hvis du er YouTube-bruger.
Indhold
Gmail-tastaturgenveje
Før jeg nævner tastaturgenvejstasterne, vil jeg gerne have dig til at vide, at det er obligatorisk at aktivere tastaturgenveje i Gmail-indstillingerne for at få dem til at fungere. Sådan kan du tænde dem.
Sådan aktiveres tastaturgenveje på Gmail?
1. Åbn Gmail i en browser, og log ind med dine legitimationsoplysninger.
2. Klik på under dit Gmail-visningsbillede Gear ikon og vælg Indstillinger.
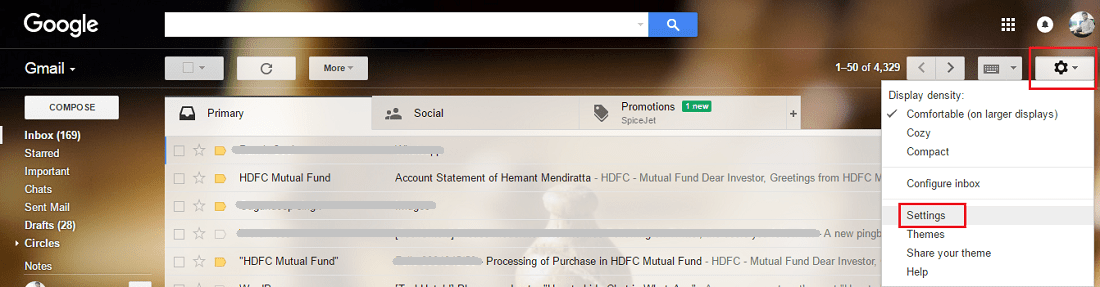
3. Nu under Generelt indstillinger, rul ned til Tastaturgenveje og vælg Tastaturgenveje er aktiveret for at aktivere dem.
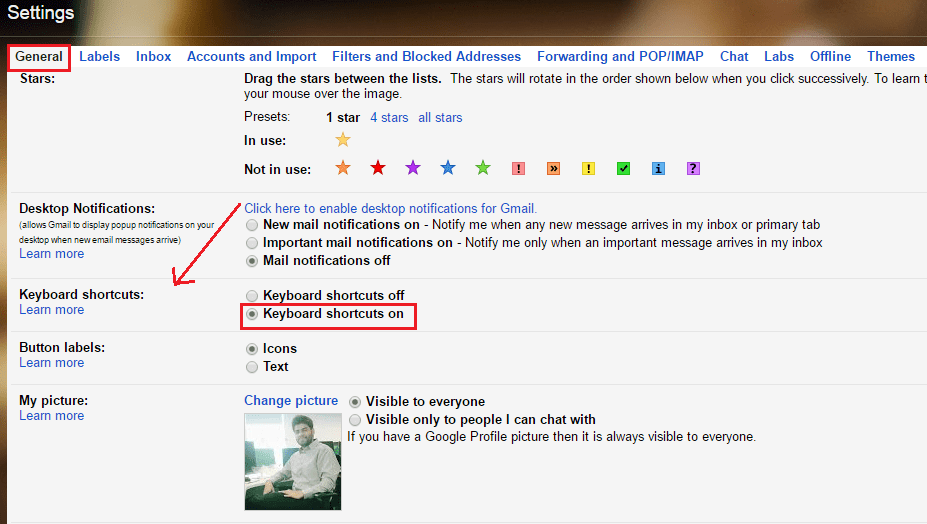
4. Rul til bunden og klik på Gem ændringer.
Hermed har du slået tastaturgenvejene til på Gmail. Lad os nu komme til genvejstasterne.
Gmail-tastaturgenvejstaster
1. Skriv en ny e-mail – Brug tasten “c‘ for at oprette en ny e-mail eller ‘d” for at skrive i en ny fane.
2. Søg – Nu er der ingen grund til at klikke på søgefeltet øverst for at begynde at skrive din forespørgsel. Du kan blot trykke på ‘/” på dit tastatur og skriv din søgeforespørgsel.
3. Åbn menuen Mere – Brug ‘.”-tasten for at åbne Mere menuen og derefter kan du navigere i indstillingen ved hjælp af piletasterne.
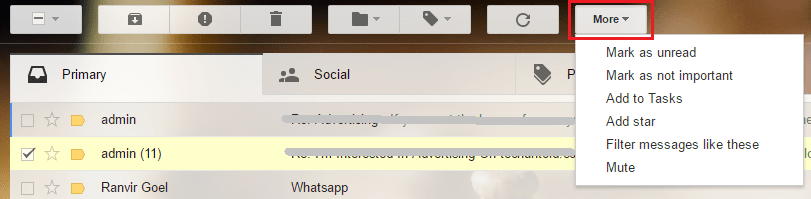
4. Gå til ældre e-mail – Mens du ser en e-mail, tryk på tasten “j” for at gå til ældre besked.
5. Gå til nyere e-mail – Tryk på “k”-tasten for at gå til nyere e-mail.
6. Besvar e-mail – For at svare til alle, tryk på tasten “a‘ og for at svare individuelt brug ‘r‘Nøgle.
7. Papirkurv e-mail – For at slette en e-mail, brug kombinationen af ’Flytte og #”-taster, når du er i den ønskede e-mail.
8. Send e-mail – Tryk på “Ctrl og Indtast” tasterne sammen for at sende en e-mail ved hjælp af tastaturgenveje.
9. Indsæt link – For at indsætte et link i e-mail skal du bruge tastekombinationen ‘Ctrl og k‘.
10. Videresend e-mail – Du kan nemt videresende en e-mail ved at trykke på tasten “f”, når den ønskede e-mail er åbnet.
Bonus
Nå, det var de primært brugte operationer på Gmail. Men hvis du føler, at du har brug for noget andet, så er der masser af tastaturgenveje, som du kan lære at kende ved at trykke på ‘Flytte og ?”-tasterne sammen på Gmail-skærmen.
Dette vil åbne genvejstaster for alle de muligheder, du overhovedet kan forestille dig.
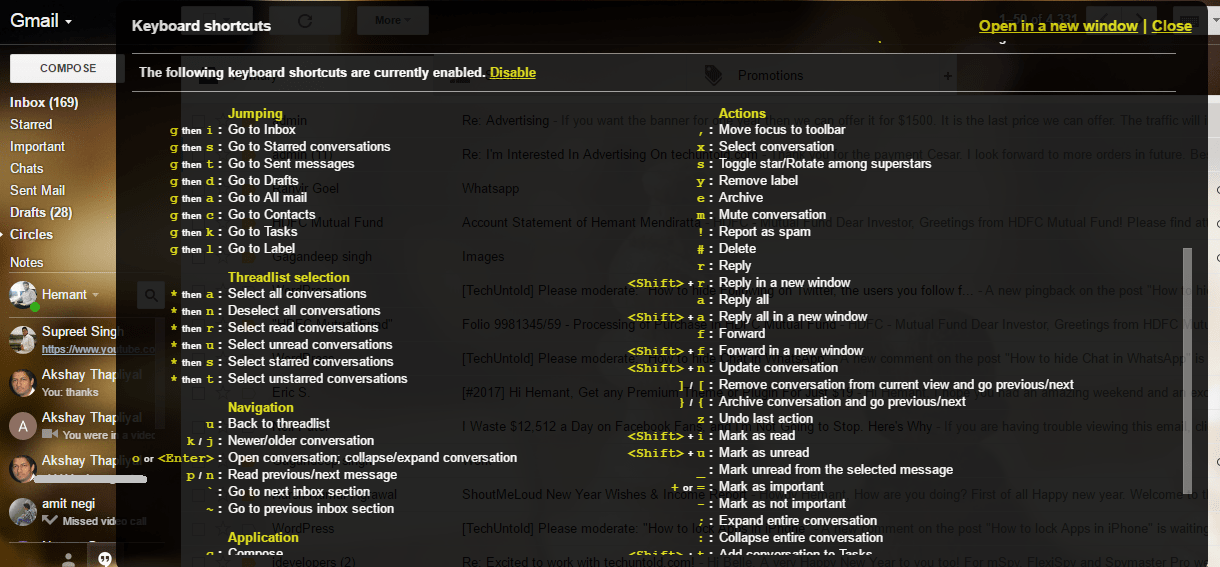
Med alle disse genveje kan man sige, at dagene er talte for musen. Jeg har brugt disse genveje siden de sidste par måneder nu, og jeg kan mærke forskellen.
Her er et par håndplukkede tutorials, som du kunne være interesseret i.
1. Sådan ved du, hvornår e-mail læses i Gmail
2. Sådan ændres swipe-indstillinger på Gmail-appen
3. Sådan logger du ud af Gmail eksternt
Vi håber, at du fandt tastaturgenveje til Gmail nyttige. Del det med dine venner og kolleger for at hjælpe dem med at øge deres hastighed, mens de bruger Gmail. Bruger eller synes du Gmail-tastaturgenveje er nyttige?
Seneste Artikler