Sådan sammenlignes filer i Notepad++
Notesblok er et af de mest nyttige kontorværktøjer, der findes på pc. Du kan skrive hvad der falder dig ind, noter, påmindelser eller endda bruge det til andre officielle formål. Selvom det har mange funktioner, kan du også bruge Notesblok til at sammenligne filer. Disse funktioner kan være nyttige til at kontrollere fejl og forskelle mellem to filer.
Sig for eksempel, at du er en koder og har lavet et projekt med alle de nødvendige trin. Men du vil gerne sammenligne det program, du har oprettet, med andre af samme slags og finde ud af forskellen mellem dem. Det kan være ret rodet, da disse programfiler består af kodninger og et stort tekstindhold, som du ikke kan sammenligne manuelt. På samme måde skal kvalitetsanalytikere (testere) sammenligne de faktiske og forventede resultater i filer med meget tekst.
For at gøre dette nemt, bringer Notepad++ filsammenligningsfunktionen til nemt at sammenligne to filer. Så i denne artikel ser vi på metoden til det samme.
Indhold
Trin til at sammenligne filer i Notepad++
Trin 1
Åbn Notepad++-applikationen. For at bruge sammenligningsfunktionen skal du downloade et ekstra plugin. For at gøre det, klik på plugins, på de ovenfor givne menutitler. Herefter kommer et lille vindue frem, vælg her Plugin Admin.
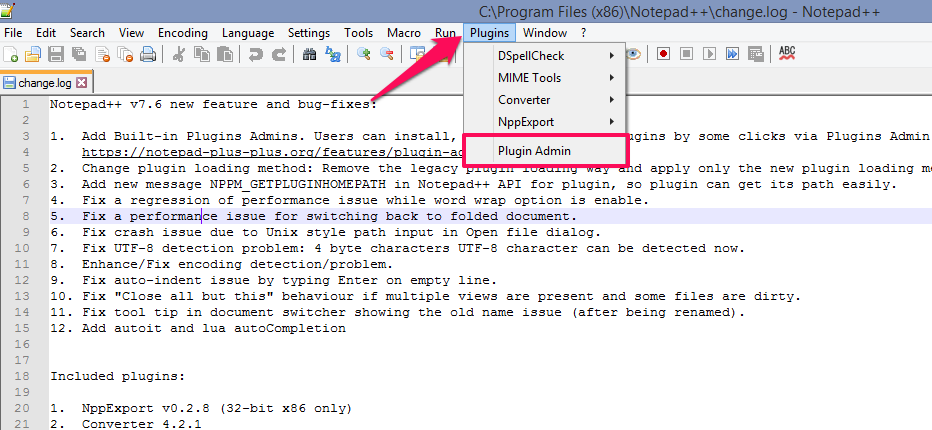
Trin 2
I dette pop op-vindue skal du skrive Sammenligne på den Forskning bar og så vil du kunne se sammenligningsværktøjet. Markér afkrydsningsfeltet foran det, og tryk derefter Installer i øverste højre hjørne af dette pop op-vindue for at installere dette Notepad++-plugin. Nu er plugin’et til at sammenligne to forskellige filer klar til at blive brugt.
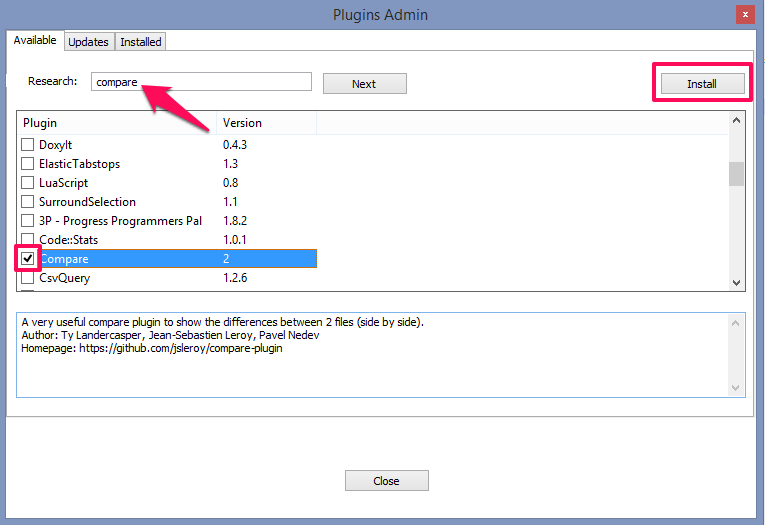
Trin 3
Når plugin’et er installeret, genstarter Notepad++. Når den er åben, skal du igen trykke på Plugin på ovenstående menutitler. Nu vil du være i stand til at se sammenligningsindstillingen i det lille vindue.
For at sammenligne to filer skal du åbne dem begge i Notepad++ vinduet og derefter vælge sammenligne værktøjsindstilling fra plugin-menuen.
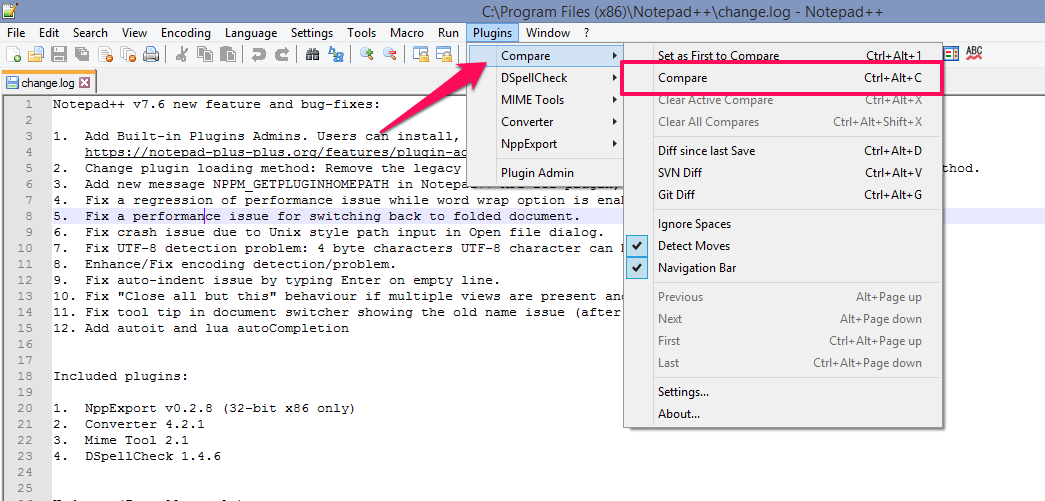
Du kan sammenligne filer med forskellige indstillinger her. Og se også forskel som du enten har tilføjet eller lavet siden sidste lagring af en bestemt tekstfil.
Du indstiller enhver åben fil som standard ved at trykke på indstillet som først til Sammenlign. Denne standardfil, der er valgt, vil blive brugt til at sammenligne med andre valgte filer.
Eller du kan blot vælge sammenligne at sammenligne to filer i samme vindue side om side. Og det vil vise dig alle tilføjede, flyttede, slettede linjer osv. med forskellige farvefremhævninger. Du kan også bruge Ctr+Alt+C at sammenligne filerne direkte fra tastaturet.
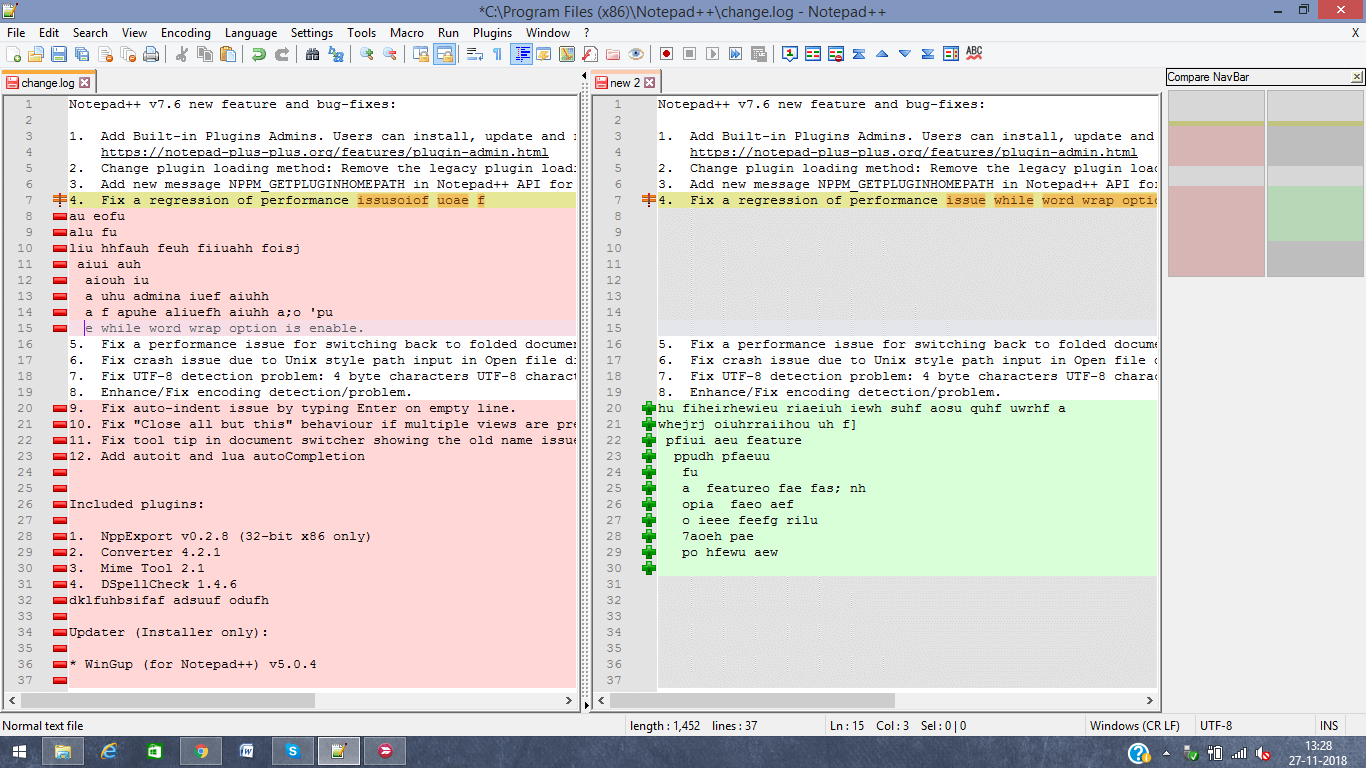
Læs også: Hvordan overfører jeg apps fra en Android-enhed til en anden?
Notesblok++ Sammenlign indstillinger
Som nævnt ovenfor, vil Notepad++ vise alle forskellene i både filerne side om side og fremhæve i overensstemmelse hermed med forskellige farver. Ud over dette kan du også bruge dine brugerdefinerede farveindstillinger til disse højlys. Du kan indstille forskellige farver til de forskellige situationer som tilføjet linje osv. nævnt ovenfor og et par andre muligheder som ses på billedet nedenfor. For at få adgang til disse indstillinger, klik på Plugin > Sammenlign og så Indstillinger. Tryk på, når du er færdig med at vælge de ønskede indstillinger ok og dine brugerdefinerede sammenligningsværktøjer eller symboler vil være klar.
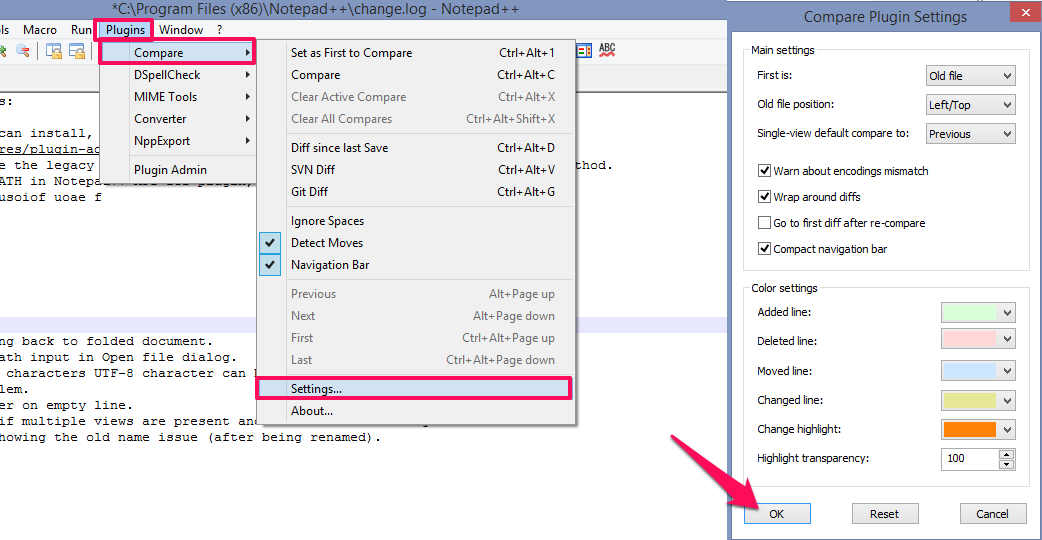
Nu behøver du ikke bruge timer på at finde forskellen eller sammenligne to filer. Det er bare super nemt med Notepad++ sammenligningsfunktion.
Vi håber, du fik metoden til at sammenligne filer ved hjælp af Notepad++ plugin. I tilfælde af en forespørgsel er du velkommen til at spørge i kommentarfeltet nedenfor.
Seneste Artikler