Sådan opretter du multiboot USB-drev på Windows
Som vi allerede ved, er der software og applikationer, hvormed vi kan oprette bootbare USB-flashdrev. Software som UNetbootin og et par andre er det perfekte eksempel på det. Oprettelse af bootbare USB-drev er praktisk, da du bare skal tilslutte det til dit system og installere det givne operativsystem fra det drev. Det kan også være nyttigt, når du står over for en systemfejl, og du skal geninstallere operativsystemet igen.
Men hvad nu hvis du kan tilføje flere ISO-filer til forskellige OS til en enkelt USB-stick. Ja, det er muligt. Disse multiboot-drev er gode til Linux-brugere, da der er forskellige versioner til det, hver med forskellige funktioner. Eller du kan lide at betjene forskellige Windows OS fra tid til anden. Du kan gøre det ved hjælp af software, der giver dig mulighed for at oprette multiboot USB-drev. Her vil vi vise dig to af de bedste software og metoderne til, hvordan du opretter et USB-drev med flere ISO-filer ved hjælp af dem.
Indhold
Sådan opretter du multiboot USB-drev
1. Brug af Xboot
- Den første applikation, vi skal bruge til at skabe multiboot-flashdrev, er Xboot, som du kan downloade fra følgende internet side gratis.
- Når softwaren er downloadet, udpak mappen og åbn Xboot, og du vil se programmets hovedgrænseflade.
- Nu skal du blot tilføje dit ønskede ISO-filer ved at trække og slippe dem til det sted, der er markeret på billedet.

- Herefter skal du vælge oprette USB for at starte processen med at lave multiboot USB-drev.
- Vælg nu på pop op-menuen USB drev, som du skal lave som multi-bootbart. Vælg derefter bootloader og klik derefter på OK. Dette vil starte processen og vise dig statuslinjen, når den er færdig, vil din multiboot USB-disk være klar.
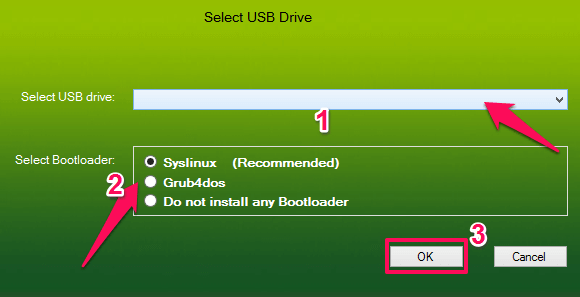
Du kan også oprette multiboot-diske CD/DVD eller redigere et hvilket som helst andet multiboot USB-drev ved hjælp af denne software.
2. Brug af WinSetupFromUSB
- Et andet værktøj til at oprette multiboot USB-drev er WinSetupFromUSB, som du kan downloade til gratis. Når filen er downloadet, udpak den og åbn derefter enten 32- eller 64-bit-opsætningerne i henhold til dit system-OS.
- Når applikationen åbnes, skal du vælge USB-drev fra rullemenuen menuen, og marker derefter afkrydsningsfeltet under det, dvs Automatisk formatering og vælg derefter FED 32. Dette er processen for at tilføje den første ISO-fil til USB-drevet.
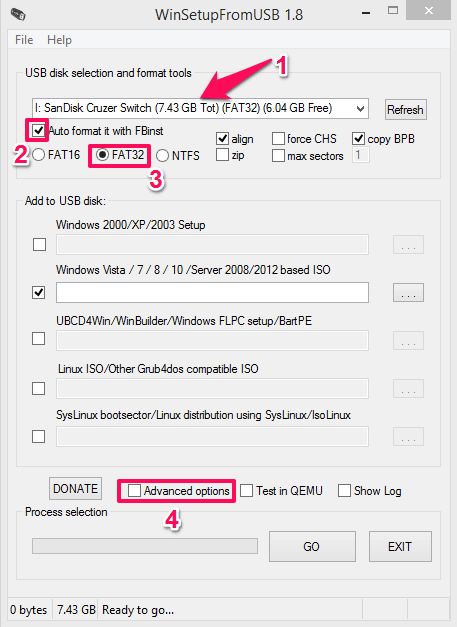
- Klik derefter på Avancerede indstillinger i bunden af ansøgningen. I denne mulighed skal du markere afkrydsningsfeltet for Brugerdefineret mappe og menunavn som vist.
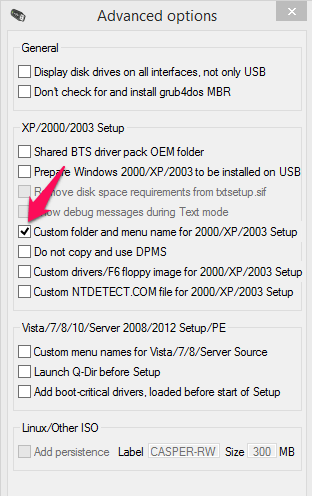
- Herefter er det tid til at tilføje ISO-filerne. Sæt kryds ved de ønskede OS-formater under Tilføj til USB-disk mulighed, hvor den er Windows Vista/7/8/10. Vælg derefter ISO-filen til det samme.
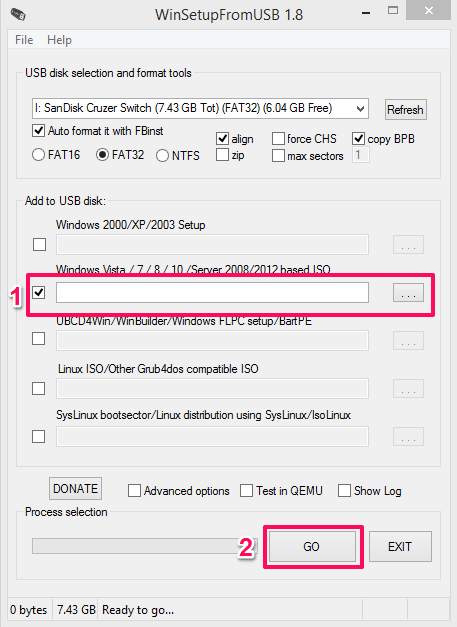
- Når du nu har valgt ISO-filen, skal du klikke på GO og værktøjet starter processen med at lave den bootbare USB.
- For at tilføje flere OS-filer skal du gentage de samme trin, dvs sæt flueben ved det ønskede OS og tilføj ISO-fil til det og tryk GO.
Bemærk: Du kan tilføje flere ISO-filer af samme bit, dvs. Du kan ikke tilføje et 32-bit OS og et 64-bit OS, da det ikke understøtter og viser en fejl.
Afsluttende ord
Begge værktøjer er nemme at bruge og vil skabe multiboot USB-drev med flere ISO-filer på blot et par minutter eller måske mere, hvis ISO-filerne er store. Udover disse kan du også bruge YUMI multiboot creator til at tilføje flere ISO-filer i et enkelt USB- eller flashdrev.
Seneste Artikler